L’app Xbox non rileva i servizi di gioco [Risolto]
![L’app Xbox non rileva i servizi di gioco [Risolto]](https://cdn.thewindowsclub.blog/wp-content/uploads/2023/02/xbox-app-not-detecting-gaming-services-640x360.webp)
Se la tua app Xbox non rileva i servizi di gioco , questo post può aiutarti. L’app Xbox per Windows consente agli utenti di cercare nel catalogo, visualizzare consigli e scaricare giochi per PC di alta qualità. Gli utenti possono anche connettersi con i propri amici giocando e chattando con loro. Ma di recente, alcuni utenti si sono lamentati del fatto che l’app Xbox non rileva i servizi di gioco. Fortunatamente, puoi seguire alcuni semplici passaggi per risolvere questo problema.
Correggi l’app Xbox che non rileva i servizi di gioco
Innanzitutto, prova a riavviare l’app e il PC per correggere l’app Xbox che non rileva i servizi di gioco. Tuttavia, se ciò non funziona, puoi provare i metodi indicati di seguito:
- Esegui la risoluzione dei problemi delle app di Windows Store
- Reimposta l’app Xbox
- Apporta modifiche nell’editor del registro
- Reinstallare i servizi di gioco
Ora vediamoli nel dettaglio.
1] Esegui la risoluzione dei problemi delle app di Windows Store
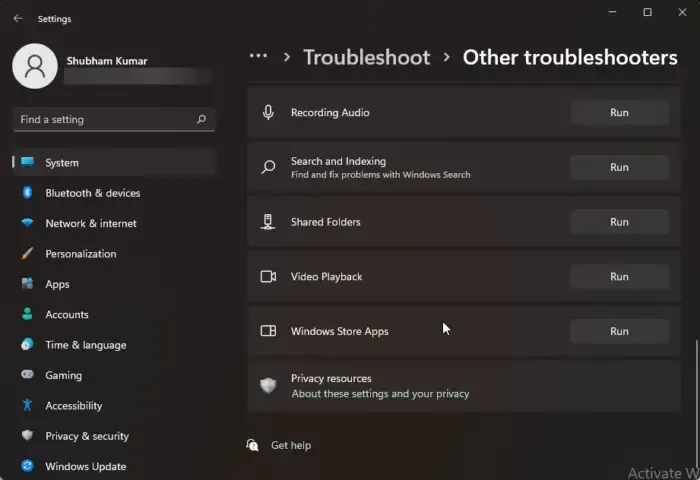
L’esecuzione dello strumento di risoluzione dei problemi delle app di Windows Store può diagnosticare e risolvere rapidamente il problema. È una funzione integrata di Microsoft che scansiona e corregge automaticamente bug ed errori minori nelle app di Microsoft Store. Ecco come eseguire lo strumento di risoluzione dei problemi delle app di Windows Store:
- Premi il tasto Windows + I per aprire Impostazioni .
- Fare clic su Sistema > Risoluzione dei problemi > Altri strumenti di risoluzione dei problemi .
- Ora scorri verso il basso e fai clic su Esegui accanto alle app di Windows Store.
- Se vengono rilevati errori, Windows li risolverà automaticamente.
2] Ripristina l’app Xbox
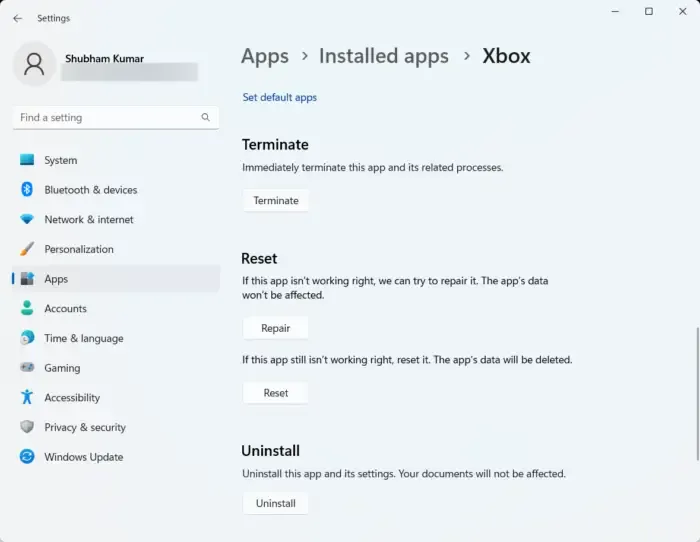
Prova a riparare e ripristinare l’app difettosa. In questo modo ripristinerai l’applicazione e ripristinerai le sue impostazioni ai valori predefiniti originali. Ecco come puoi farlo:
- Premi il tasto Windows + I per aprire Impostazioni .
- Quindi fare clic su App > App e funzionalità .
- Seleziona l’app Xbox e fai clic su Opzioni avanzate .
- Scorri verso il basso e fai clic su Ripara/Ripristina .
3] Apporta modifiche nell’editor del registro
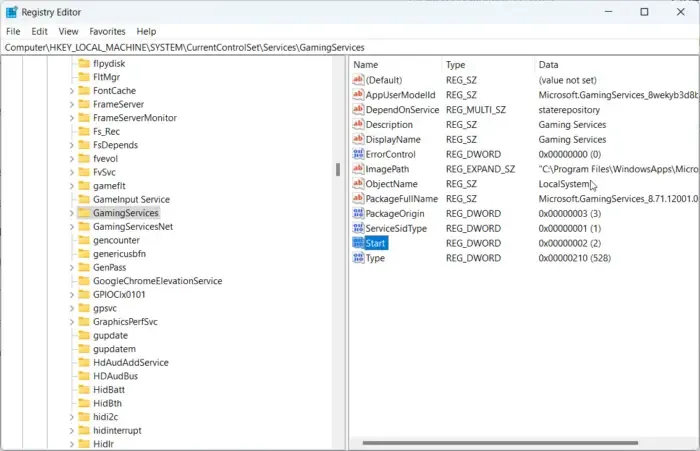
Se non riesci ancora a correggere l’errore, prova ad apportare alcune modifiche nell’Editor del Registro di sistema. Tuttavia, prima di iniziare, assicurati di creare un punto di ripristino del sistema. Questo perché un singolo errore nei registri può causare il crash del tuo PC. Ecco come:
- Premi il tasto Windows + R per aprire la finestra di dialogo Esegui .
- Digita regedit e premi Invio .
- Una volta aperto l’ Editor del Registro di sistema , vai al seguente percorso.
HKEY_LOCAL_MACHINE/SYSTEM/CurrentControlSet/Services/GamingServices - Elimina tutte le chiavi sotto di esso.
- Ora vai su questo percorso e fai lo stesso.
HKEY_LOCAL_MACHINE/SYSTEM/CurrentControlSet/Services/GamingServicesNet - Riavvia il dispositivo una volta terminato e verifica se il problema viene risolto.
4] Reinstallare i servizi di gioco
I dati della cache danneggiati o corrotti e i file temporanei generati dai servizi di gioco a volte possono causare errori all’interno dell’app Xbox. In questo caso, potrebbe essere utile reinstallare i servizi di gioco. Ecco come puoi farlo:
- Premi il tasto Start , cerca Windows Powershell e fai clic su Esegui come amministratore .
- Ora digita il seguente comando per disinstallare completamente i servizi di gioco.
get-appxpackage Microsoft.GamingServices | remove-AppxPackage -allusers - Una volta eseguito il comando, il servizio di gioco viene disinstallato; reinstallalo di nuovo eseguendo il seguente comando:
start ms-windows-store://pdp/?productid=9MWPM2CQNLHN - Questo comando ora ti reindirizzerà al Microsoft Store. Da qui puoi reinstallare i servizi di gioco.
- Una volta installato, riavvia il dispositivo e controlla se l’errore Xbox è stato corretto.
Ti auguro il meglio!
Correzione: l’app Xbox per Windows 11 non scarica i giochi.



Lascia un commento