Wuthering Waves La verifica dell’integrità del file è bloccata a 0
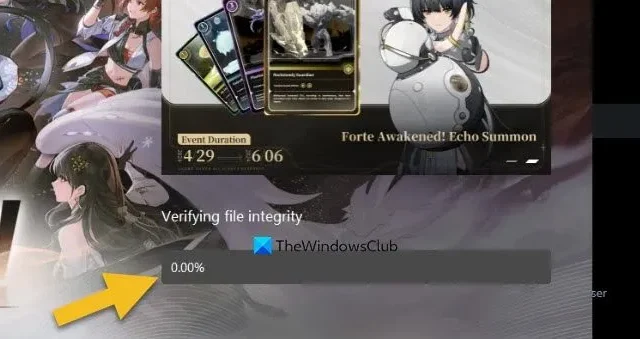
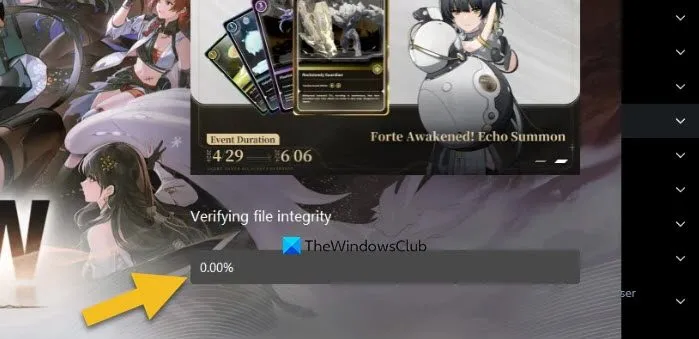
- Imposta Wave Launcher su Priorità alta nel Task Manager
- Controlla la tua connessione Internet
- Consenti Onde Tempestose tramite Windows Firewall
- Verificare l’integrità nello stato di avvio pulito
Discutiamoli in dettaglio.
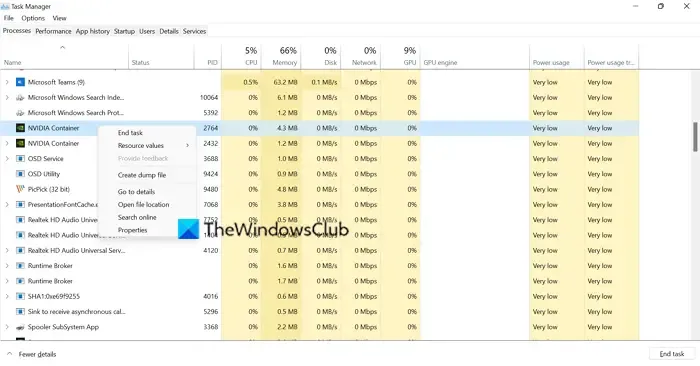
Poiché Wuthering Waves deve utilizzare le risorse di sistema per verificare i file, attende che altri processi in esecuzione terminino. Tuttavia, ti consigliamo di terminarli manualmente. Per fare lo stesso, apri Task Manager, fai clic con il pulsante destro del mouse sui processi manualmente, quindi seleziona Termina operazione. Una volta che hai risorse sufficienti: CPU e memoria, attendi il completamento del processo.
2] Imposta Wave Launcher su Priorità alta nel Task Manager
Se non vuoi uccidere altri processi di sistema, si riavviano o terminarli non ha funzionato per te, basta dare più risorse al processo più importante, Wave Launcher in questo caso. Per fare lo stesso, apri Task Manager, vai alla scheda Dettagli, fai clic con il pulsante destro del mouse su wutheringwaves launcher.exe e impostalo su Alta priorità. Funzionerà.
3] Controlla la tua connessione Internet
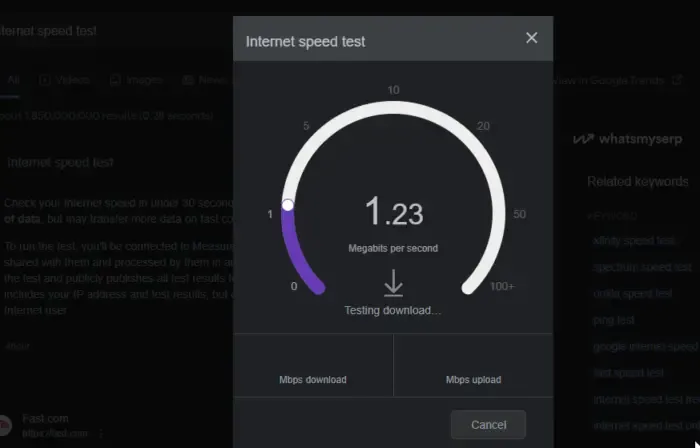
Per verificare i file di gioco, il launcher Wuthering Waves potrebbe utilizzare anche Internet. Pertanto, ti consigliamo di utilizzare uno dei tester gratuiti di velocità Internet per conoscere la tua larghezza di banda. Se la larghezza di banda è bassa, riavvia il router e, se non funziona, contatta il tuo ISP.
4] Consenti Onde Tempestose tramite Windows Firewall
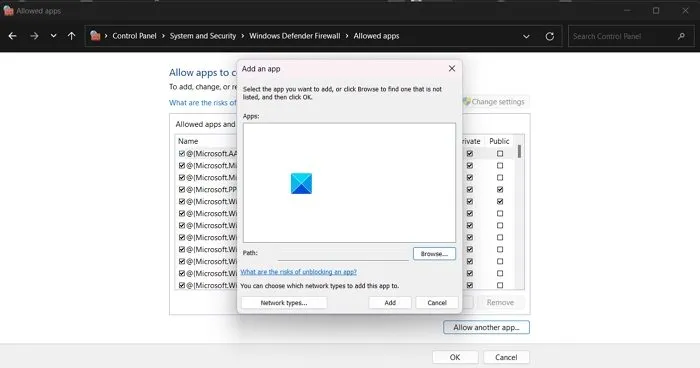
Il tuo firewall può bloccare parte del funzionamento del launcher, di conseguenza potrebbe semplicemente non riuscire ad accedere ai file di gioco e tanto meno a verificarli. Per risolvere questo problema, ti consigliamo di consentire il programma attraverso il Firewall. Per fare lo stesso, seguire i passaggi indicati di seguito.
- Apri Sicurezza di Windows dal menu Start.
- Vai su Firewall e protezione della rete > Consenti un’app attraverso il firewall.
- Fare clic su Modifica impostazioni.
- E poi consenti Wuthering Waves attraverso reti sia private che pubbliche.
Spero che questo faccia il lavoro per te.
5] Verificare l’integrità nello stato di avvio parziale
Alcune altre app possono interferire con il processo e causare problemi. Per risolvere questo problema, ti consigliamo di aprire il sistema in Clean Boot, ma assicurati di non disabilitare alcun processo relativo al launcher Wuthering Waves e al gioco. Quindi, esegui l’integrità dei file di gioco. Se funziona, abilita manualmente i processi per scoprire la causa del problema e quindi rimuovere il servizio problematico.
Questo è tutto!
Quanto tempo è necessario per verificare l’integrità dei file di gioco?
Di solito, se il tuo SSD è veloce e tutte le risorse di sistema sono capaci, il processo verrà completato in un paio di minuti.
Come verificare i file locali su Steam?

Per verificare i file locali su Steam, devi aprire il launcher del client Steam, quindi andare su Libreria, fare clic con il pulsante destro del mouse sul gioco e selezionare Proprietà. Ora vai alla scheda File locali e seleziona Verifica integrità dei file di gioco.



Lascia un commento