Word non visualizza correttamente le immagini [Correggi]
![Word non visualizza correttamente le immagini [Correggi]](https://cdn.thewindowsclub.blog/wp-content/uploads/2023/08/word-not-displaying-images-correctly-1-640x360.webp)
Se Word non visualizza correttamente le immagini sul tuo dispositivo Windows, questo post potrebbe aiutarti. Microsoft Word è un semplice editor di testo che ti consente di creare documenti di qualità professionale. Puoi anche aggiungere immagini nei file di Word per renderle più intriganti. Ma di recente, alcuni utenti si sono lamentati del fatto che Word non visualizza correttamente le immagini. Fortunatamente, puoi seguire alcuni semplici suggerimenti per risolverlo.

Perché il mio documento Word non mostra immagini?
Le immagini potrebbero non essere visualizzate nei documenti di Word se il file è danneggiato o non è supportato dalla versione di Office installata sul PC. Tuttavia, ci sono molti altri motivi per cui può verificarsi. Alcuni di loro sono:
- Errori di inserimento immagine
- Formato immagine non supportato o danneggiato
- Modalità di compatibilità
- Componenti aggiuntivi di terze parti
- Errori di wrapping e posizionamento dell’immagine
Risolto il problema con Word che non visualizzava correttamente le immagini
Se Microsoft Word non visualizza correttamente le immagini, riavvia Word e controlla eventuali aggiornamenti in sospeso. Oltre a questo, segui questi suggerimenti:
- Usa In linea con lo stile del testo
- Verifica la compatibilità del documento
- Abilita l’opzione Mostra disegni e caselle di testo sullo schermo
- Abilita Stampa disegni creati in Word
- Disabilita Usa qualità bozza e Mostra codici di campo invece dei loro valori
- Avvia la modalità provvisoria di Microsoft Word
- Ripara Microsoft Office
Ora vediamoli nel dettaglio.
1] Usa In linea con lo stile del testo
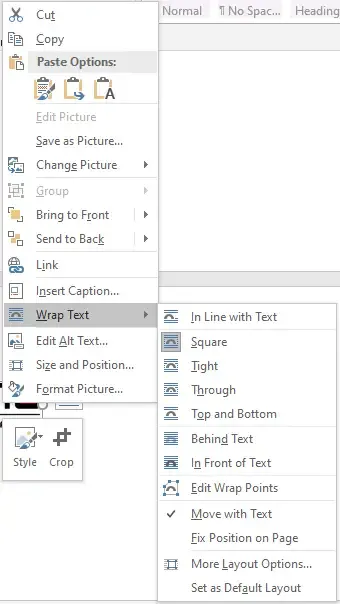
L’opzione In linea con il testo posiziona un’immagine sulla linea come testo circostante. L’abilitazione di questa funzione aiuterà a risolvere il problema di Word che non visualizza correttamente le immagini. Ecco come:
- Fai clic sull’immagine, vai alla scheda Formato e seleziona Disposizione testo nel gruppo Disponi .
- Fare clic su In linea con il testo e verrà visualizzata l’immagine o l’oggetto.
2] Verifica la compatibilità del documento
Inizia controllando se il documento che stai utilizzando è compatibile con la versione di Word installata sul tuo dispositivo. È possibile che il documento non sia supportato o sia danneggiato.
3] Abilita l’opzione Mostra disegni e caselle di testo sullo schermo

L’abilitazione di Mostra disegni e caselle di testo sullo schermo consentirà di visualizzare l’immagine nelle viste Layout di stampa o Layout Web. Ecco come puoi farlo:
- Fare clic su File , fare clic su Opzioni e selezionare Avanzate .
- In Mostra contenuto del documento , seleziona l’opzione Mostra disegni e caselle di testo sullo schermo .
- Infine, fai clic su Ok per salvare le modifiche.
4] Abilita Stampa disegni creati in Word

L’opzione Stampa i disegni creati consente di visualizzare l’immagine o l’oggetto in Anteprima di stampa. Ti consentirà quindi di stampare l’immagine. Ecco come:
- Fare clic su File , fare clic su Opzioni e selezionare Visualizza .
- Selezionare Stampa i disegni creati nell’opzione Word in Opzioni di stampa .
- Fare clic su Ok per salvare le modifiche.
5] Disabilita Usa qualità bozza e Mostra codici di campo invece dei loro valori
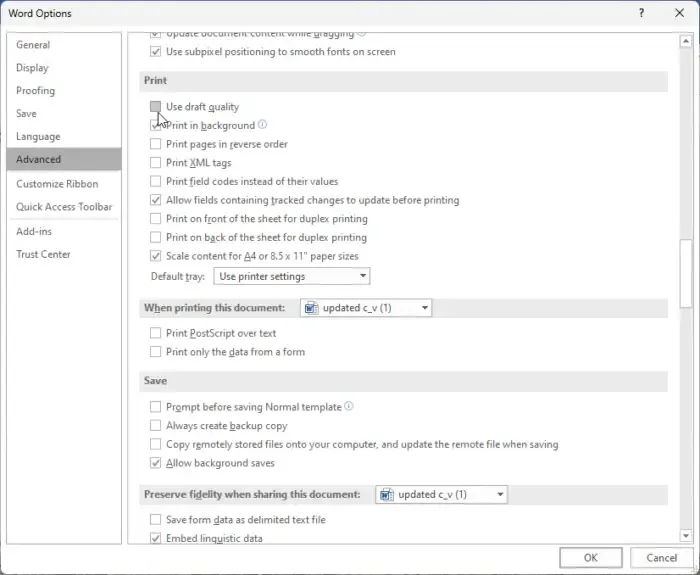
Disattivando le opzioni Usa qualità bozza e Mostra codici di campo invece dei loro valori aumenterà la qualità della bozza e visualizzerai maggiori informazioni su di essa. Ecco come puoi farlo:
- Fare clic su File , fare clic su Opzioni e selezionare Avanzate .
- In Stampa , deseleziona l’ opzione Usa qualità bozza .
- Successivamente, deseleziona l’ opzione Mostra codici di campo anziché i relativi valori in Mostra contenuto documento .
- Fare clic su Ok per salvare le modifiche.
6] Avvia la modalità provvisoria di Microsoft Word
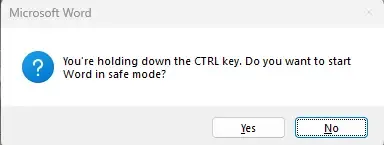
Le impostazioni predefinite e i driver installati possono anche essere il motivo per cui Word visualizza le immagini in modo errato. L’esecuzione sicura di Word avvierà l’applicazione con file e driver limitati. Ecco come puoi farlo:
- Tieni premuto CTRL , quindi fai doppio clic sul file Word .
- Un prompt ora chiederà: “Vuoi avviare Word in modalità provvisoria?” ; fare clic su Sì .
- Word ora si aprirà in modalità provvisoria . Controlla se le immagini sono mostrate correttamente.
7] Ripara Microsoft Office

Se nessuno di questi suggerimenti sopra menzionati può essere d’aiuto, ripara l’applicazione Word. Ecco come:
- Premi il tasto Windows + I per aprire Impostazioni e vai su App > App e funzionalità .
- Fare clic sul prodotto Office che si desidera riparare qui e selezionare Modifica .
- Fare clic su Riparazione online e seguire le istruzioni sullo schermo.
Come posso allineare perfettamente le immagini in Word?
Per allineare le immagini in Word, fai clic sulla scheda Home e vai all’opzione paragrafo. Qui, seleziona tra le opzioni di allineamento per allineare l’immagine.
Perché le immagini in Word perdono qualità?
Le immagini caricate in Microsoft Word perdono qualità perché vengono compresse e ridimensionate. Questo degrada l’immagine dalla sua qualità originale. Puoi impedirlo regolando manualmente le impostazioni dell’immagine o utilizzando un software di modifica diverso.



Lascia un commento