Word è lento da aprire ed eseguire e in ritardo durante la digitazione
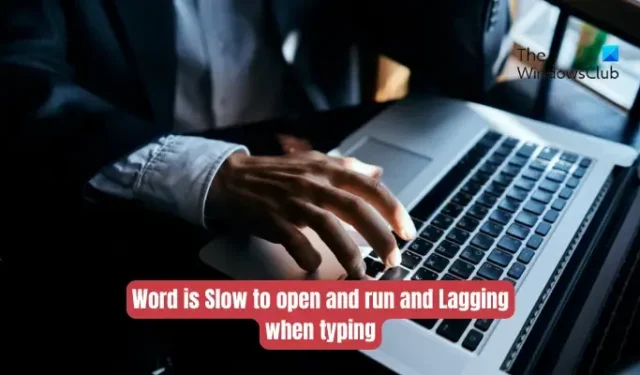
Microsoft Word si apre e funziona lentamente sul tuo PC Windows? O Word è in ritardo quando digiti i tuoi documenti? Come segnalato da alcuni utenti di Microsoft Office, continuano a riscontrare problemi di prestazioni nell’app Word. Funziona troppo lentamente o continua a rallentare durante la digitazione o l’utilizzo. Perché si verificano questi problemi? Scopriamolo di seguito.
Perché il mio Microsoft Office è lento?
Ci possono essere diversi fattori responsabili dell’esecuzione lenta delle app di Microsoft Office. Uno dei motivi principali di questo problema sono problemi di sistema come troppi file spazzatura memorizzati sul tuo computer, problemi di cache, ecc. Oltre a ciò, è noto che anche i componenti aggiuntivi non necessari o problematici installati nelle app di Office come Word causano problemi di prestazioni . Alcune impostazioni come l’accelerazione grafica hardware abilitata possono essere un altro motivo per lo stesso.
È probabile che si verifichino prestazioni lente in Word se i documenti contengono troppe macro o immagini a risoluzione più elevata. Anche un’app Word obsoleta o danneggiata può essere uno dei motivi. Potrebbe anche essere il tuo profilo utente che è danneggiato e causa il problema.
Word è lento da aprire ed eseguire e in ritardo durante la digitazione
Se il documento di Microsoft Word archiviato si apre e funziona troppo lentamente sul tuo PC o se è in ritardo durante la digitazione, puoi utilizzare i seguenti metodi per risolvere il problema:
- Prova questi suggerimenti preliminari.
- Esegui Word in modalità provvisoria.
- Rimuovere il file modello predefinito.
- Disattiva l’accelerazione grafica hardware in Word.
- Elimina i file temporanei dal tuo computer.
- Ottimizza i tuoi documenti.
- Aggiorna Microsoft Word.
- Ripara Microsoft Word.
- Crea un nuovo profilo utente.
- Reinstallare Microsoft Office.
1] Prova questi suggerimenti preliminari
Prima di provare i metodi di risoluzione dei problemi indicati di seguito, ti suggeriamo di utilizzare alcuni semplici suggerimenti e trucchi per migliorare le prestazioni di Word. Puoi provare a riavviare l’applicazione Word e vedere se aiuta. In caso contrario, riavvia il PC poiché alcuni problemi di sistema temporanei potrebbero rallentare l’esecuzione di Word.
Nel caso in cui si stia tentando di aprire un file di blocco e Word sia lento ad aprirlo, è possibile aprirlo in modalità di sola lettura per aprirlo più velocemente.
Potresti anche riscontrare problemi con le tue app se il tuo sistema è obsoleto. Quindi, assicurati di aver installato tutti gli aggiornamenti di Windows per assicurarti che il tuo PC sia aggiornato.
2] Esegui Word in modalità provvisoria
Puoi anche provare a eseguire Microsoft Word in modalità provvisoria . Potrebbe anche accadere che alcuni componenti aggiuntivi o personalizzazioni rendano Word aperto o eseguito lentamente o in ritardo. In modalità provvisoria, l’app Word verrà avviata senza alcun componente aggiuntivo. Quindi, in tal caso, puoi risolvere il problema avviando l’app Word in modalità provvisoria. Ecco come:
- Innanzitutto, apri la finestra di comando Esegui usando Win + R.
- Ora, digita il comando seguente nella casella Apri:
winword /safe - Successivamente, premi il pulsante Invio e Word si aprirà in modalità provvisoria.
Se Microsoft Word funziona senza problemi in modalità provvisoria, è molto probabile che un componente aggiuntivo o un’estensione di terze parti stia causando il problema. In tal caso, puoi provare a disabilitare o rimuovere i componenti aggiuntivi di Word . È possibile utilizzare i passaggi seguenti per farlo:

- Innanzitutto, apri Word, vai al menu File e premi Opzioni .
- Ora passa alla scheda Componenti aggiuntivi e fai clic sul pulsante Vai presente accanto all’opzione Gestisci componenti aggiuntivi COM.
- Successivamente, deseleziona tutti i componenti aggiuntivi che desideri disabilitare.
- Se desideri disinstallare il componente aggiuntivo in modo permanente, fai clic sul pulsante Rimuovi .
- Infine, premi il pulsante OK per salvare le modifiche.
Ora dovresti essere in grado di eseguire Word in modo efficiente.
3] Rimuovere il file modello predefinito
Microsoft Word utilizza il file modello Normal.dot per generare un documento nero. Consiste in impostazioni come la dimensione del carattere, il tipo di carattere e altro. Questo file modello è in uso quando Word è aperto. Tuttavia, se questo file modello è danneggiato, potrebbe influire sulle prestazioni complessive di Word.
Ora, se lo scenario è applicabile, puoi eliminare il file Normal.dot o Normal.dotm per risolvere il problema. Word ricreerà un nuovo file modello all’avvio successivo. Tuttavia, puoi creare un backup del file prima di eliminarlo.
Ecco come eliminare il file modello:
Innanzitutto, chiudi Microsoft Word e assicurati che non sia in esecuzione in background. Ora apri Esplora file usando Win + E e vai al seguente indirizzo:
C:\Users\<UserName>\AppData\Roaming\Microsoft\Templates
Successivamente, cerca il file Normal.dot o Normal.dotm. Se non è visibile, puoi abilitare la funzione Mostra elementi nascosti in Esplora file.
Successivamente, seleziona il file ed eliminalo. Al termine, riavvia Microsoft Word e controlla se c’è un miglioramento delle sue prestazioni. In caso contrario, prova il metodo di risoluzione dei problemi successivo.
4] Disattiva l’accelerazione grafica hardware in Word
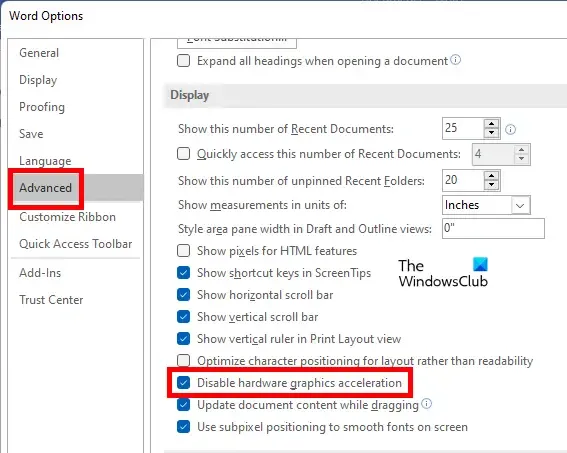
Le versioni più recenti delle app di Microsoft Office sono dotate di una funzionalità di accelerazione grafica hardware che ha lo scopo di accelerare le prestazioni dell’app. Tuttavia, se si utilizza un computer di fascia bassa/media con risorse hardware limitate, questa funzione può causare ritardi o non rispondere a Word durante la digitazione.
Ora, se lo scenario è applicabile, puoi risolvere il problema disabilitando la funzionalità di accelerazione grafica hardware in Word. Ecco i passaggi per farlo:
- Innanzitutto, apri Microsoft Word e fai clic su File > Opzioni .
- Ora passa alla scheda Avanzate e scorri verso il basso fino all’opzione Disattiva accelerazione grafica hardware.
- Successivamente, seleziona la casella di controllo associata all’opzione Disattiva accelerazione grafica hardware .
- Infine, premi il pulsante OK per applicare le nuove impostazioni e vedere se il problema è stato risolto.
Se non riesci a disabilitarlo utilizzando l’interfaccia utente, puoi anche disabilitare l’accelerazione grafica hardware utilizzando l’editor del Registro di sistema .
Vedi se questo aiuta. In caso contrario, passa alla correzione successiva.
5] Pulisci i file temporanei dal tuo computer
Potrebbe trattarsi di file temporanei accumulati sul tuo sistema che causano il rallentamento delle tue app, incluso Word. Quindi, puoi eseguire Pulizia disco e cancellare tutti i file temporanei per risolvere il problema. Se questo funziona per te, bene e bene. In caso contrario, puoi utilizzare la soluzione successiva per risolvere il problema.
6] Ottimizza i tuoi documenti
Questo problema potrebbe essere attivato a causa di file di documenti Word non ottimizzati. Se i tuoi documenti di Word hanno più macro incorporate, potrebbe causare un ritardo di Word durante la digitazione. Quindi, se possibile, puoi provare a rimuovere le macro dal tuo documento e vedere se aiuta.
A parte questo, se i tuoi documenti contengono immagini di alta qualità, prova a ottimizzarle e vedi se aiuta a migliorare le prestazioni di Word. È possibile selezionare l’immagine, andare alla scheda Formato e scegliere l’opzione Comprimi immagini per comprimere le immagini in un documento. Verifica se questo funziona per migliorare le prestazioni di Word o meno.
7] Aggiorna Microsoft Word
I problemi di prestazioni come ritardo, prestazioni lente, ecc. Possono essere causati quando si utilizza una versione precedente di Microsoft Word. Quindi, se lo scenario si applica, installa i nuovi aggiornamenti in Word e verifica se il problema è stato risolto. Per aggiornare Word, apri l’app e fai clic sull’opzione File > Account . Quindi, premi il menu a discesa Opzioni di aggiornamento e seleziona l’ opzione Aggiorna ora . Inizierà a controllare gli aggiornamenti disponibili e li installerà.
8] Ripara Microsoft Word
Potrebbe anche accadere che la tua app Word sia danneggiata, motivo per cui stai riscontrando problemi di prestazioni. Pertanto, se lo scenario si applica, è possibile riparare Microsoft Word e verificare se il problema è stato risolto.
9] Crea un nuovo profilo utente
Potrebbe essere la corruzione del profilo utente a causare il problema. Quindi, in tal caso, puoi creare un nuovo profilo utente su Windows e verificare se Word funziona bene o meno.
10] Reinstallare Microsoft Office
Se nessuna delle soluzioni di cui sopra ha funzionato per te, è possibile che l’app Word sia danneggiata irreparabilmente. Pertanto, in tal caso, è necessario disinstallare e quindi reinstallare il pacchetto Microsoft Office come ultima risorsa per risolvere il problema.
Per disinstallare Microsoft Office, apri Impostazioni utilizzando Win + I, vai su App > App installate e tocca il pulsante del menu a tre punti presente accanto all’app Microsoft 365 (Office). Quindi, premere l’opzione Disinstalla e seguire le istruzioni richieste. Una volta rimosso, riavvia il PC e reinstalla il pacchetto da account.microsoft.com .
Spero che aiuti!
Come faccio ad aprire Microsoft Word più velocemente?
Per rendere Microsoft Word aperto ed eseguito più velocemente, puoi provare a eseguire in modalità provvisoria o disabilitare/disinstallare componenti aggiuntivi problematici e non necessari da Word. Puoi anche ottimizzare i tuoi documenti Word comprimendo le dimensioni dell’immagine o eliminando le macro. Oltre a ciò, elimina i file temporanei dal tuo sistema, disabilita l’accelerazione grafica hardware, assicurati di utilizzare l’ultima versione di Word, ripara l’app o reinstalla l’app Word per far funzionare Word in modo efficiente.



Lascia un commento