Esportazione di Word non riuscita a causa di un errore imprevisto [Correzione]
![Esportazione di Word non riuscita a causa di un errore imprevisto [Correzione]](https://cdn.thewindowsclub.blog/wp-content/uploads/2024/07/export-failed-due-to-unexpected-error-1-640x375.webp)
Se durante l’esportazione di un documento Word in un PDF, viene visualizzato il messaggio ” Esportazione non riuscita a causa di un errore imprevisto “, le soluzioni fornite in questo articolo ti saranno d’aiuto. Microsoft Word consente agli utenti di esportare un documento Word come PDF. Tuttavia, alcuni utenti non sono in grado di farlo a causa di questo messaggio di errore.
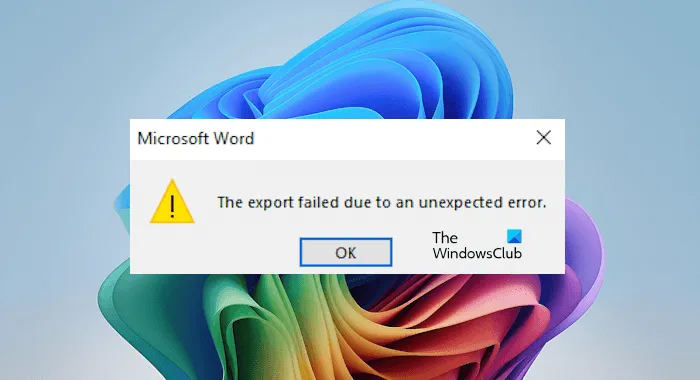
Correzione dell’esportazione di Word non riuscita a causa di un errore imprevisto
Se durante l’esportazione del documento Word in formato PDF viene visualizzato il messaggio “Esportazione non riuscita a causa di un errore imprevisto”, segui i suggerimenti riportati di seguito.
- Cambia il formato del file Word
- Utilizzare l’opzione Microsoft Stampa in PDF
- Controlla il problema in modalità provvisoria
- Riparare o reinstallare Office
- Utilizzare uno strumento di terze parti
Vediamo nel dettaglio tutte queste correzioni.
1] Cambia il formato del file Word
Il primo passo che dovresti fare è cambiare il formato del file Word e vedere se aiuta. Se stai usando una versione di Microsoft Office superiore alla 2003, il formato di tutti i file Word è Docx. Prova a cambiarlo nel vecchio formato Word, Doc.

Per prima cosa, chiudi il documento Word. Ora, copia quel file e incollalo in un’altra posizione sul tuo computer, così potrai ripristinarlo se si verifica un problema. Ora, apri il file Word e poi vai su File > Salva con nome . Seleziona una posizione sul tuo computer e poi seleziona Documento Word 97-2003 nel menu a discesa Salva con nome . Fai clic su Salva . Ora, apri quel documento Word e poi vedi se riesci a esportarlo in PDF.
2] Utilizzare l’opzione Stampa in PDF di Microsoft
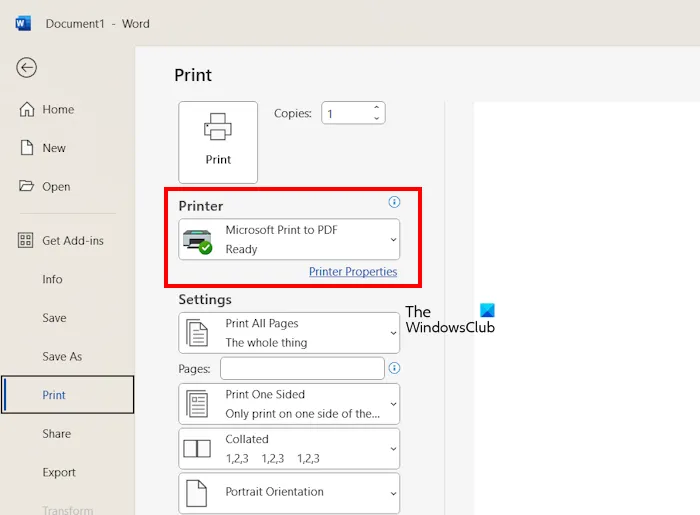
Invece di usare la funzione Esporta, puoi anche usare la funzione Microsoft Stampa in PDF per salvare il tuo file Word come PDF. Per farlo, apri il documento Word e vai su File > Stampa . Seleziona Microsoft Stampa in PDF nel menu a discesa nel riquadro di destra. Ora, clicca sul pulsante Stampa per salvare il file come PDF.
3] Controlla il problema in modalità provvisoria
Ora, controlla se il problema persiste in modalità provvisoria. Questo ti permetterà di sapere se un componente aggiuntivo è responsabile di questo errore o meno. Chiudi Microsoft Word (se è aperto) e aprilo in modalità provvisoria. Ora, apri il documento in Word ed esportalo in PDF. Controlla se l’errore si verifica questa volta.
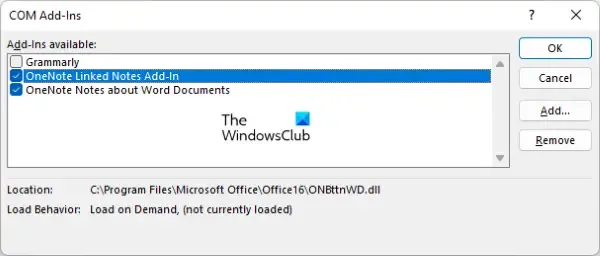
Se l’errore non si verifica questa volta, la causa di questo errore è un componente aggiuntivo in conflitto. Ora, il passaggio successivo è trovare il componente aggiuntivo problematico. Esci dalla modalità provvisoria di Word e avvialo in modalità normale. Apri il documento e vai su File > Opzioni . Seleziona Componenti aggiuntivi dal lato sinistro. Ora, seleziona Componenti aggiuntivi COM nel menu a discesa sul lato destro e fai clic su VAI . Deseleziona una delle caselle di controllo per disabilitare quel componente aggiuntivo e fai clic su OK. Ora, esporta il file come PDF. Se si verifica l’errore, disabilita un altro componente aggiuntivo e riprova. Questo processo richiederà del tempo, ma sarai in grado di identificare il componente aggiuntivo problematico.
4] Riparare o reinstallare Office
La riparazione di Microsoft Office risolve i problemi che si verificano a causa della corruzione dei file di Office. Esegui una riparazione online e lasciala completare con successo. Dopo aver riparato Microsoft Office, controlla lo stato del problema.
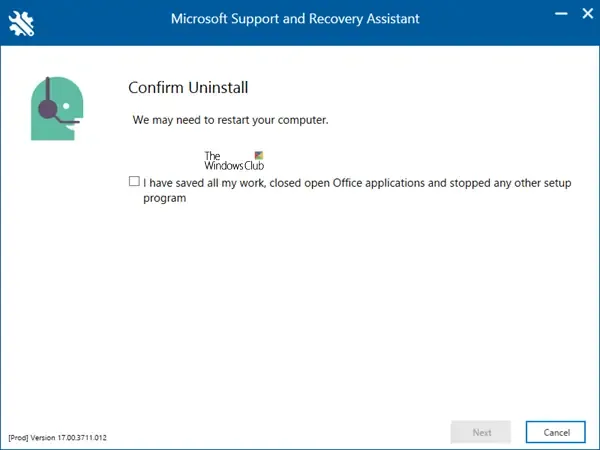
Se riparare Office non risolve il problema, l’ultima spiaggia è disinstallare e reinstallare Office. Puoi usare lo strumento Microsoft Support and Recovery Assistant (SaRA) per rimuovere completamente Office dal tuo sistema. Dopodiché, riavvia il computer e reinstalla Office. Prima di disinstallare Microsoft Office, assicurati di avere la sua chiave di attivazione del prodotto, poiché sarà necessaria per attivare la licenza quando la installerai di nuovo.
Se Microsoft Office è fornito con il tuo computer come software preinstallato, puoi scaricarlo dal tuo account Microsoft. In questo caso, non hai bisogno della chiave di attivazione del prodotto.
5] Utilizzare uno strumento di terze parti
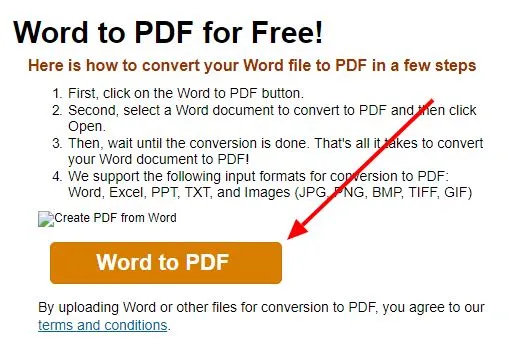
Puoi anche usare uno strumento di terze parti Word to PDF Converter per convertire i tuoi file Word in PDF. Su Internet sono disponibili sia strumenti gratuiti che a pagamento. Tuttavia, gli strumenti gratuiti potrebbero avere alcune limitazioni.
Ecco fatto. Spero che questo aiuti.
Come posso abilitare l’esportazione in PDF in Word?
L’esportazione in PDF è già abilitata in Microsoft Word. Non è necessario abilitare questa funzionalità separatamente. Per esportare un documento Word in PDF, apri quel documento, quindi vai su File > Esporta . Ora, seleziona l’ opzione Crea documento PDF/XPS sul lato sinistro, quindi fai clic sul pulsante Crea XPS/PDF .
Come convertire Word in PDF?
Ci sono molti modi per convertire un documento Word in un file PDF. Il metodo più semplice è usare Microsoft Word. In Word, sono disponibili due opzioni per questo scopo, Esporta in PDF e Salva come PDF. Puoi usare una qualsiasi di queste opzioni. Un altro modo è usare uno strumento Convertitore da Word a PDF.



Lascia un commento