Il documento Word si apre vuoto: come risolvere
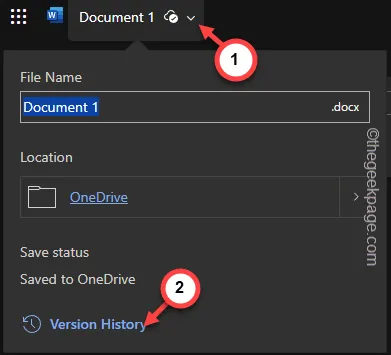
La corruzione in un documento di Word può manifestare strani bug e problemi. Uno di questi problemi è l’apertura di un file Word e l’ottenimento di nient’altro che una pagina vuota, bianca invece degli elementi reali. Qualunque sia il problema, puoi risolverlo utilizzando queste serie di istruzioni. Segui questi passaggi minuziosamente e mettili in atto alla fine, e tutto andrà bene in pochi istanti.
Soluzioni iniziali –
1. Proprio come qualsiasi altro strumento sul tuo computer, Word potrebbe non funzionare correttamente di tanto in tanto. Pertanto, chiudere e riavviare l’app Word può essere d’aiuto.
2. Se avvii direttamente l’app MS Word, ti mostrerà solo una pagina vuota. Da quella pagina predefinita, puoi utilizzare le opzioni ” File> ” e ” Apri ” per aprire un nuovo file.
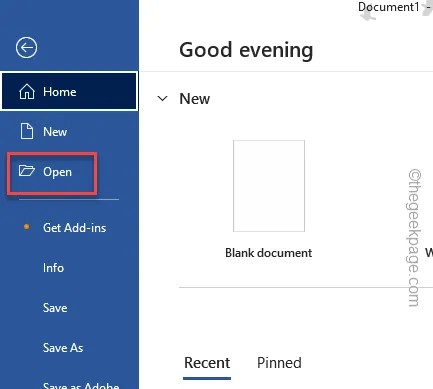
Correzione 1 – Scopri il contenuto
Il documento di Word potrebbe apparire completamente vuoto se l’intero contenuto del documento è nascosto.
Passaggio 1: mentre sei in Microsoft Word, premi i tasti Ctrl+A per selezionare tutti i contenuti contemporaneamente.
Passaggio 2: quindi premi contemporaneamente i tasti Ctrl+D per aprire le impostazioni del carattere.
O,
Puoi fare clic sul piccolo punto freccia nella sezione Carattere per aprire le Impostazioni carattere.
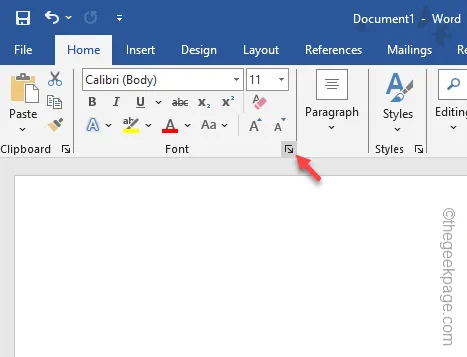
Passaggio 3: nella scheda Impostazioni carattere, deseleziona la casella ” Nascosto “.
Passaggio 4: quindi fare clic su ” OK “.
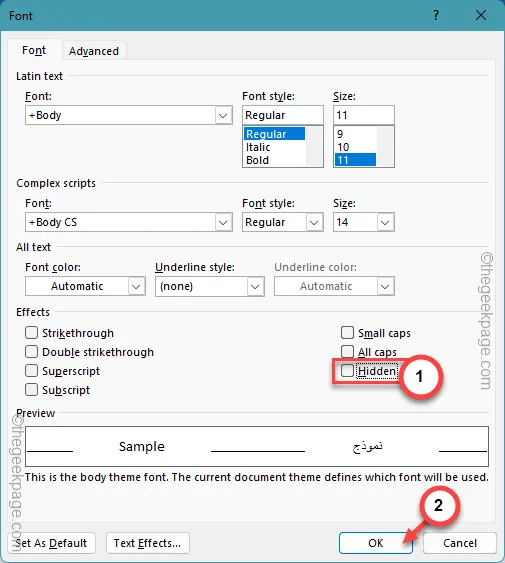
Ciò mostrerà l’intero testo presente nel documento di Word. Controlla se funziona!
Correzione 2: ripara il file
Il possibile danneggiamento del file Word potrebbe presentare il file Word come vuoto. Pertanto, riparare il file prima dell’apertura può essere d’aiuto.
Passaggio 1: è necessario prima chiudere l’istanza vuota del file Word.
Passaggio 2: esegui Microsoft Word sul tuo sistema.
Passaggio 3: quindi aprire la scheda ” File “. Usa la lastra ” Aperta “, lì.
Passaggio 4: infine, fare clic su ” Sfoglia “.
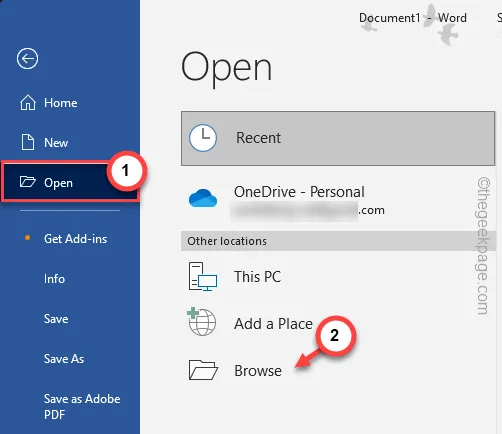
Passaggio 5: la parte successiva è molto semplice. Basta andare alla posizione del documento Word.
Passaggio 6: seleziona il documento da lì e imposta il tipo di menu a discesa su ” Apri e ripara “.
Passaggio 7: questa volta fare clic sullo stesso ” Apri e ripara ” per aprire e riparare il file.
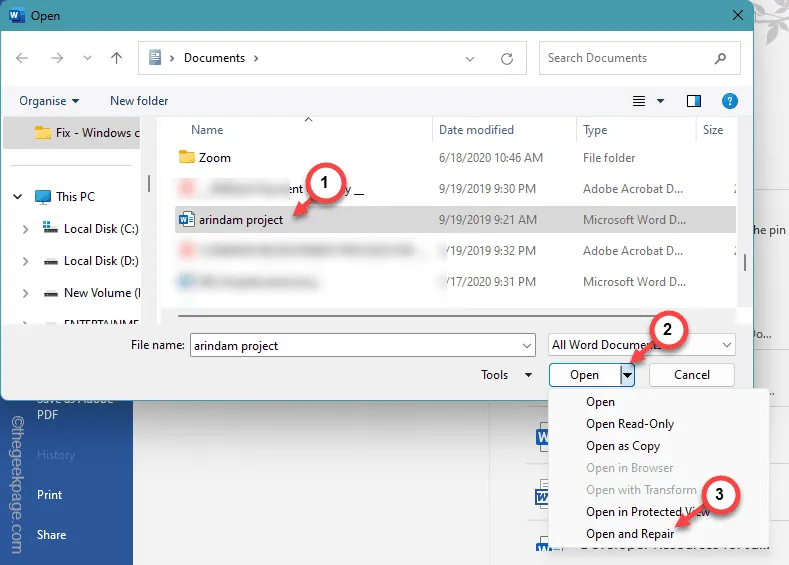
Dopo aver riparato il file e averlo caricato in Word, ti mostrerà il contenuto corretto.
Controlla se funziona.
Correzione 3: prova diverse modalità di visualizzazione
In Word sono disponibili diverse modalità di visualizzazione che possono fornire una prospettiva diversa al documento.
Passaggio 1: vai alla barra ” Visualizza “.
Passaggio 2: sono disponibili diverse modalità come:
Read Mode
Stampa il layout
Disposizione Web
Passaggio 3: scegliere la modalità di visualizzazione preferita ed eseguire il test .
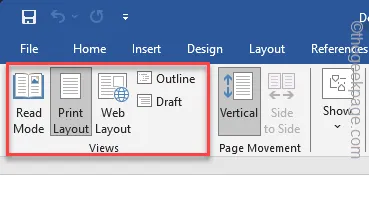
Controlla se riesci a leggere o modificare il contenuto del documento.
Quando il documento viene caricato in Word, premi l’opzione ” Abilita modifica ” nella barra multifunzione gialla.
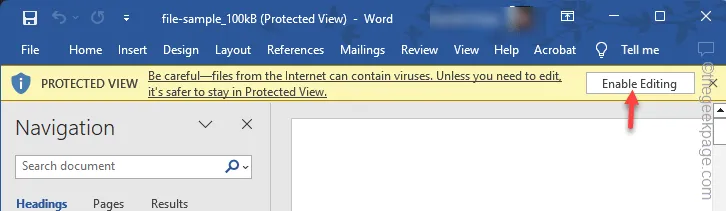
Poiché ciò ti consente di modificare il documento, potresti essere in grado di dare un’occhiata al contenuto del documento
Correzione 4 – Recupera il testo da un file
In alcune situazioni, la corruzione di Word potrebbe non essere in grado di caricare completamente i testi del file. Puoi recuperare il testo dal file e controllare.
Passaggio 1: il processo è identico al processo di riparazione menzionato in precedenza. Quindi, chiudi tutte le istanze aperte del file Word.
Passaggio 2: caricare Microsoft Word .
Passaggio 3: questa volta, utilizza i tasti di scelta rapida Ctrl+O per accedere al pannello Apri .
Passo 4 – Seleziona il file Word che desideri recuperare e imposta l’opzione sull’elenco ” Recupera testo da qualsiasi file “.
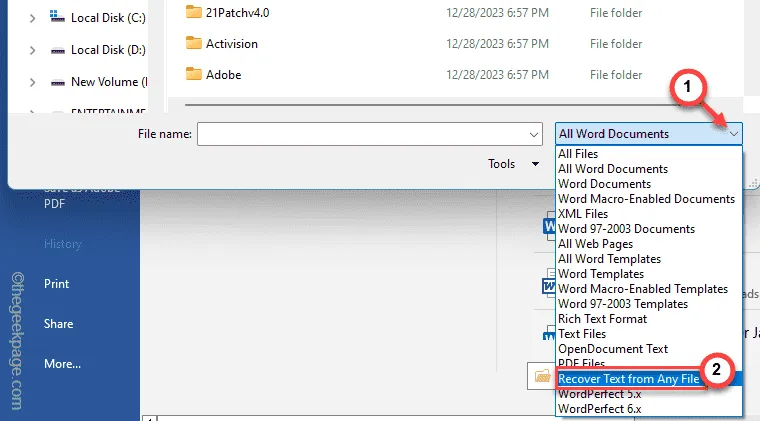
Passaggio 5: infine, tocca ” Apri ” per avviare il processo di ripristino.

Quando Word carica il file di testo recuperato, ricontrolla.
Correzione 5: esegui il controllo della cronologia delle versioni
Quando salvi e modifichi un documento in Word, Word tiene traccia della versione del documento. È possibile utilizzare l’opzione Cronologia versioni per ripristinare il documento.
[NOTA: questo vale anche per le applicazioni Microsoft Office 365. Puoi provare la stessa cosa in Word da un browser web.]
Passaggio 1: aprire il documento. Attendi finché non viene caricato in Word .
Passaggio 2: ora, se fai clic sul nome del documento, verrà mostrata la posizione del file. Quindi, tocca ” Cronologia versioni ” per caricare l’intera cronologia delle versioni del file.
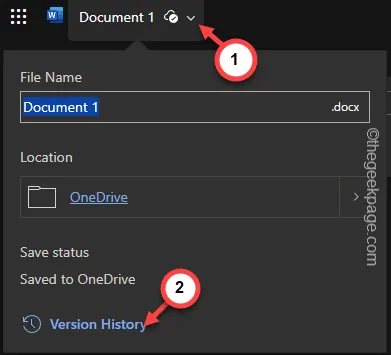
Ora vedrai tutte le versioni del documento sul tuo computer.
Passaggio 3: ripristinare la versione corretta del documento che contiene tutti i contenuti.
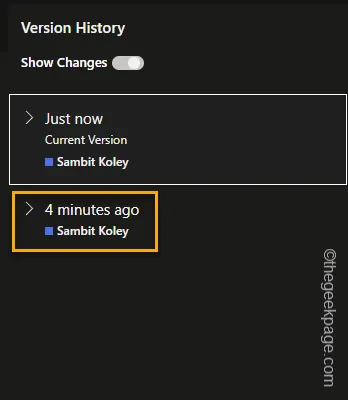
Controlla se questo aiuta.
Correzione 6: recupera i documenti non salvati
Ogni volta che dimentichi di salvare un documento in Word, tiene traccia dei documenti non salvati. Ripristina il documento da lì.
Passaggio 1: per fare ciò, aprire MS Word .
Passo 2 – Successivamente, vai al menu “ File ”.
Passaggio 3: successivamente è necessario fare clic sulla sezione ” Apri “.
Passaggio 4: nel riquadro di destra, tocca l’opzione ” Ripristina documenti non salvati ” per aprirlo.
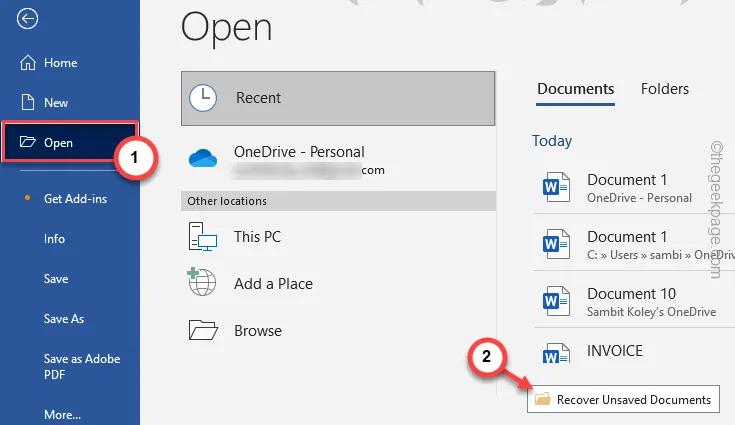
Word conserva una copia del lavoro non salvato nella memoria del sistema locale.
Passo 5 – Ora seleziona il file che desideri recuperare. Puoi capire meglio i file dal loro nome che contiene la data di creazione.
Passaggio 6: inoltre, fare clic su ” Apri “.
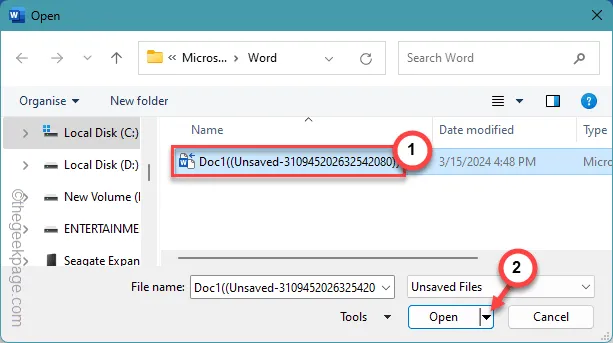
Nel momento in cui hai aperto il file, devi nominare il file e salvarlo correttamente.
Non vedrai più la pagina bianca.



Lascia un commento