Word Art in Google Documenti: guida dettagliata [2023]
![Word Art in Google Documenti: guida dettagliata [2023]](https://cdn.thewindowsclub.blog/wp-content/uploads/2023/02/google-docs-word-art-guide-640x375.webp)
Cosa sapere
- Crea Word Art in Google Documenti: fai clic su Inserisci > Disegno > Nuovo. Nella finestra “Disegno”, seleziona Azioni > Word Art.
- Personalizza Word Art in Google Documenti: digita il tuo testo e modifica il colore, lo spessore, le dimensioni, la posizione, ecc. Del testo. Fare clic su Salva e chiudi.
- Scarica Word Art in Google Docs: seleziona la word art e fai clic su “Modifica”. Quindi, nella finestra “Disegno”, seleziona “Azioni”, “Scarica” e seleziona il formato dell’immagine.
Non tutte le parole devono avere la stessa insipidezza in bianco e nero di ogni altra parola nel documento. Alcuni hanno bisogno di emergere e catturare l’attenzione della gente, per i quali abbiamo Word Art.
Word Art è una funzione di documentazione digitale che può aggiungere elementi visivamente stimolanti al tuo testo e può essere eseguita gratuitamente, soprattutto se utilizzi un editor di documenti come Google Docs.
Qui, forniamo una guida dettagliata su come aggiungere word art in Google Documenti, personalizzarla in tutti i modi possibili, fornire fonti alternative per scaricare word art come immagini, nonché come esportare la tua word art creata in Google Documenti come immagini. Quindi cominciamo!
Google Docs ti consente di aggiungere word art in modo nativo?
Sebbene ci siano una varietà di fonti online da cui è possibile generare e scaricare word art, lo stesso Google Docs può essere utilizzato per lo stesso scopo. Ciò consente di risparmiare la fatica di importarlo in un secondo momento e di far aderire la formattazione. Inoltre, Google Docs può essere utilizzato gratuitamente da chiunque, indipendentemente dal fatto che sia un utente di Google Suite o meno. Quindi, se stai lavorando con Google Documenti, il modo migliore per aggiungere word art è utilizzare le opzioni native per farlo.
Come aggiungere Word Art in Google Documenti
Ecco come aggiungere e personalizzare Word Art in Google Documenti.
Innanzitutto, apri Google Documenti e seleziona un documento “vuoto” (o utilizza un documento esistente).
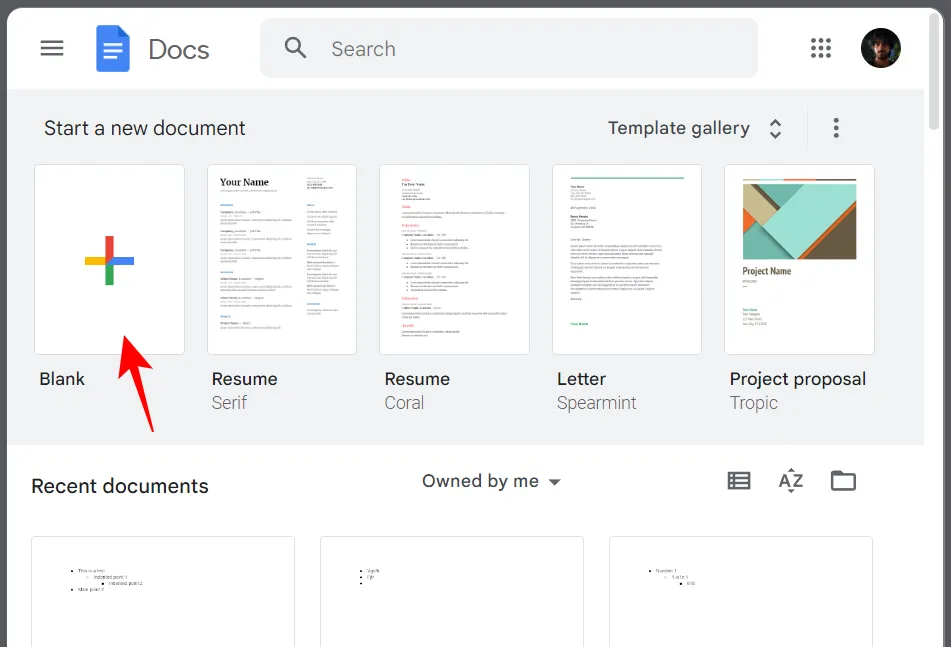
Nel documento, fai clic su Inserisci .
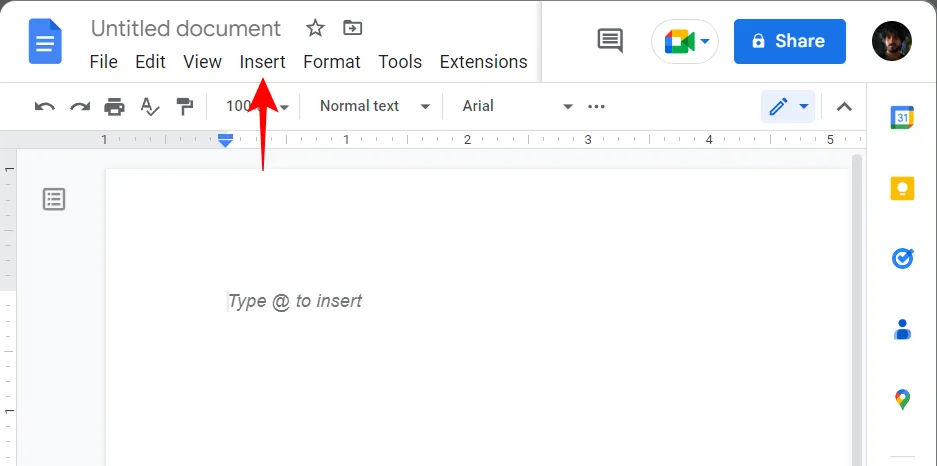
Seleziona Disegno , quindi fai clic su Nuovo .
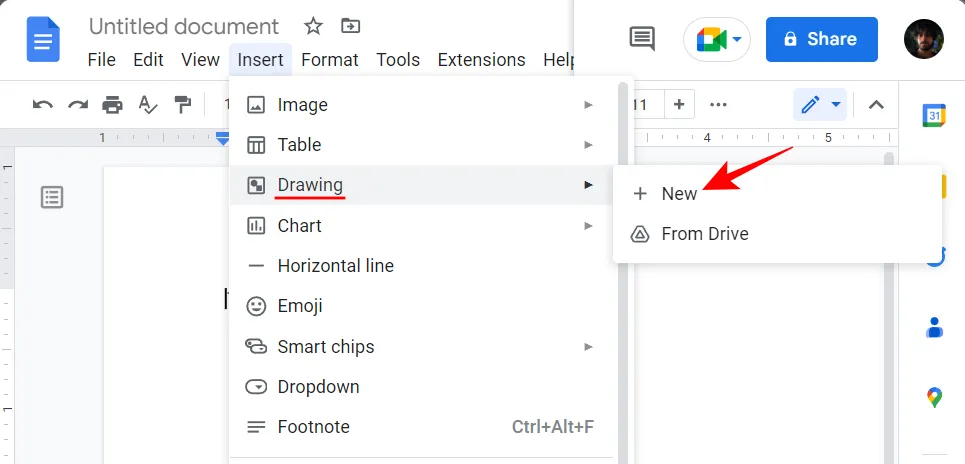
In alternativa, digita @drawinge seleziona Disegno .
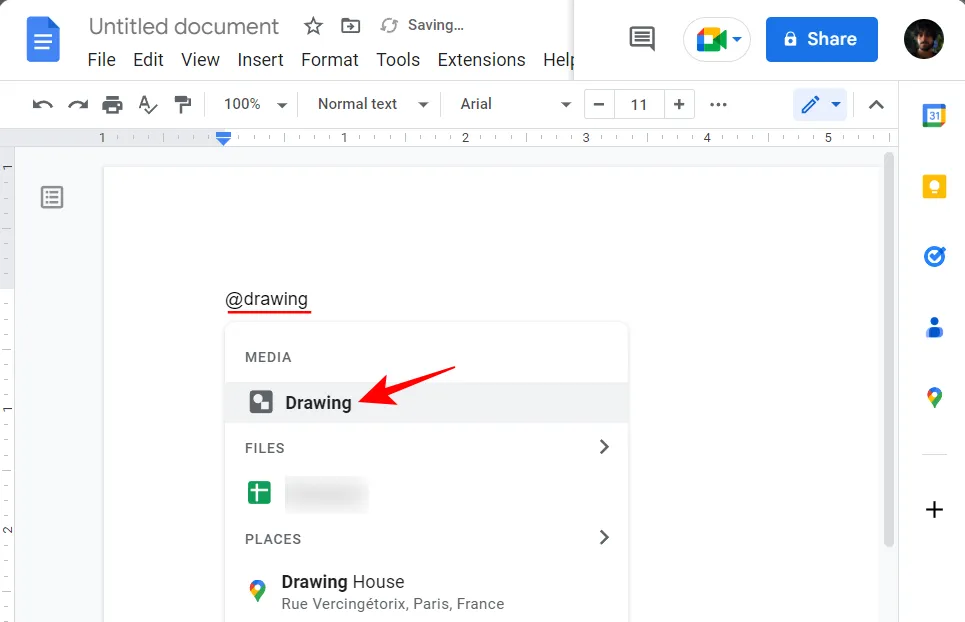
Quindi seleziona Nuovo .
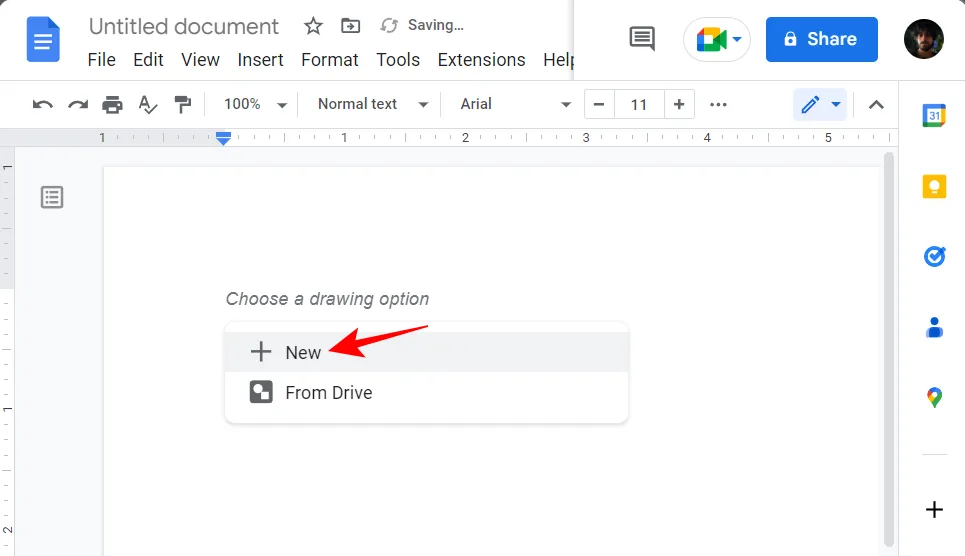
Una volta aperta la finestra “Disegno”, fai clic su Azioni nella barra degli strumenti.
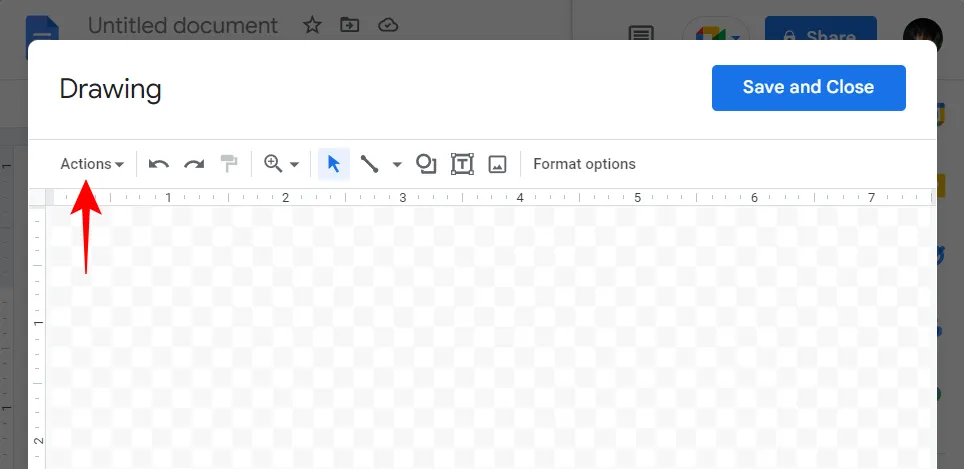
Seleziona Word Art .
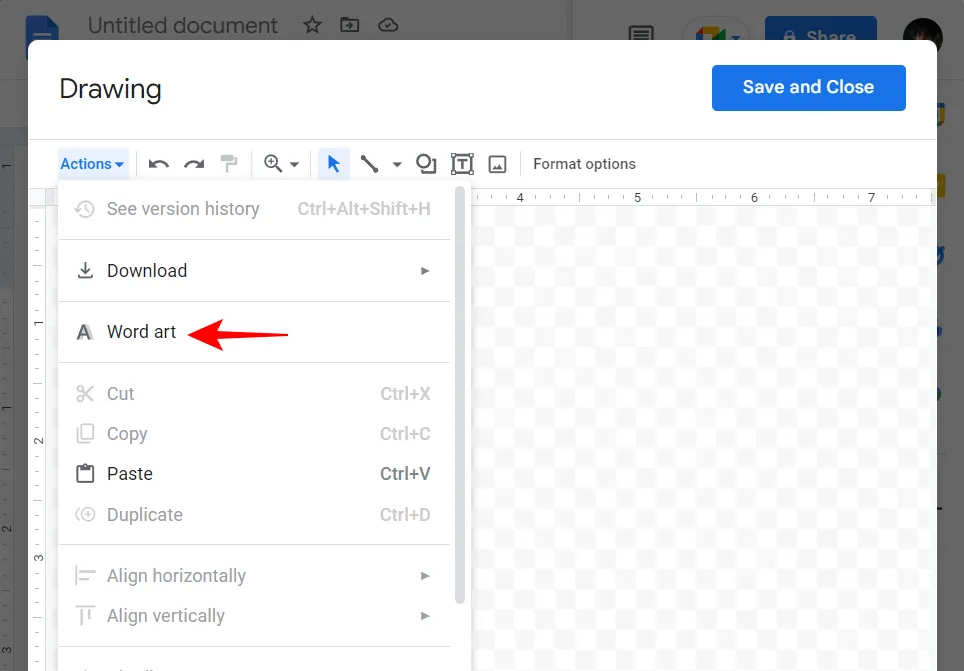
Questo farà apparire la casella di testo. Digita le parole che vuoi trasformare in word art.

Come suggerito, se vuoi aggiungere più righe, usa Shift+Enter.
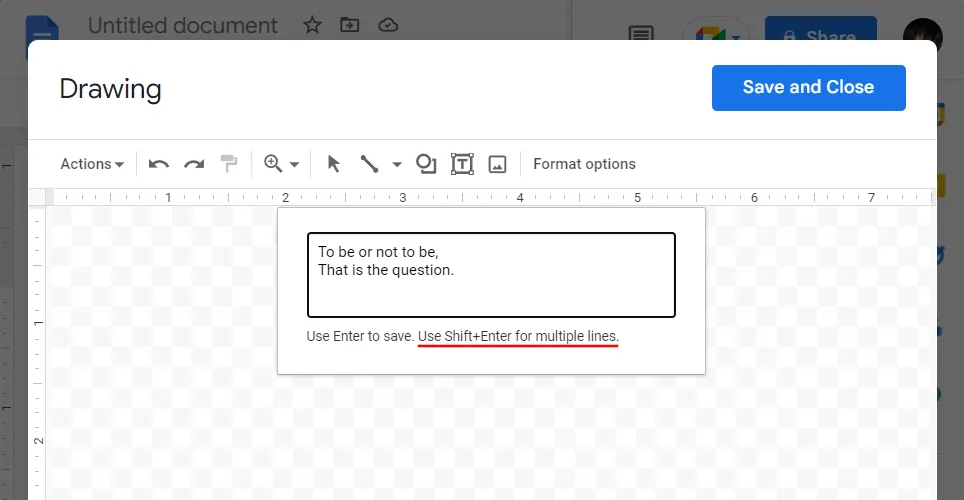
Una volta che hai finito di digitare, premi semplicemente Enterper salvare. Le tue parole verranno aggiunte al tavolo da disegno.
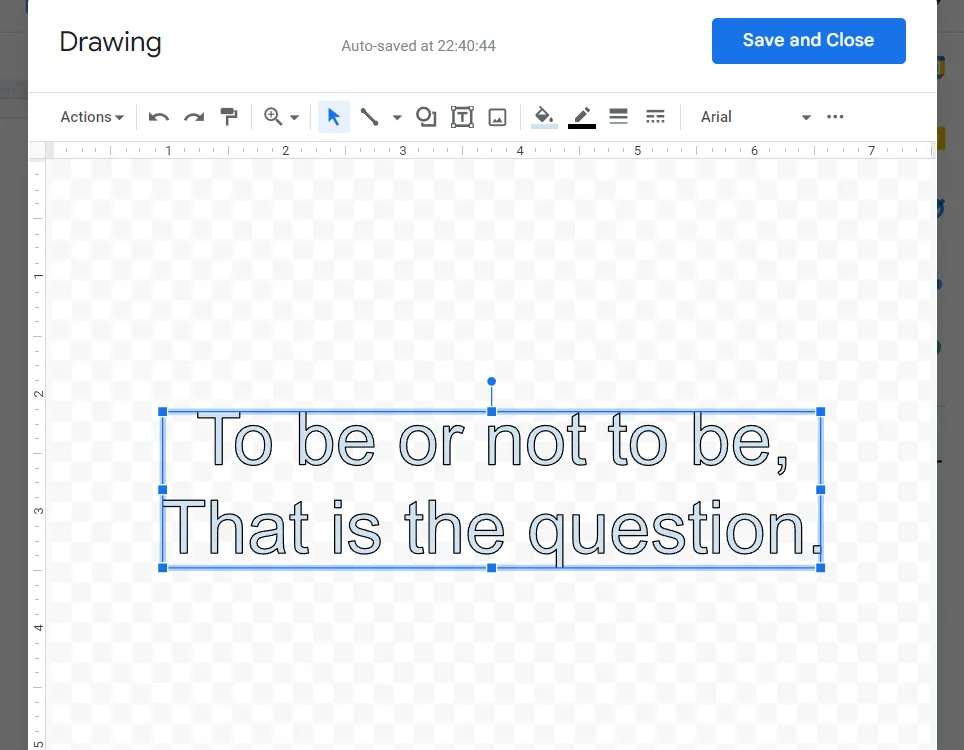
Metodo 2: Genera e aggiungi word art come immagine
Se le opzioni native per generare word art in Google Docs non lo tagliano per te, potresti trarre vantaggio dal farlo tramite altre fonti. Eccone un paio che dovresti controllare.
2.1 – Utilizzo di cooltext.com
Cooltext è il più semplice possibile: gratuito, minimalista e con tonnellate di fantastiche preimpostazioni grafiche di testo. Generiamo un po’ di word art con cooltext.com . Usa il link indicato per accedere al sito.
Qui, in primo luogo, scegli uno stile di testo.
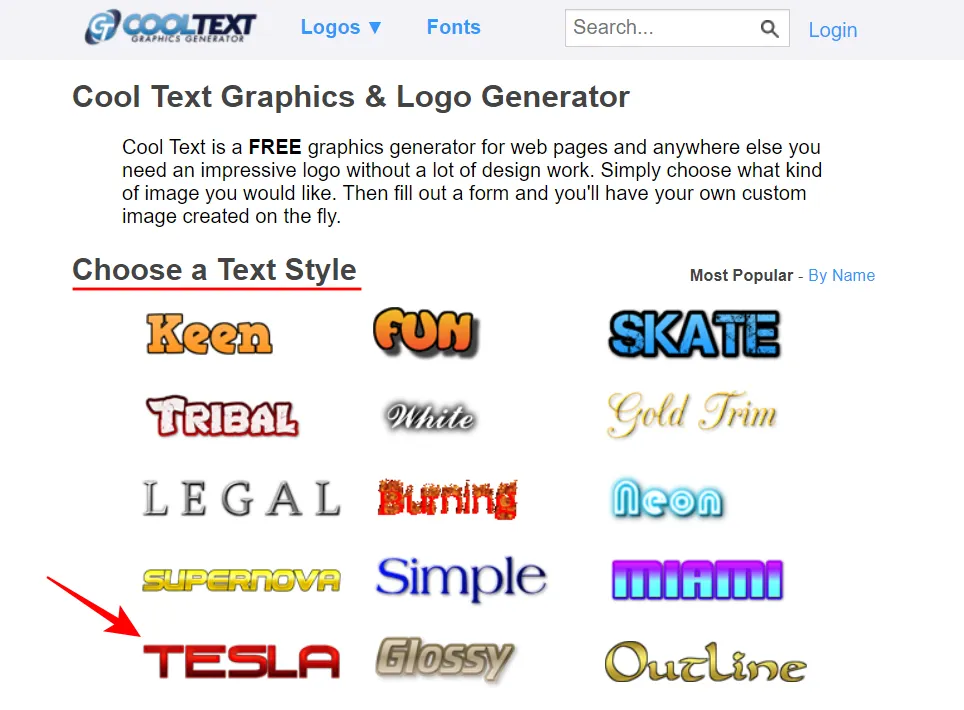
Inserisci il testo nel campo “Testo logo”.
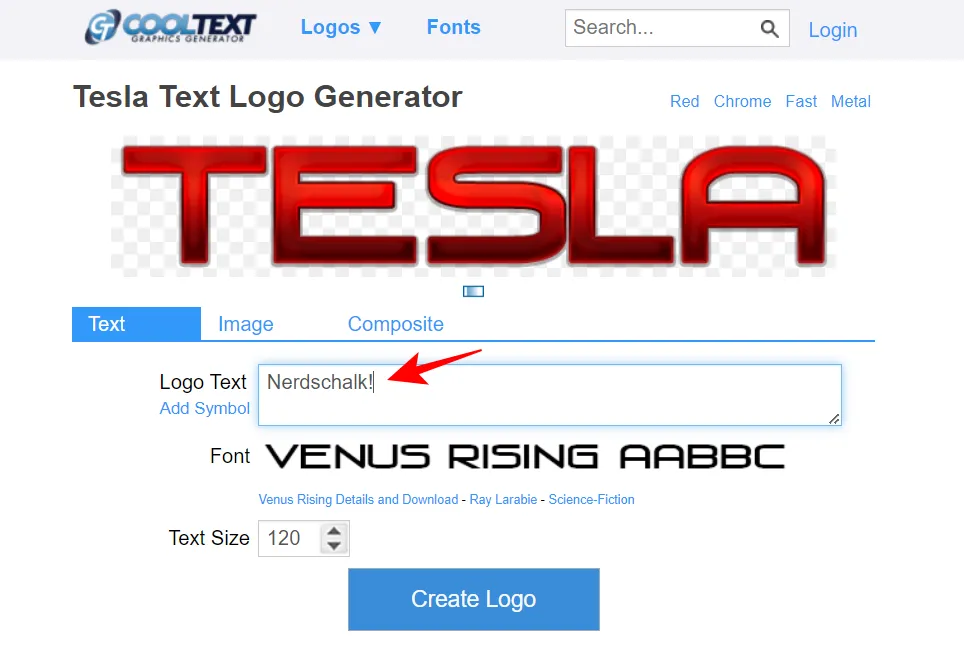
Quindi cambia ‘Dimensione testo’.
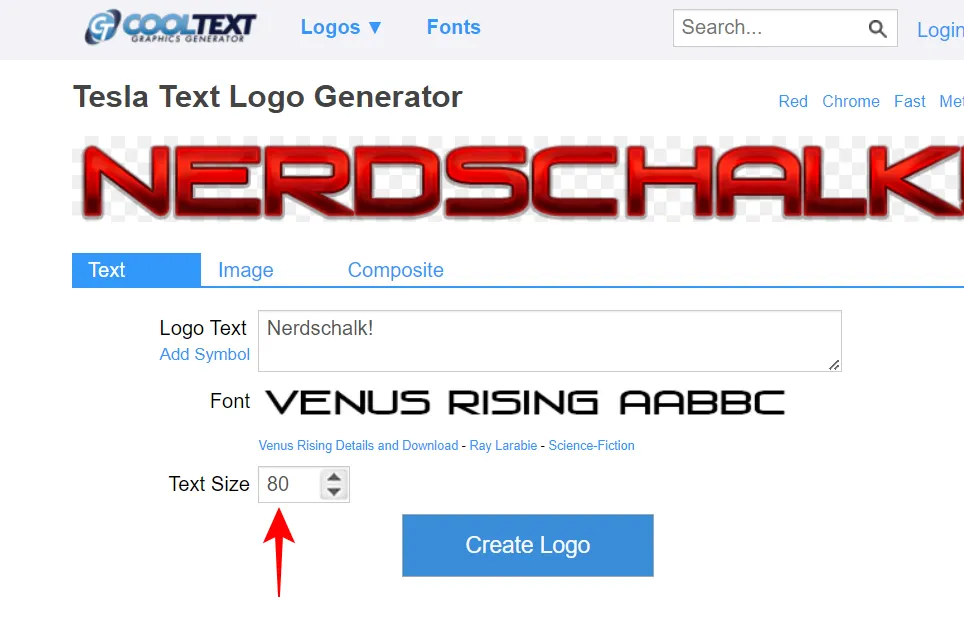
Al termine, fai clic su Crea logo .
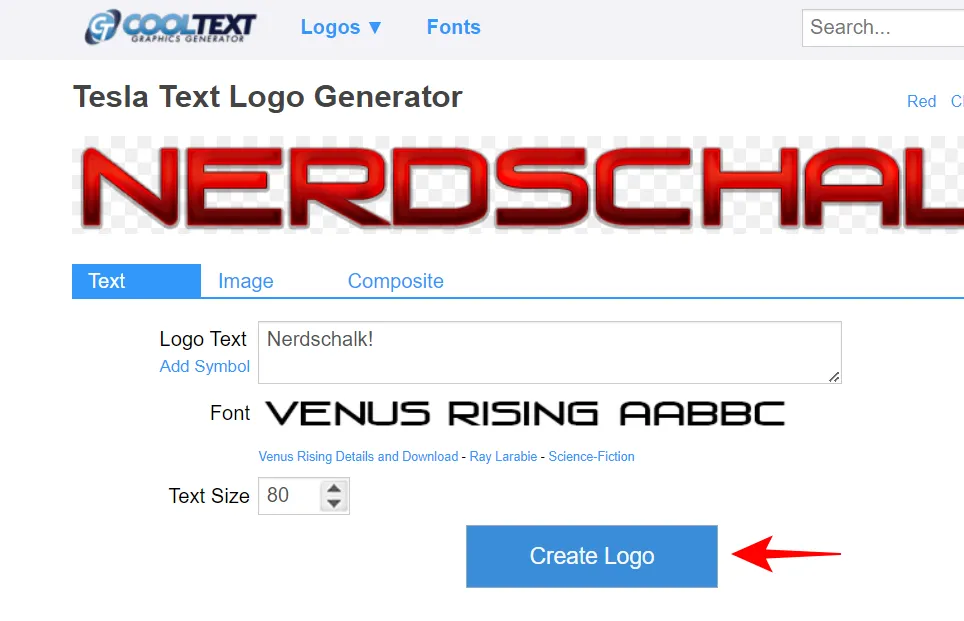
Infine, fai clic su Scarica .
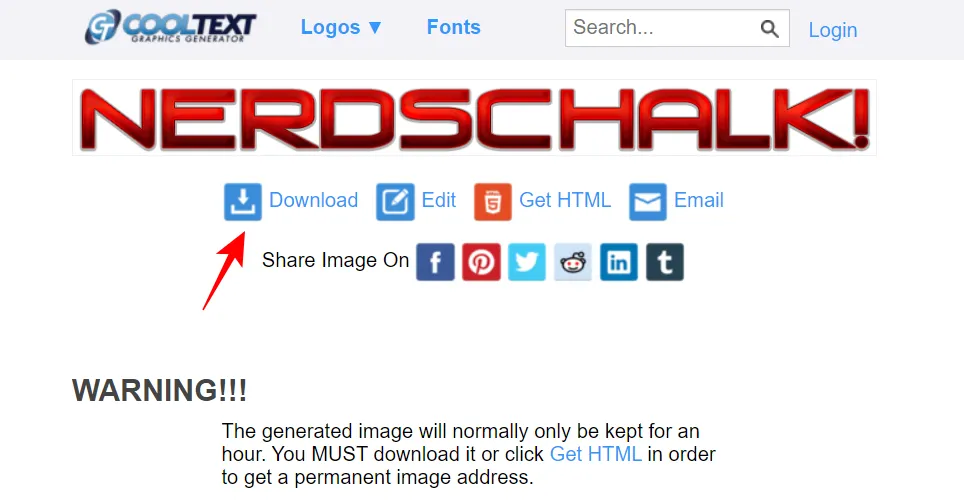
Apri l’immagine scaricata per vedere l’output di word art.

Per inserire l’immagine in Google Docs, apri il documento e posiziona il cursore nel punto in cui desideri inserire l’immagine scaricata. Quindi fare clic su Inserisci nella barra degli strumenti in alto.
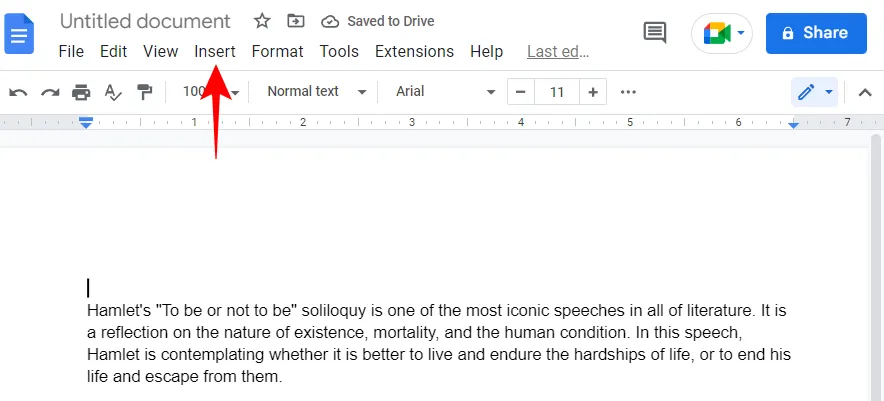
Quindi seleziona Immagine , quindi Carica dal computer .
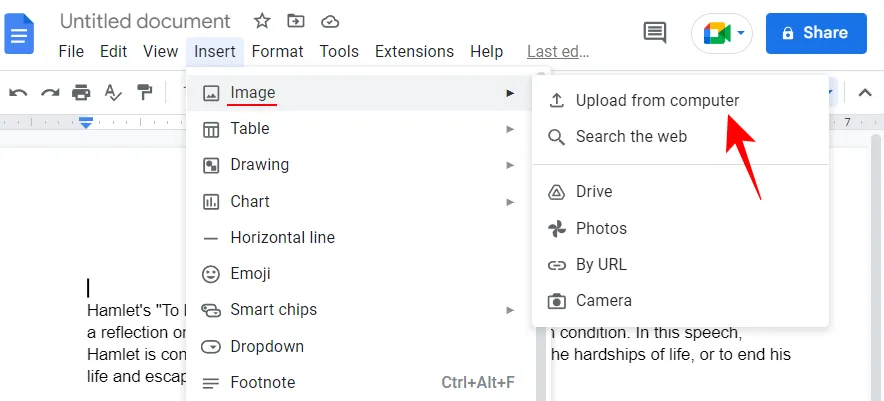
Seleziona l’immagine scaricata da cooltext.com e fai clic su Apri .
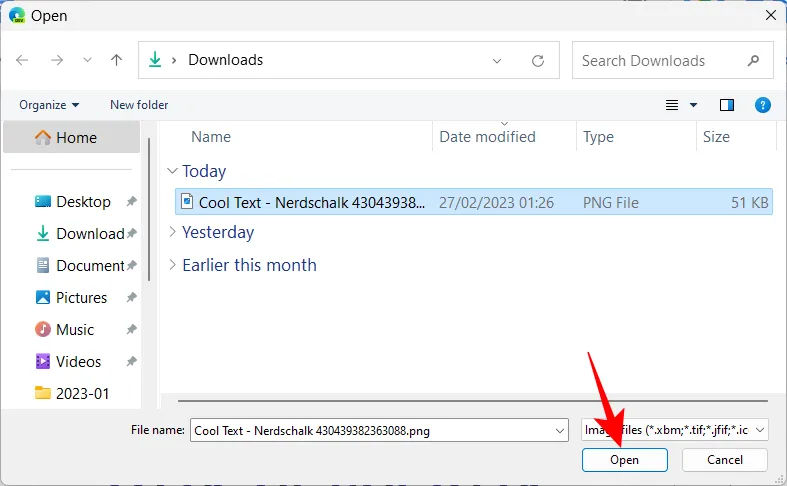
Sarai in grado di regolarne le dimensioni e il posizionamento come mostrato in precedenza. Basta fare clic sull’immagine inserita per rivelare le sue opzioni.

2.2 – Utilizzo di inkpx.com
Un’altra buona fonte per generare e scaricare immagini di word art è inkpx.com . Questo ha alcune opzioni extra per personalizzare la tua word art. Clicca sul link per accedere al sito.
I preset di Word Art verranno mostrati in alto. Per controllarli tutti, fai clic su Sfoglia tutto .
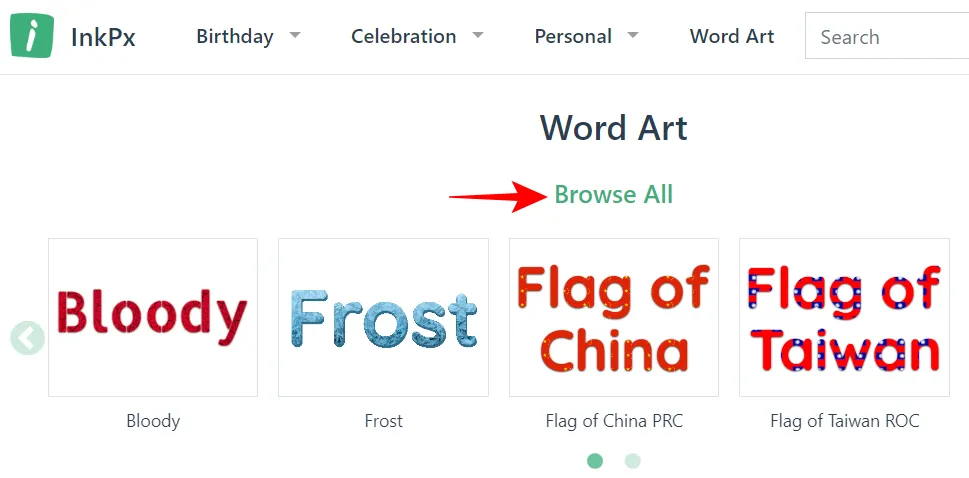
Scegli da una categoria dal riquadro di sinistra, quindi fai clic sul formato di word art che meglio si adatta al tuo scopo.
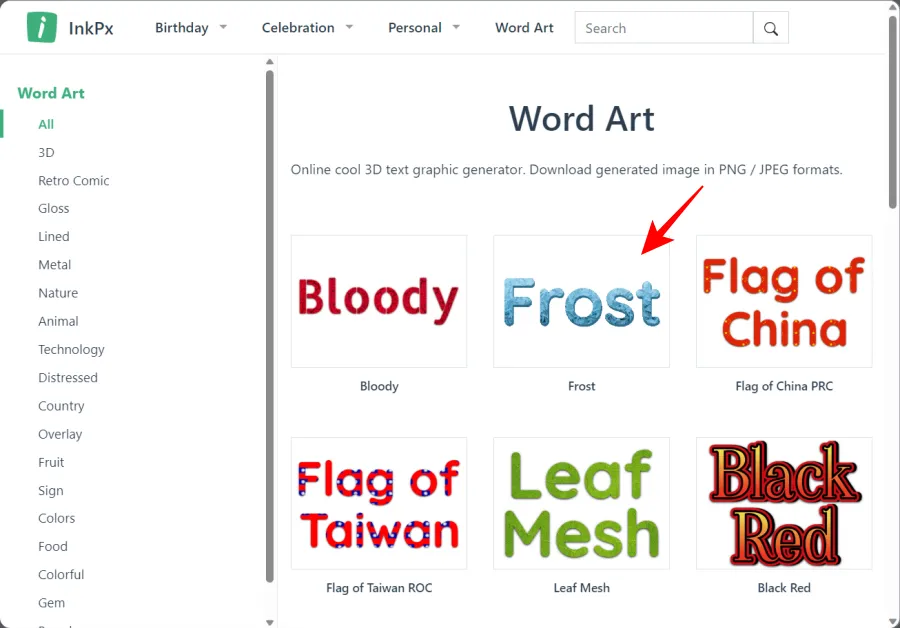
Ora inserisci il tuo testo accanto al campo “Testo”.
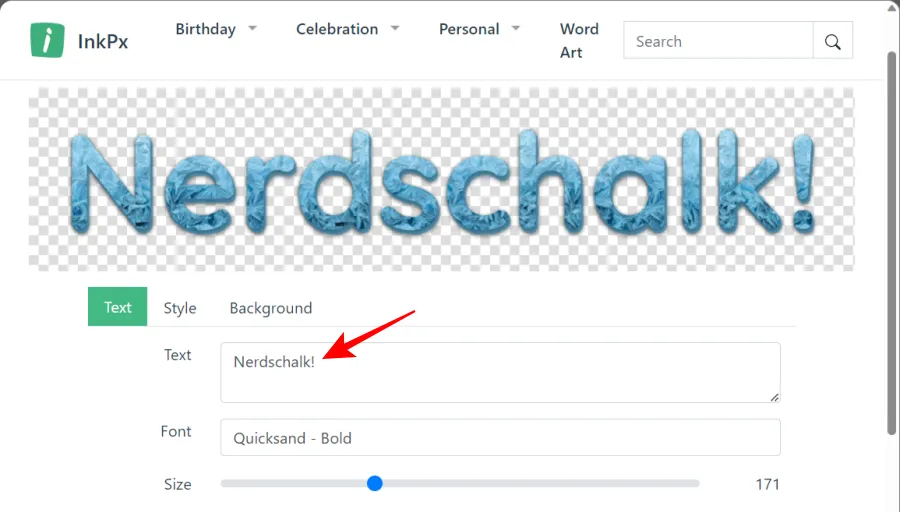
Seleziona il tuo carattere.
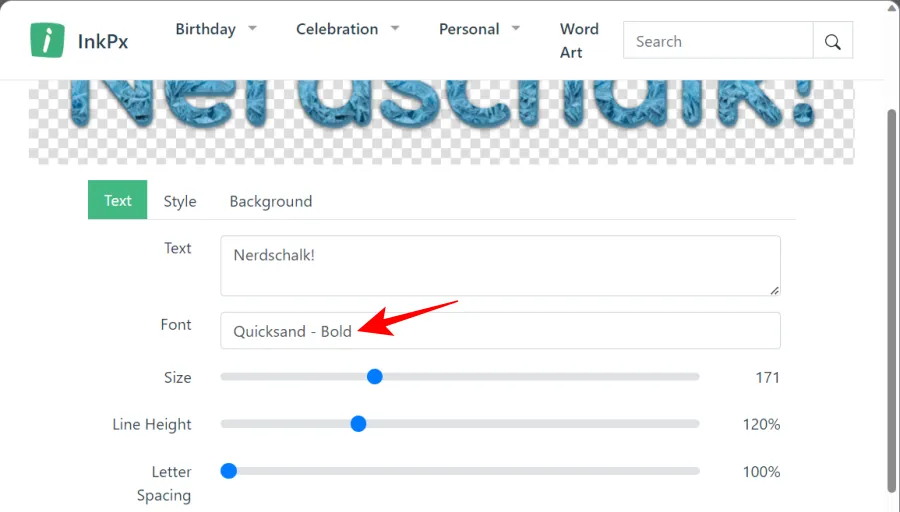
Modifica le dimensioni, l’altezza della linea e la spaziatura delle lettere utilizzando i rispettivi cursori.
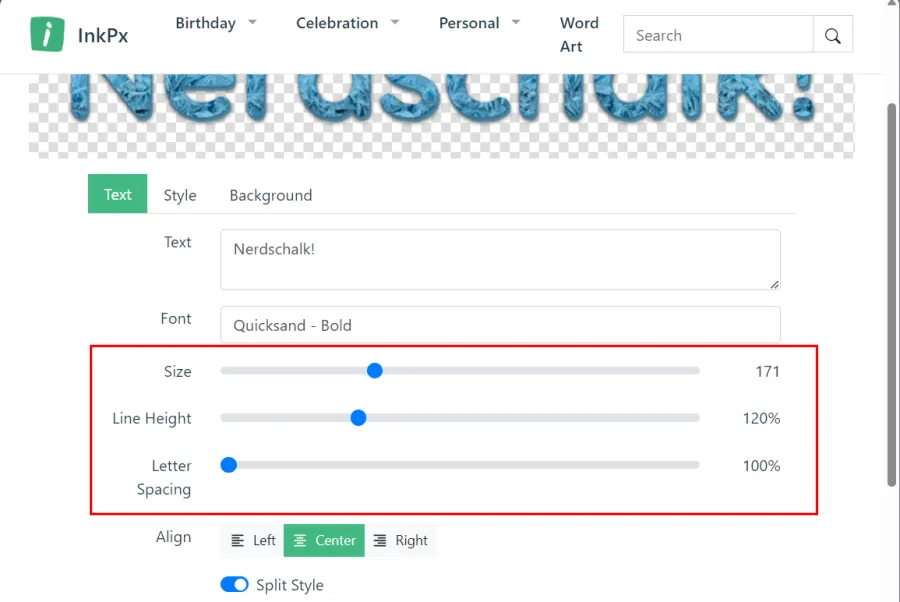
Se lo desideri, puoi anche modificare lo “Stile” e lo “Sfondo” passando a quelle schede e scegliendo tra le opzioni disponibili.
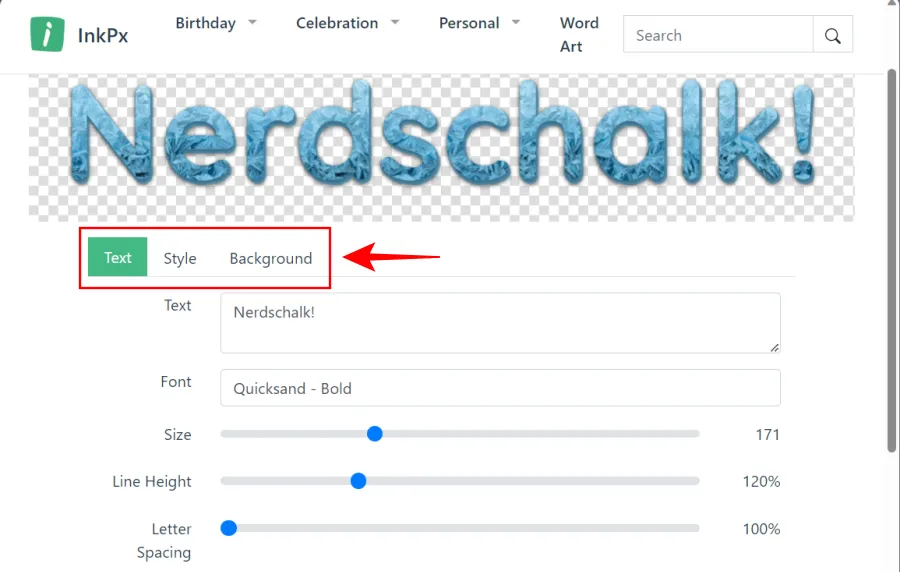
Una volta che hai finito di personalizzare la tua word art, fai clic su Download in basso.
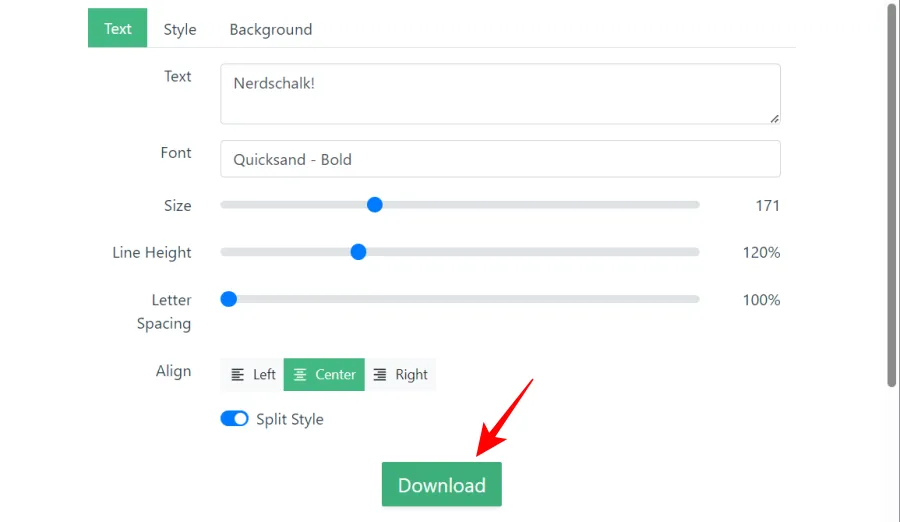
Seleziona il formato e fai clic su Download .
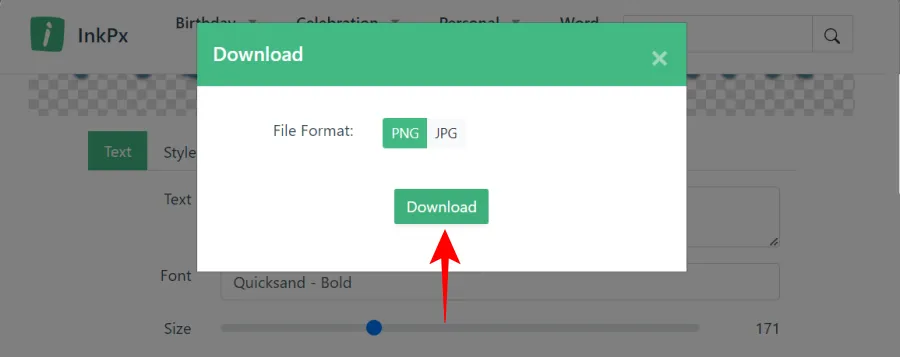
Ora puoi inserire l’immagine scaricata nel tuo documento di Google Documenti come mostrato in precedenza.
Come personalizzare la tua word art in Google Documenti
Dalla stessa pagina, puoi personalizzare la tua word art in ogni modo immaginabile. Esaminiamo ogni opzione passo dopo passo per vedere come puoi utilizzarla:
Cambia carattere, grassetto e corsivo
A meno che tu non voglia usare il carattere predefinito “Arial”, vorrai sperimentare i caratteri per vedere quale sembra migliore. Fai clic sul menu a discesa che dice “Arial” per ottenere più opzioni di carattere.
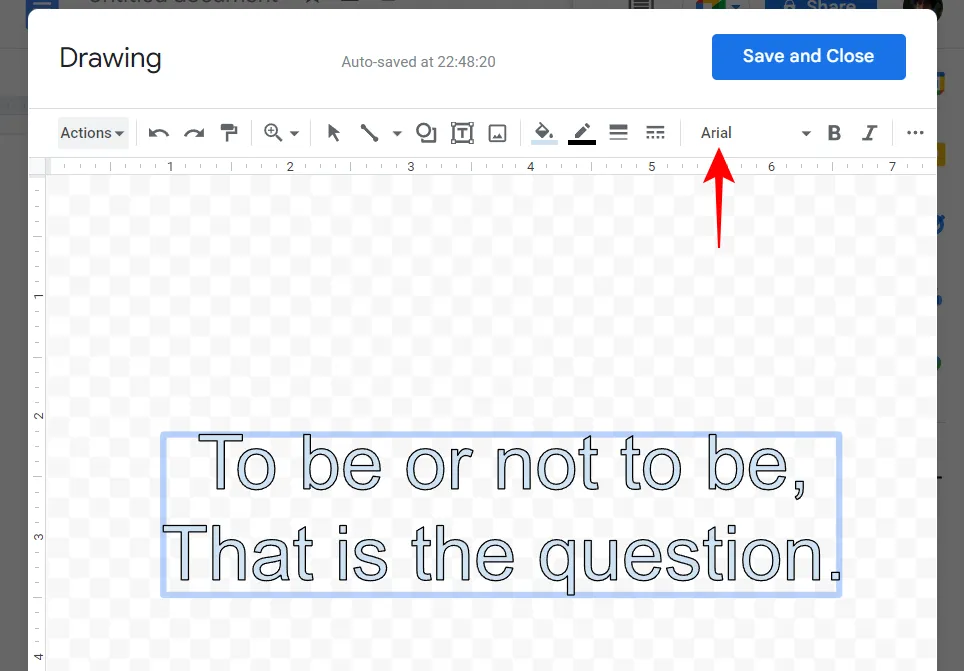
E seleziona il carattere che preferisci.
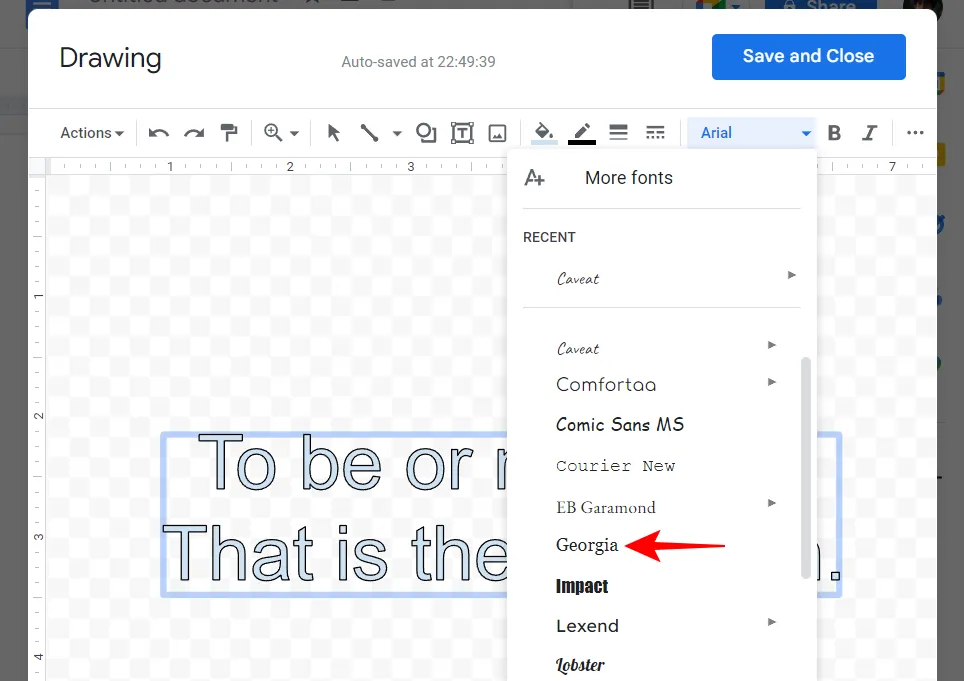
Se vuoi mettere in grassetto o in corsivo il testo, clicca su B o I , rispettivamente, nella barra degli strumenti in alto.
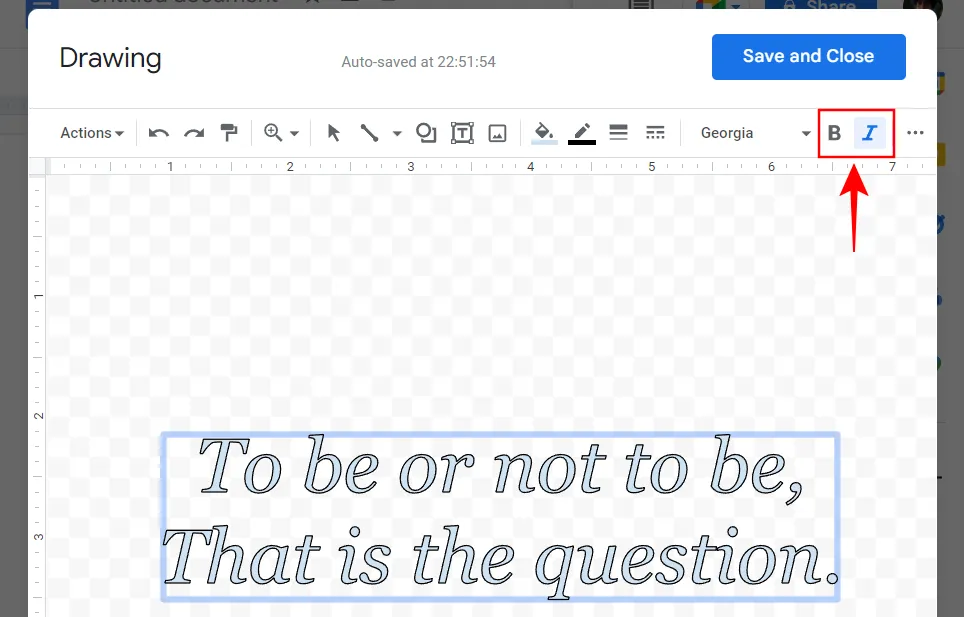
Personalizza il colore e i bordi del testo
Puoi personalizzare ulteriormente l’aspetto del testo e i suoi bordi a tuo piacimento. Per cambiare il colore del testo, fai clic sull’opzione “Colore riempimento”.
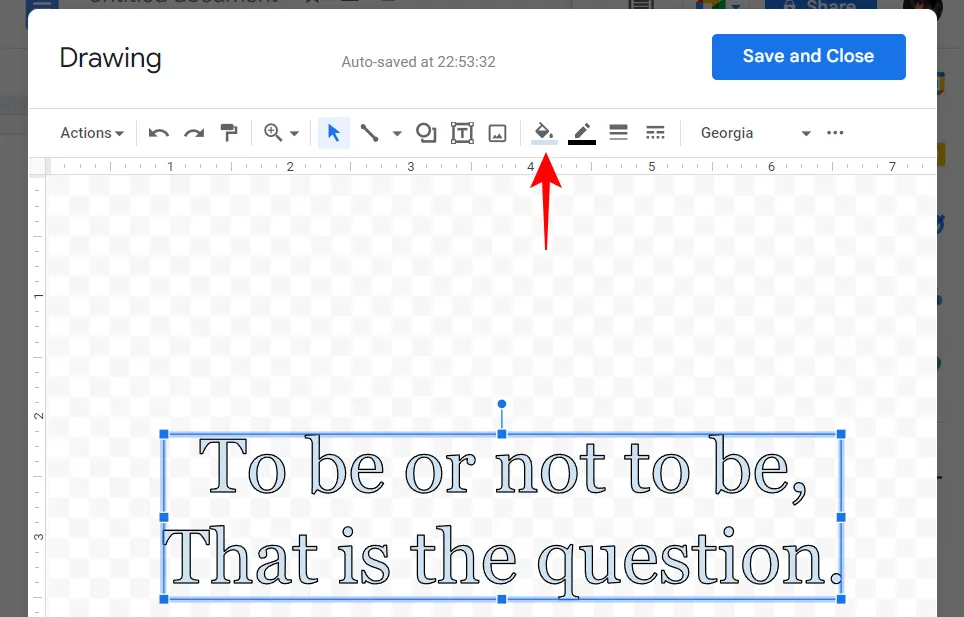
Seleziona il tuo colore.
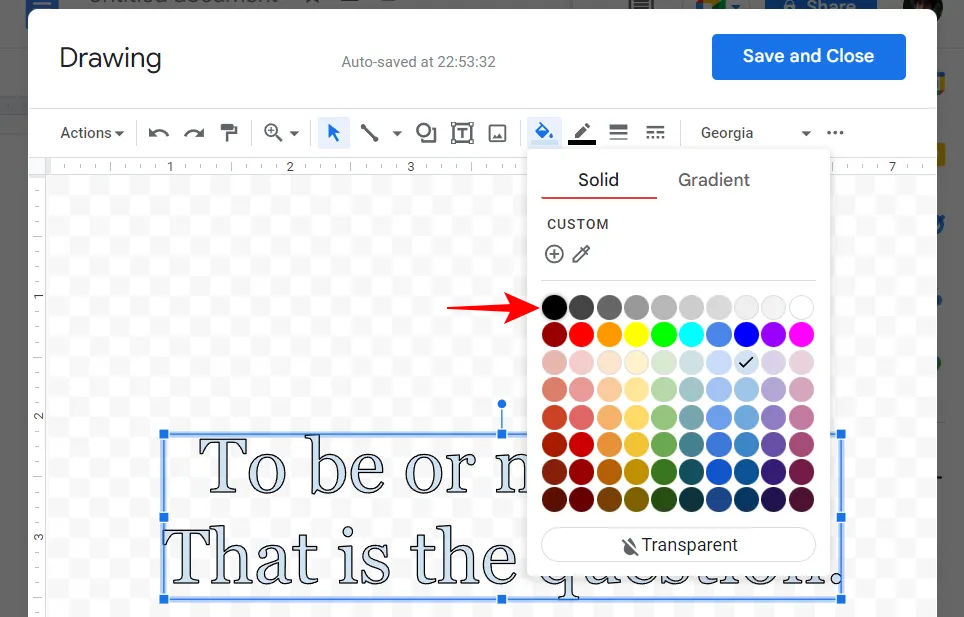
Puoi anche guardare attraverso altri gradienti di colore o aggiungerne uno personalizzato.
Per cambiare il colore del bordo, fai clic su “Colore bordo” (icona a forma di matita sottolineata).
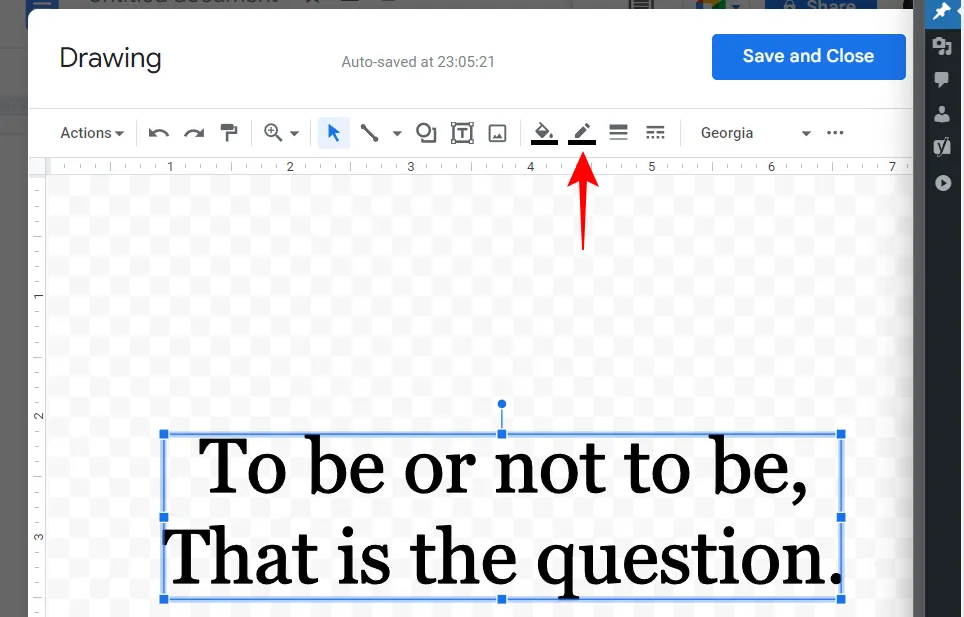
E scegli il tuo colore (di nuovo, guarda tra le opzioni e trova quello che si adatta al tuo schema).
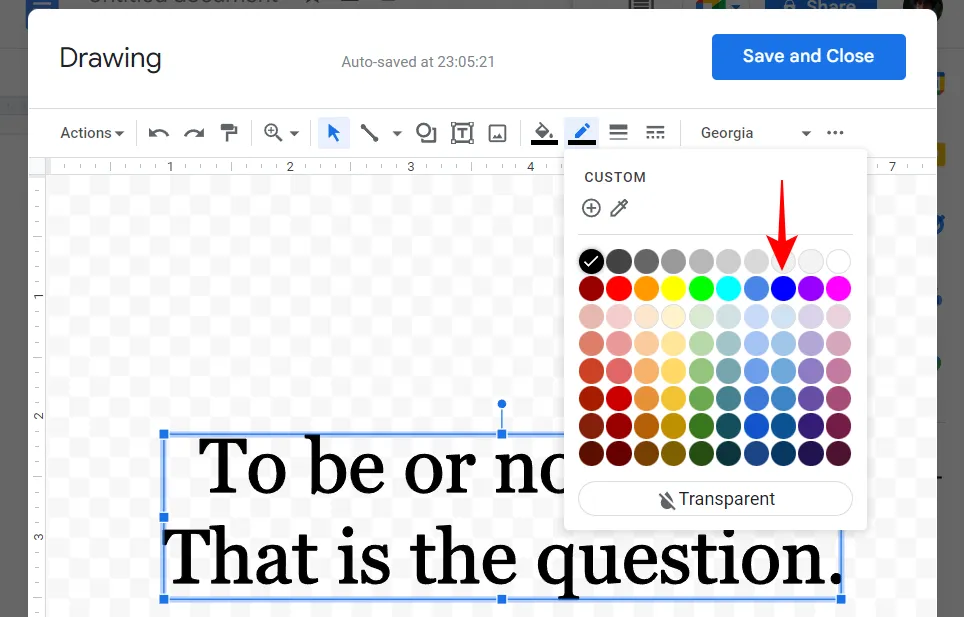
Questo aggiungerà uno strato esterno di colore al testo.

L’opzione successiva ti consentirà di modificare il peso (o lo spessore) del bordo.
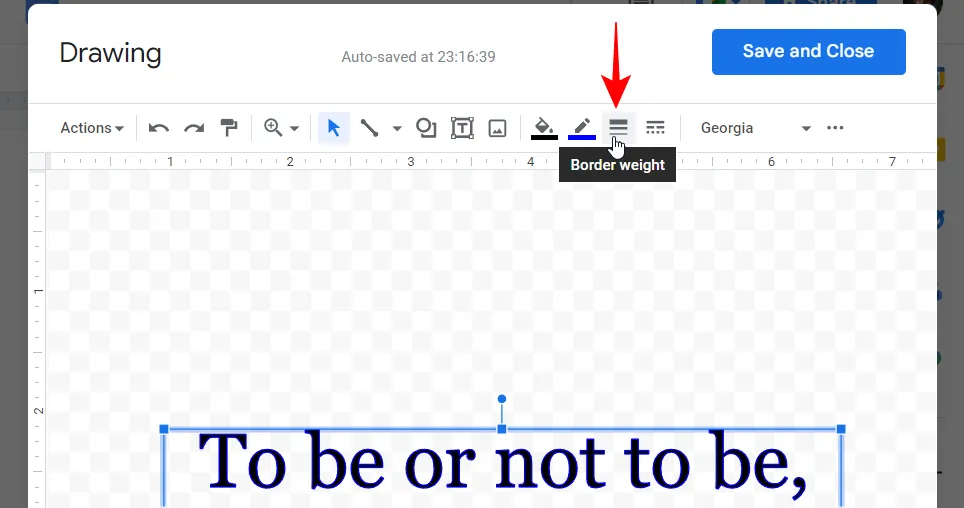
Scegli tra le opzioni disponibili per rendere il bordo più spesso.
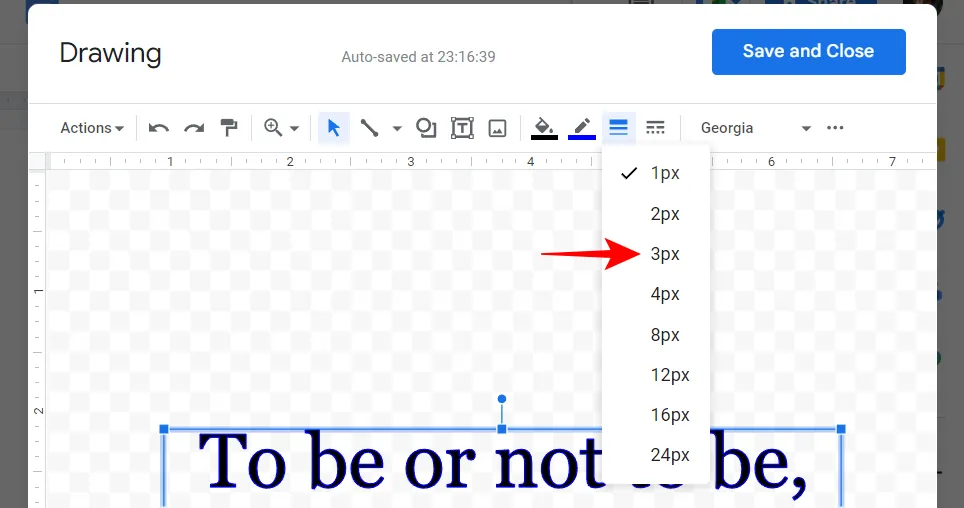
Successivamente, cambiamo il “Border Dash” o la linea di confine.
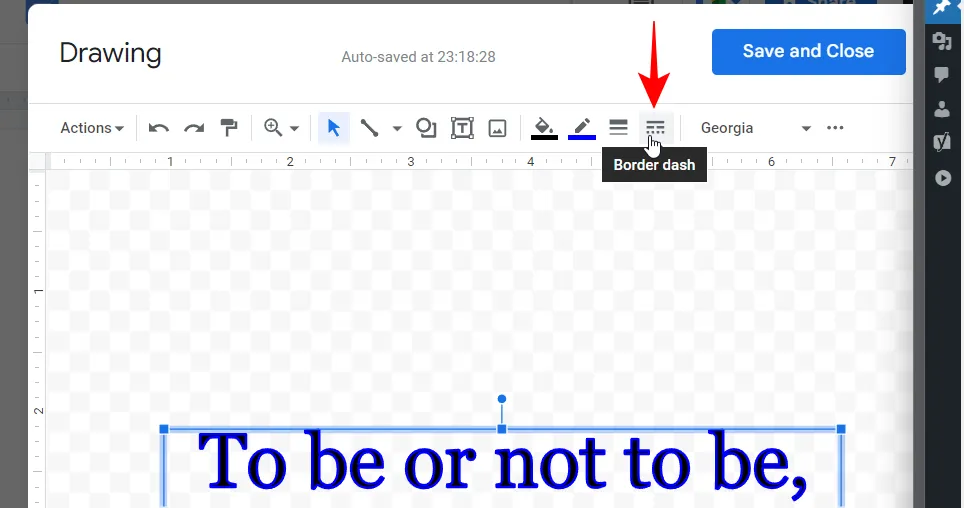
Qui puoi scegliere tra bordi con una linea di confine continua o quelli con punti e trattini.
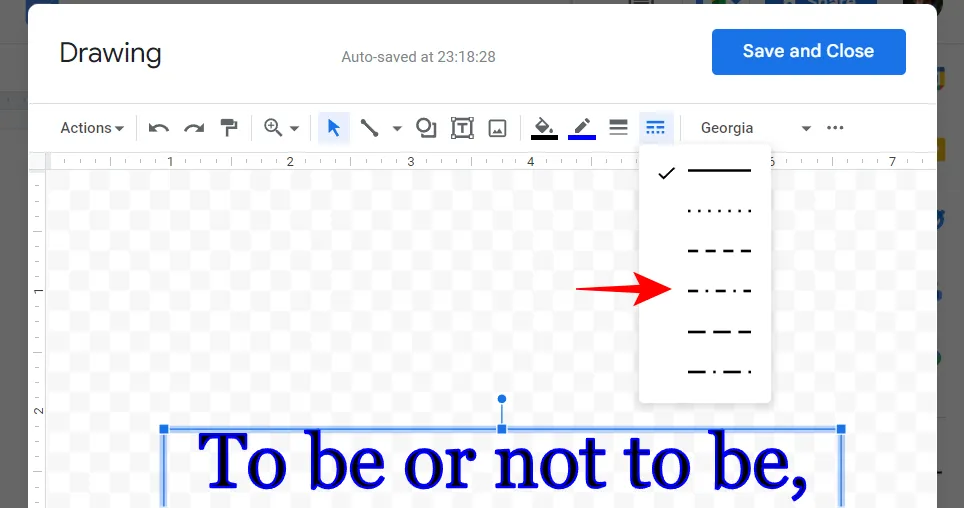
Ruota la tua word art
Ruotare la tua word art è facile. Seleziona la casella di testo. Quindi selezionare il perno che tiene la scatola e quindi utilizzare il mouse per trascinarlo a sinistra oa destra e modificare la rotazione.
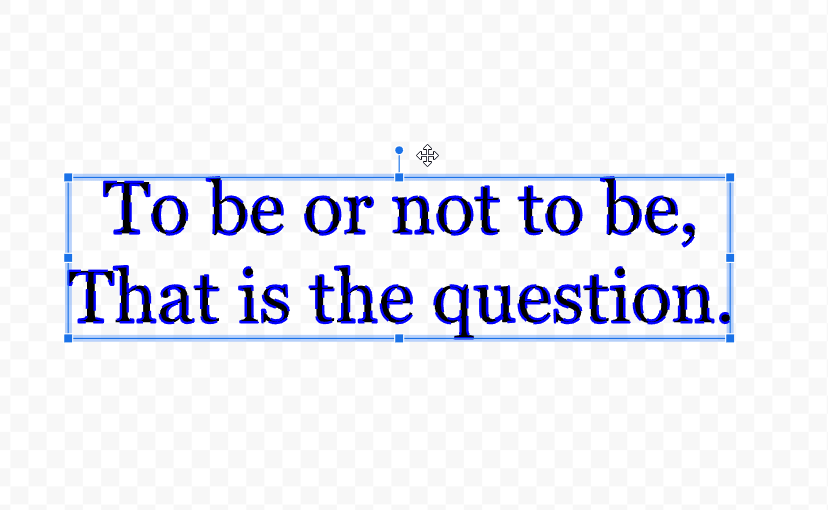
Ci sono altre cose che puoi aggiungere alla tua word art, incluse linee, forme e immagini dalla barra degli strumenti. Tuttavia, ai fini di questa guida, ci atteniamo solo al testo.
Una volta che sei soddisfatto dell’aspetto di base della tua word art, fai clic su Salva e chiudi .

La tua word art verrà aggiunta al tuo documento.
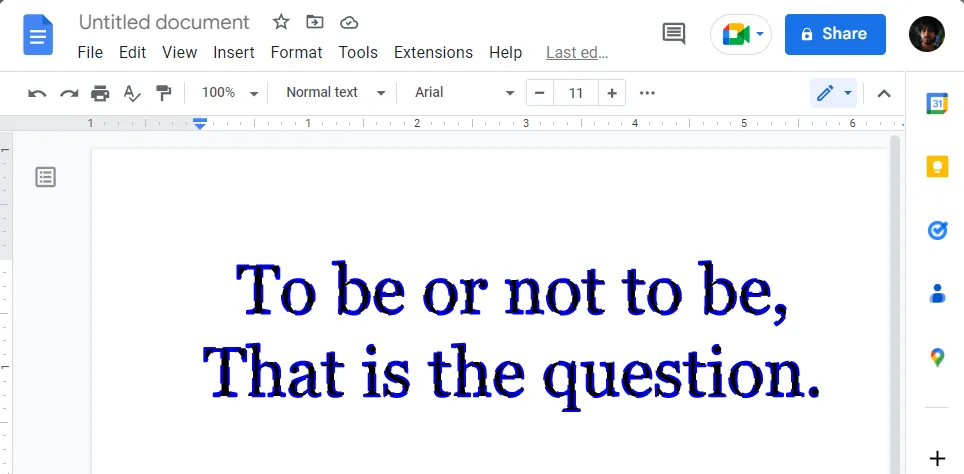
Modifica le dimensioni, la posizione, lo stile e la disposizione del testo dell’immagine word art
È possibile modificare ulteriormente l’immagine word art nel documento. Per cominciare, fai clic sulla parola arte per selezionarla. Questo rivelerà una serie di scorciatoie per il wrapping del testo, che possono rivelarsi particolarmente utili se hai altro testo nel documento.
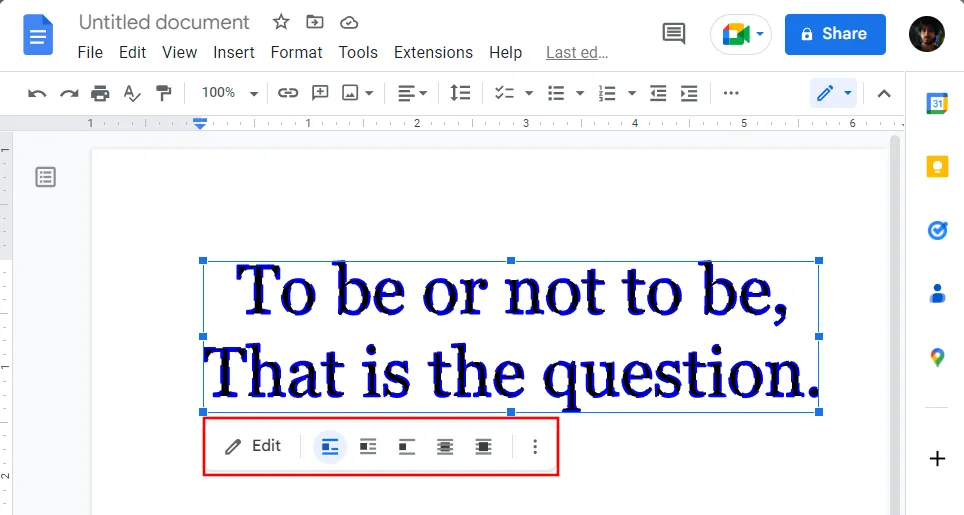
Ma ci sono molte altre opzioni nascoste. A scopo dimostrativo, abbiamo aggiunto un mucchio di testo per mostrare come apparirà l’immagine word art modificata con le diverse opzioni.
Per accedere a tutte le opzioni di modifica delle immagini, seleziona l’immagine word art, quindi fai clic sull’icona a tre punti all’estrema destra.
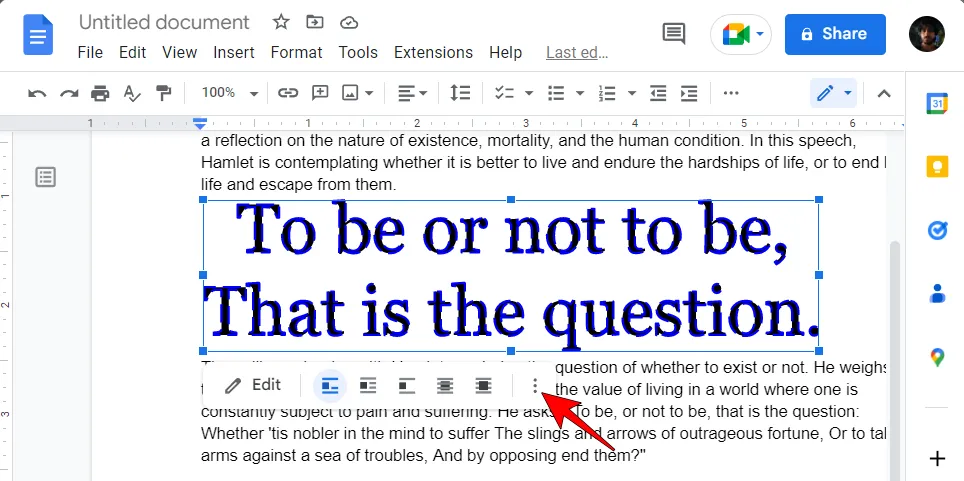
Quindi seleziona Tutte le opzioni immagine .
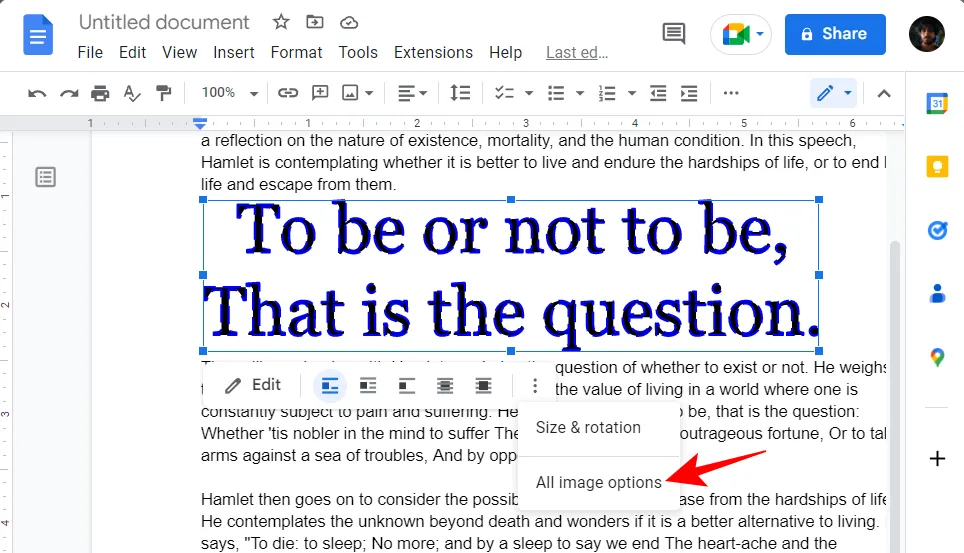
Vedrai tre principali categorie di opzioni immagine nel pannello laterale: Dimensioni e rotazione, Disposizione testo e Posizione. Innanzitutto, diamo un’occhiata a come modificare le dimensioni e i livelli di rotazione dell’immagine word art. Fai clic su Dimensioni e rotazione per visualizzare le sue opzioni.
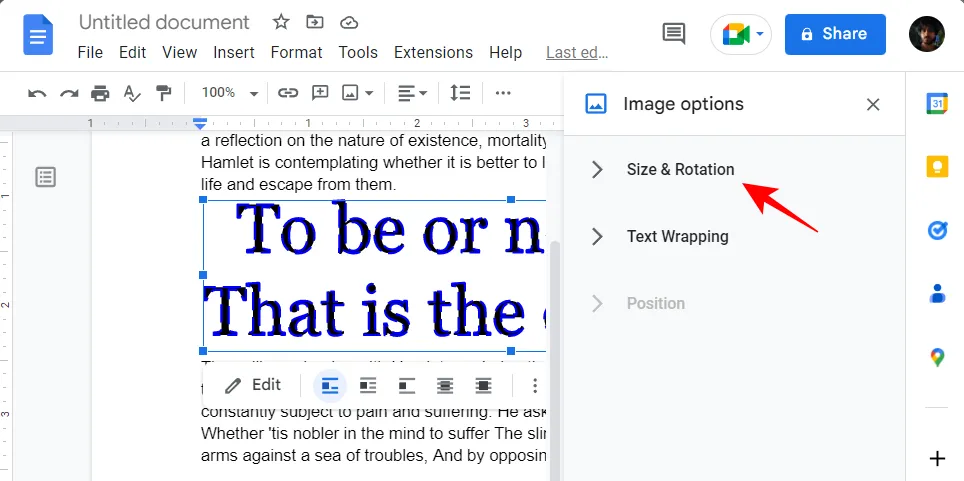
Qui potrai modificare la larghezza e l’altezza dell’immagine word art in pollici…
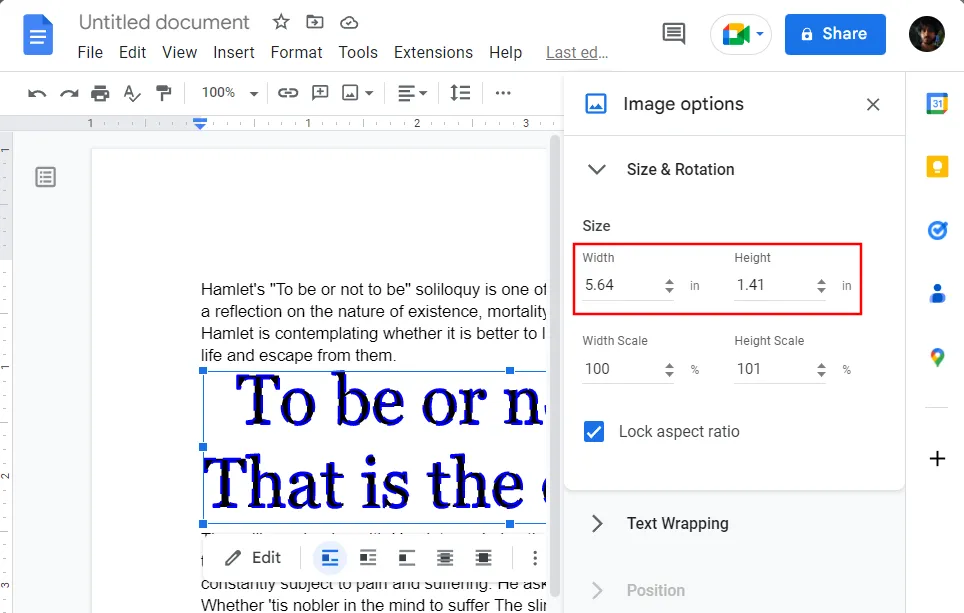
… o per percentuale di scala.
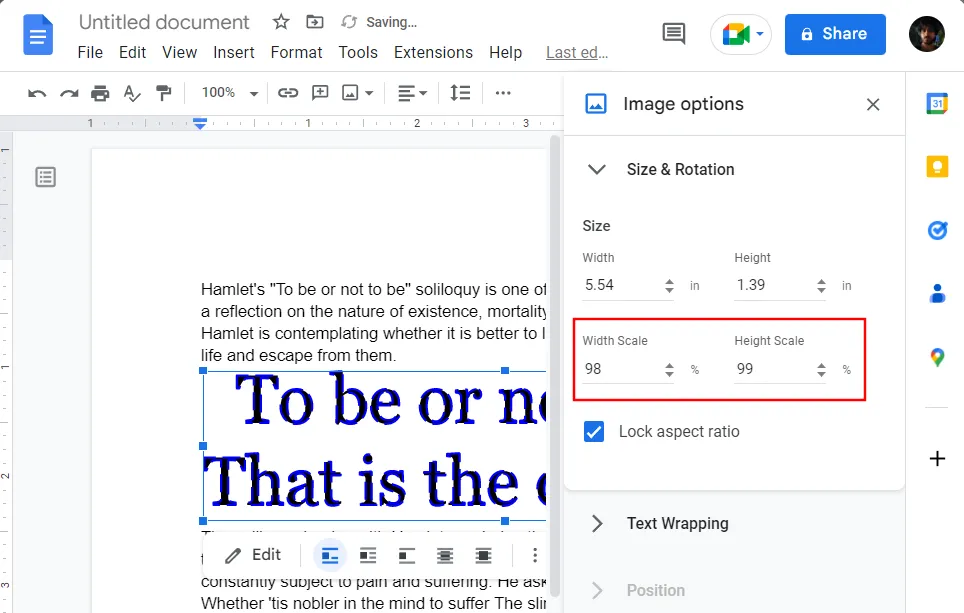
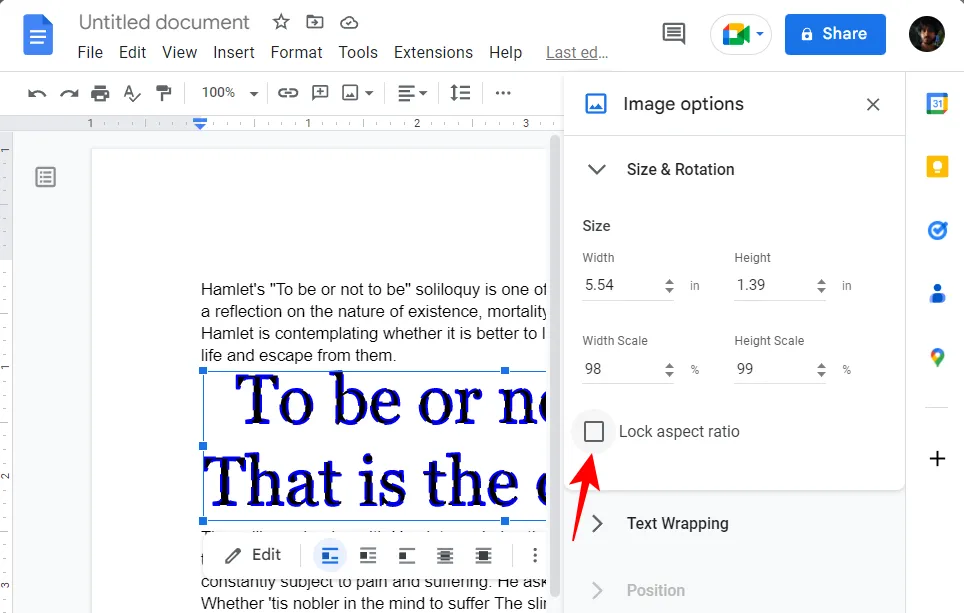
Successivamente, diamo un’occhiata a Text Wrapping . Fare clic su di esso per rivelare le sue opzioni.
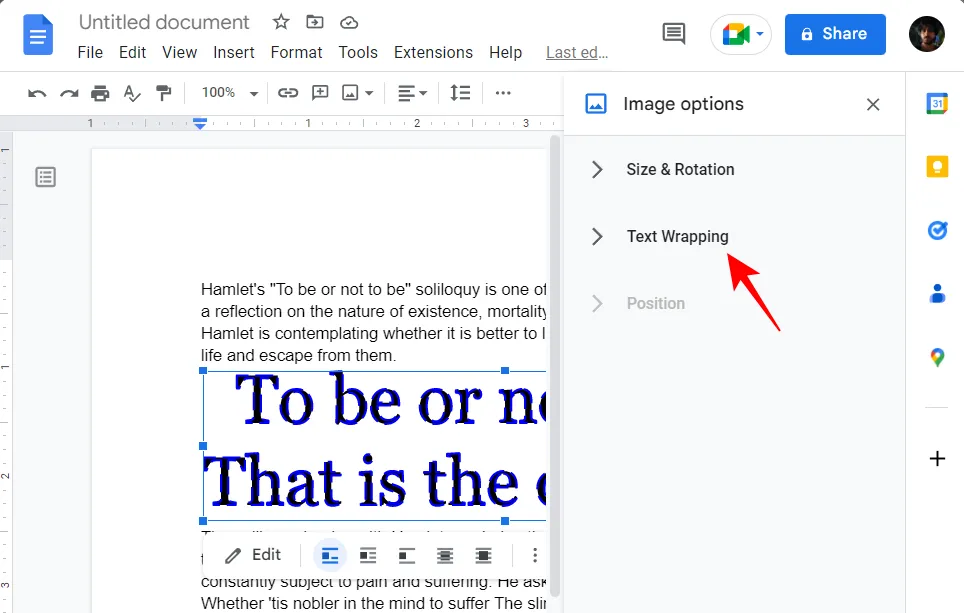
Qui otterrai 5 diversi stili di disposizione del testo tra cui scegliere. Le immagini fornite dovrebbero aiutarti a immaginare come apparirà la tua word art con il resto del testo.
Clicca su quello che meglio si adatta al tuo scopo.
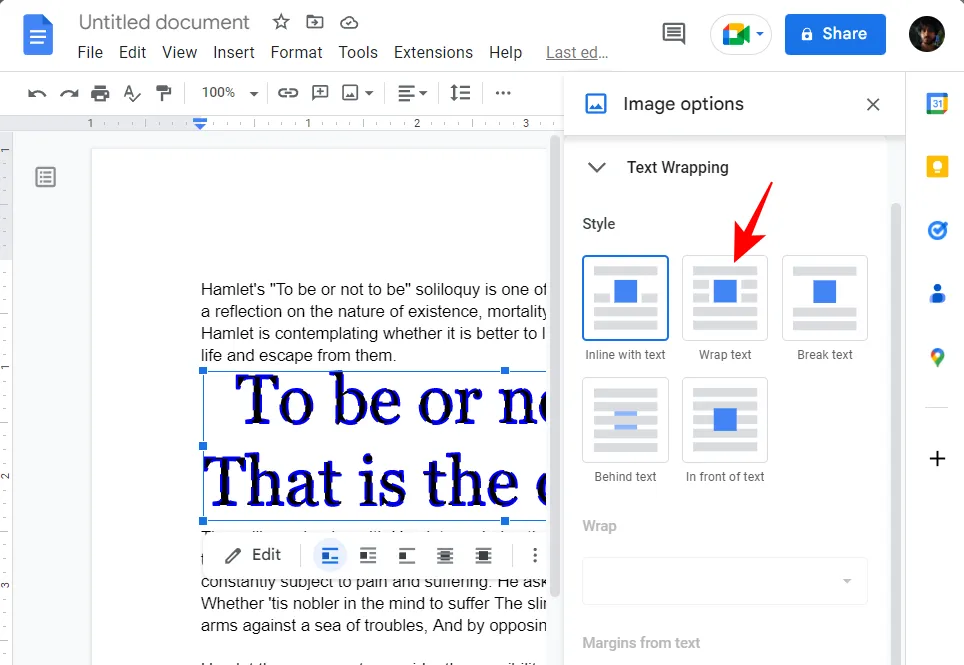
Se hai scelto l’opzione “Testo a capo” (come abbiamo fatto noi), vedrai aprirsi ulteriori opzioni per personalizzare lo stile. Il menu a discesa sotto “A capo” ti aiuterà a determinare se desideri che il testo vada a capo su entrambi i lati del testo o su entrambi i lati.
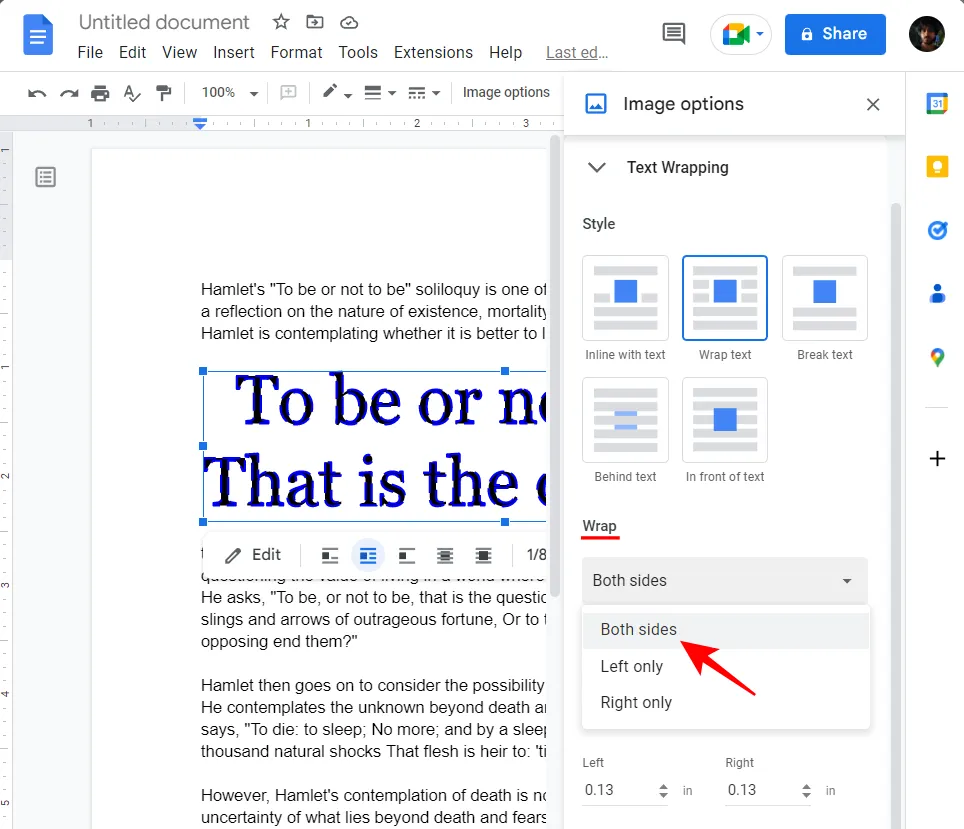
Sotto di essa, puoi personalizzare il margine esatto della word art dal resto del testo.
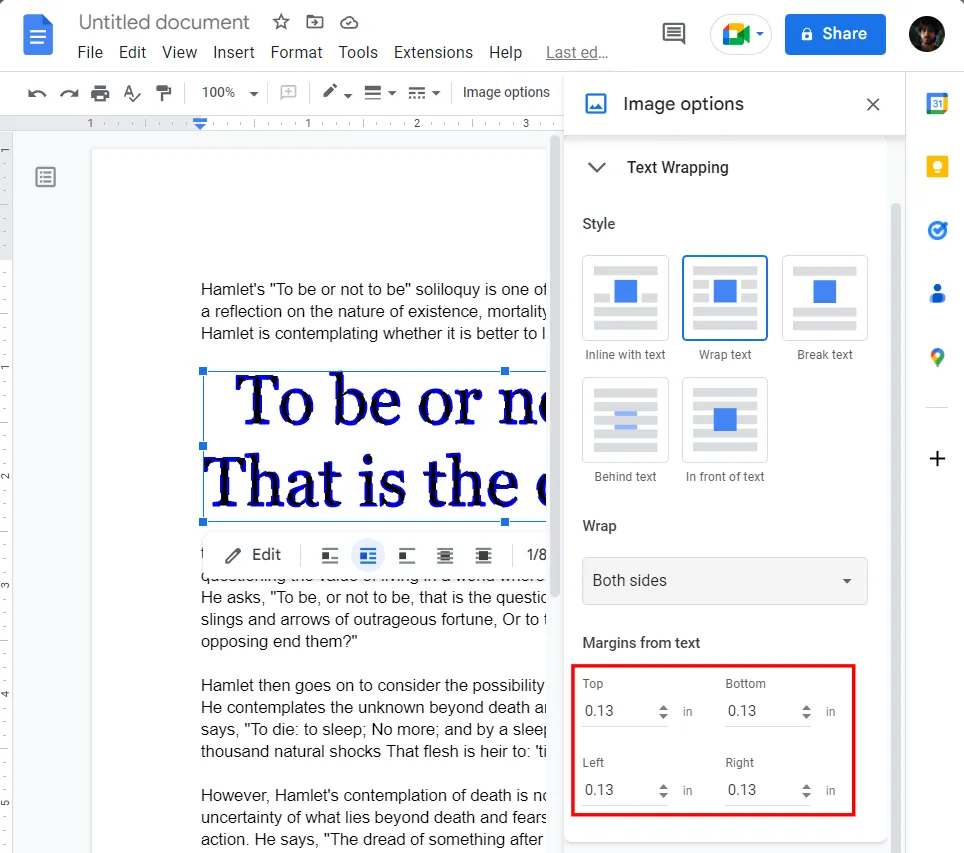
Infine, vediamo come modificare la posizione dell’immagine word art. Fare clic su Posizione per rivelare le sue opzioni.
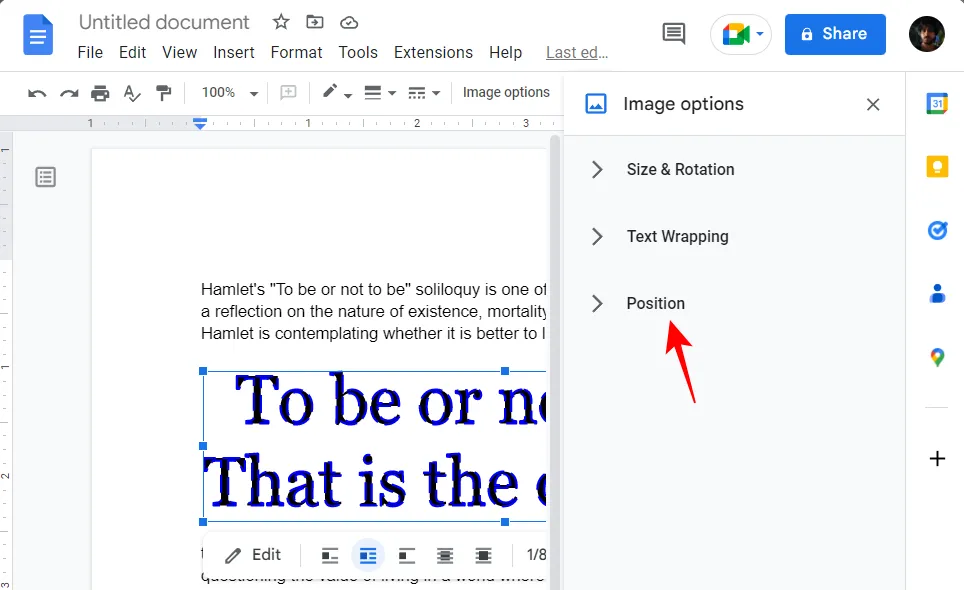
Qui puoi modificare la posizione della word art lungo l’asse X (orizzontale) e l’asse Y (verticale).
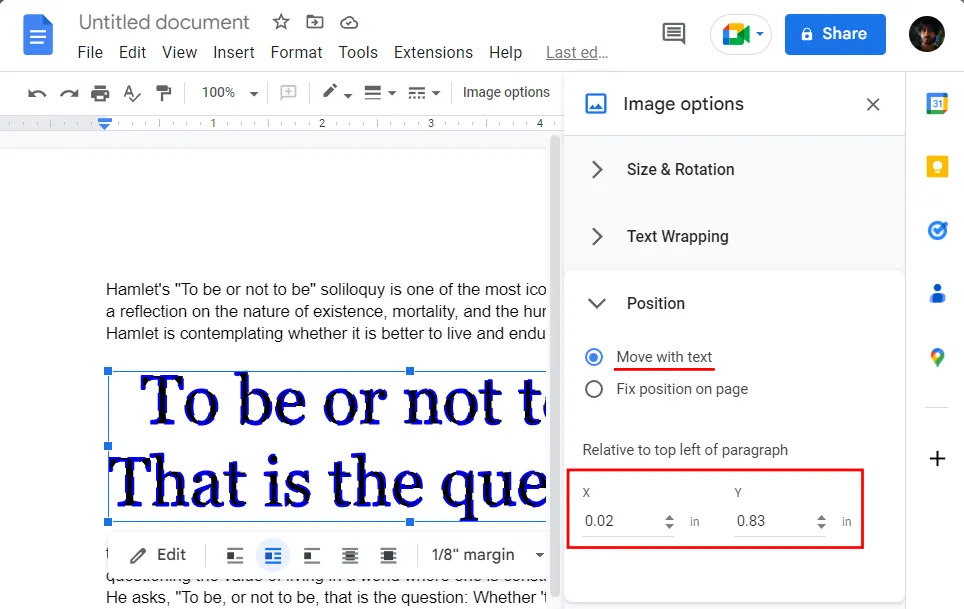
Questo è in relazione alla parte superiore sinistra del paragrafo e, quando si cambia la posizione, la word art si “Sposta con il testo”. Se preferisci avere una posizione fissa per l’immagine wordart, seleziona Fissa posizione sulla pagina .
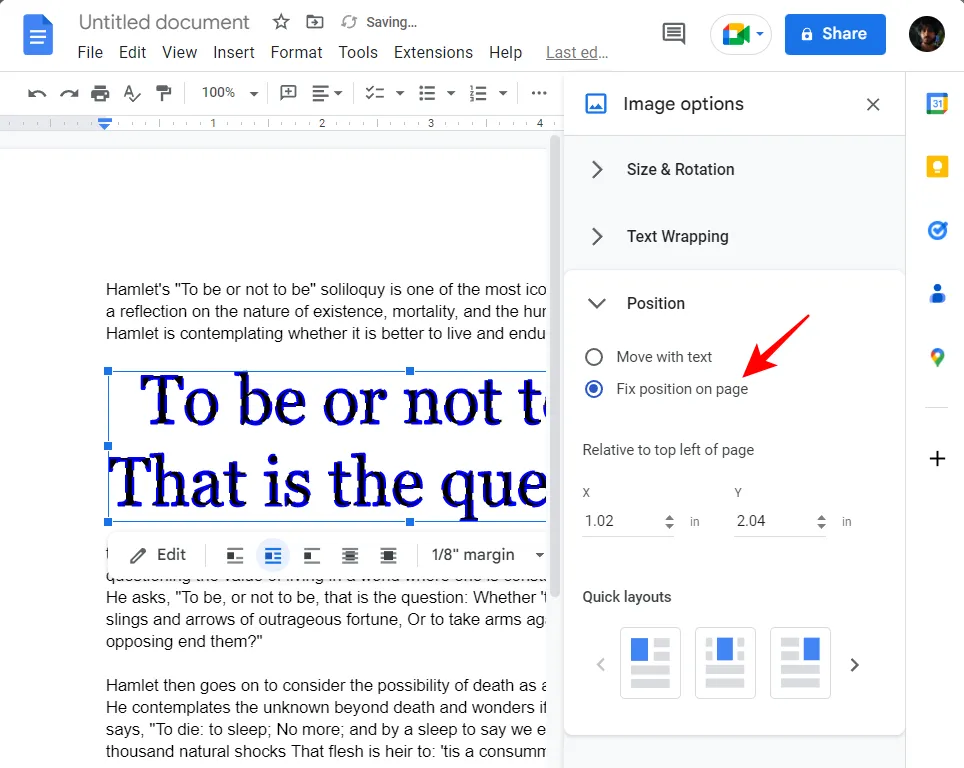
Di nuovo, sarai in grado di cambiare la posizione lungo gli assi X e Y.

Ci sono anche alcuni “Layout rapidi” che puoi controllare e selezionare da uno di essi.
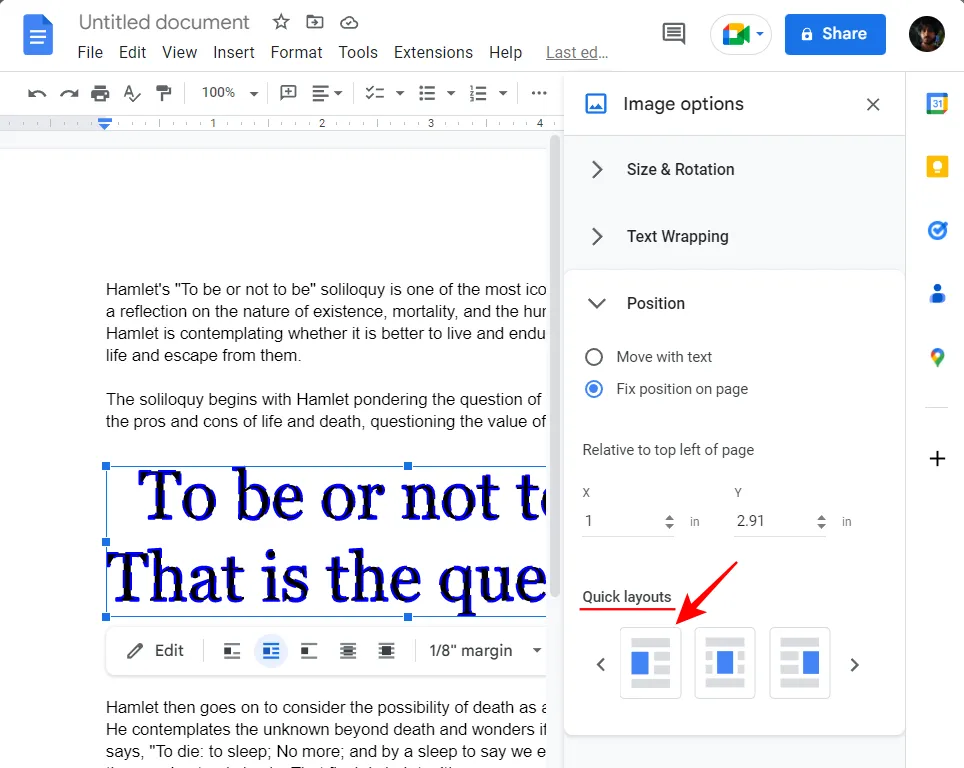
Una volta che sei soddisfatto delle dimensioni, della rotazione, della disposizione del testo e degli elementi di posizione, chiudi la barra laterale.

Tieni presente che puoi anche apportare modifiche rapide alla casella dell’immagine di word art senza accedere alle opzioni di menu aggiuntive. Per fare ciò, fai semplicemente clic sull’immagine word art per selezionarla.
Quindi usa i manubri per ridimensionare la casella della word art o trascinala per cambiarne la posizione.
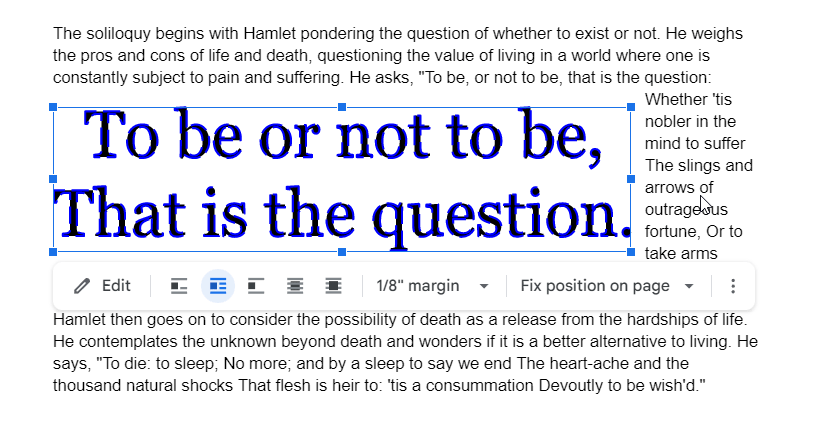
Le scorciatoie saranno disponibili anche nella barra degli strumenti per personalizzare la casella dell’immagine grafica.
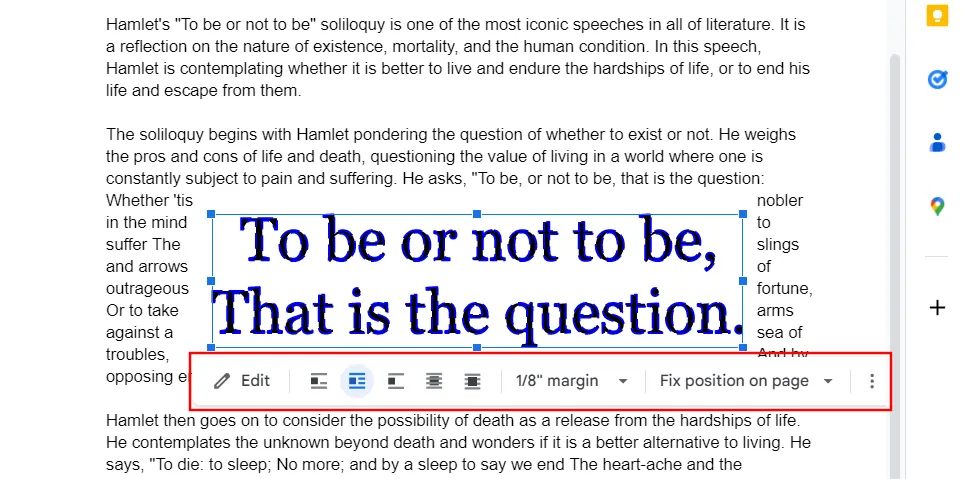
Puoi scaricare Word Art generato in Google Docs?
Scaricare word art da fonti online va benissimo. Ma cosa succede se sei riuscito a creare una straordinaria word art direttamente da Google Docs? Bene, fortunatamente, Google Docs ti consente di scaricare la tua immagine word art sul tuo computer in modo da poterla condividere o riutilizzare sui tuoi documenti futuri.
Come scaricare Word Art da Google Docs?
Ecco come puoi scaricare la word art che hai creato su Google Documenti stesso:
Innanzitutto, seleziona la tua immagine di word art facendo clic su di essa. Quindi fare clic su Modifica nella barra degli strumenti.
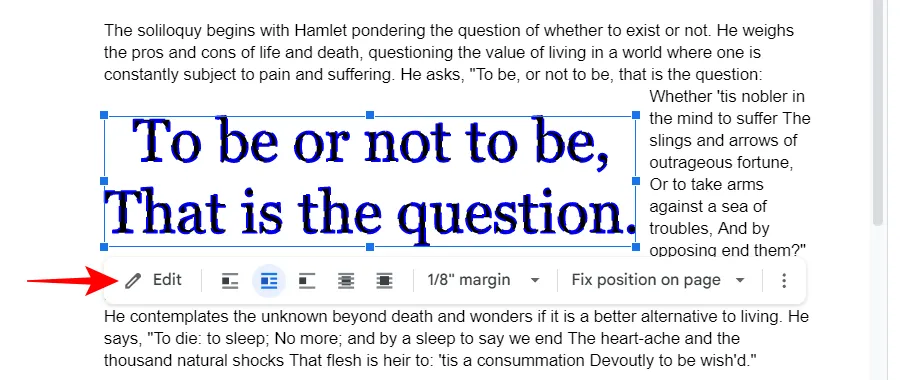
Fare clic su Azioni .
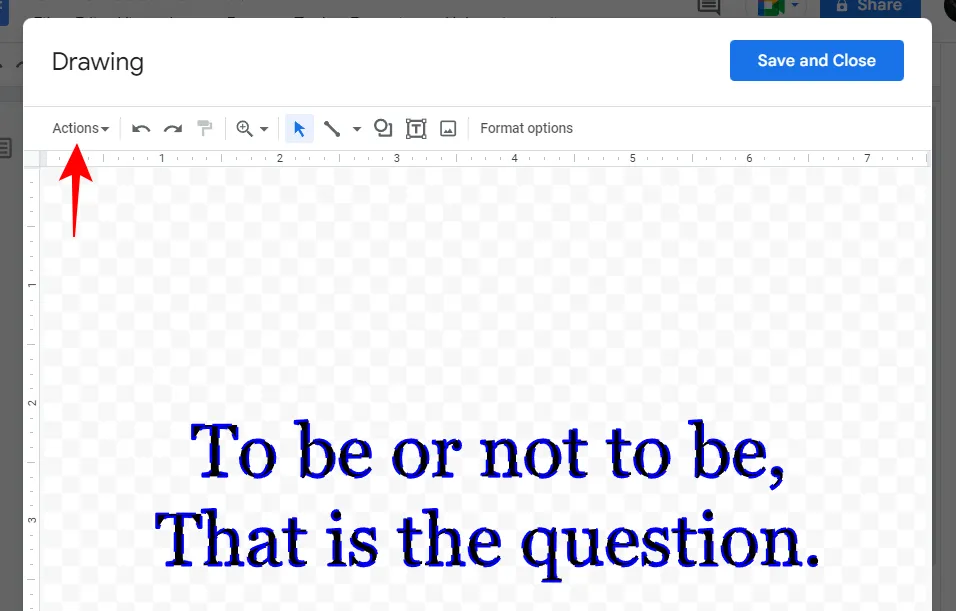
Passa il mouse su Download , quindi scegli il formato.
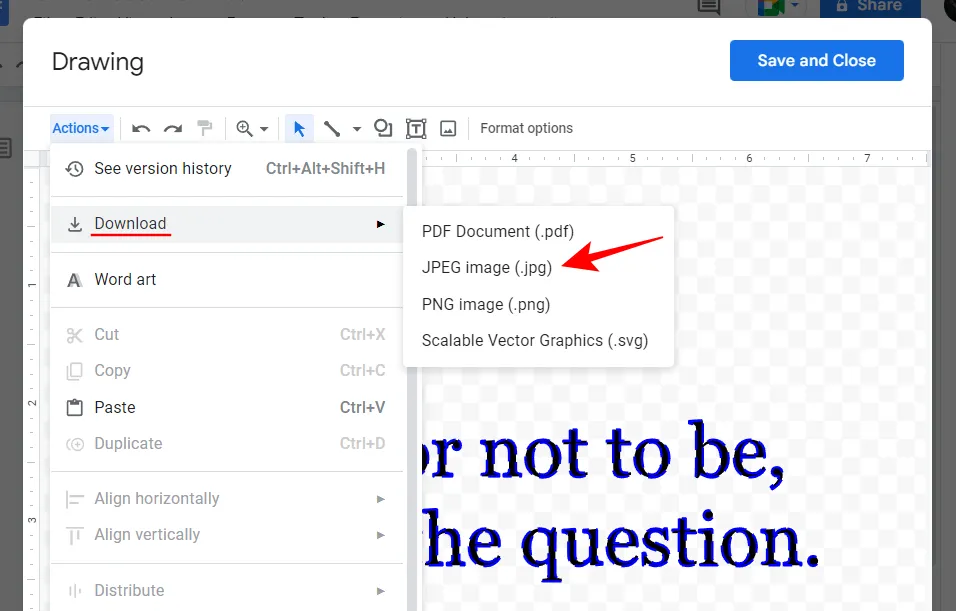
E proprio così, avresti scaricato la tua word art come immagine.
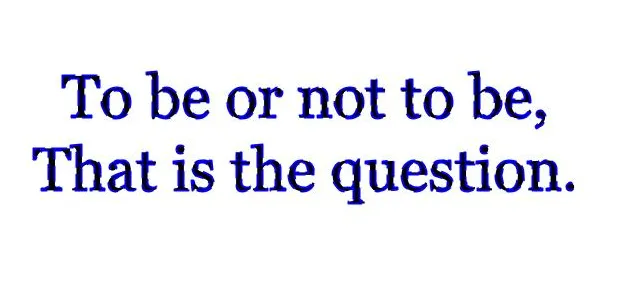
Domande frequenti
Prima di concludere, diamo un’occhiata ad alcune domande frequenti sulla word art su Google Documenti.
Google Docs ha qualcosa come Word Art?
Sì, Google Documenti ha opzioni native che ti consentono di generare word art e personalizzarle a tuo piacimento. Fare riferimento alla guida sopra per sapere come procedere.
Come si inserisce Word Art in Google Docs?
Per creare word art in Google Documenti, seleziona Inserisci, quindi Disegno e seleziona “Nuovo”. Nella finestra “Disegno”, seleziona “Azioni” e seleziona Word Art. Ora puoi creare e personalizzare il tuo testo come word art secondo la tua fantasia.
Come si aggiungono elementi grafici a Google Documenti?
Se stai cercando di aggiungere word art già esistente a Google Documenti, fai clic su Inserisci nella barra degli strumenti in alto, seleziona Immagine, quindi seleziona “Carica dal computer”. Passare al file immagine word art, selezionarlo e fare clic su Apri. La tua word art verrà aggiunta a Google Documenti.
Google Docs fornisce tutti gli strumenti necessari non solo per creare una word art che attiri l’attenzione, ma anche per personalizzarla secondo il desiderio del tuo cuore. Essendo un editor di documenti gratuito, è una delle migliori opzioni là fuori quando si tratta di aggiungere testi artistici ai tuoi documenti. Ma se questo non ti basta, puoi sempre fare affidamento sui generatori di word art online, scaricare il file come immagine e poi inserirlo in Google Docs.
Ci auguriamo che la nostra guida ti abbia aiutato a creare e personalizzare la word art su Google Documenti e ad abbellire i testi nei tuoi documenti. Fino alla prossima volta!



Lascia un commento