ID evento WMI-Activity 5858: che cos’è e cosa funziona? Come risolverlo?
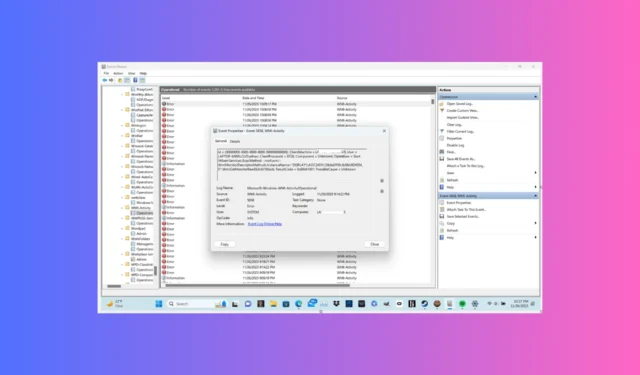
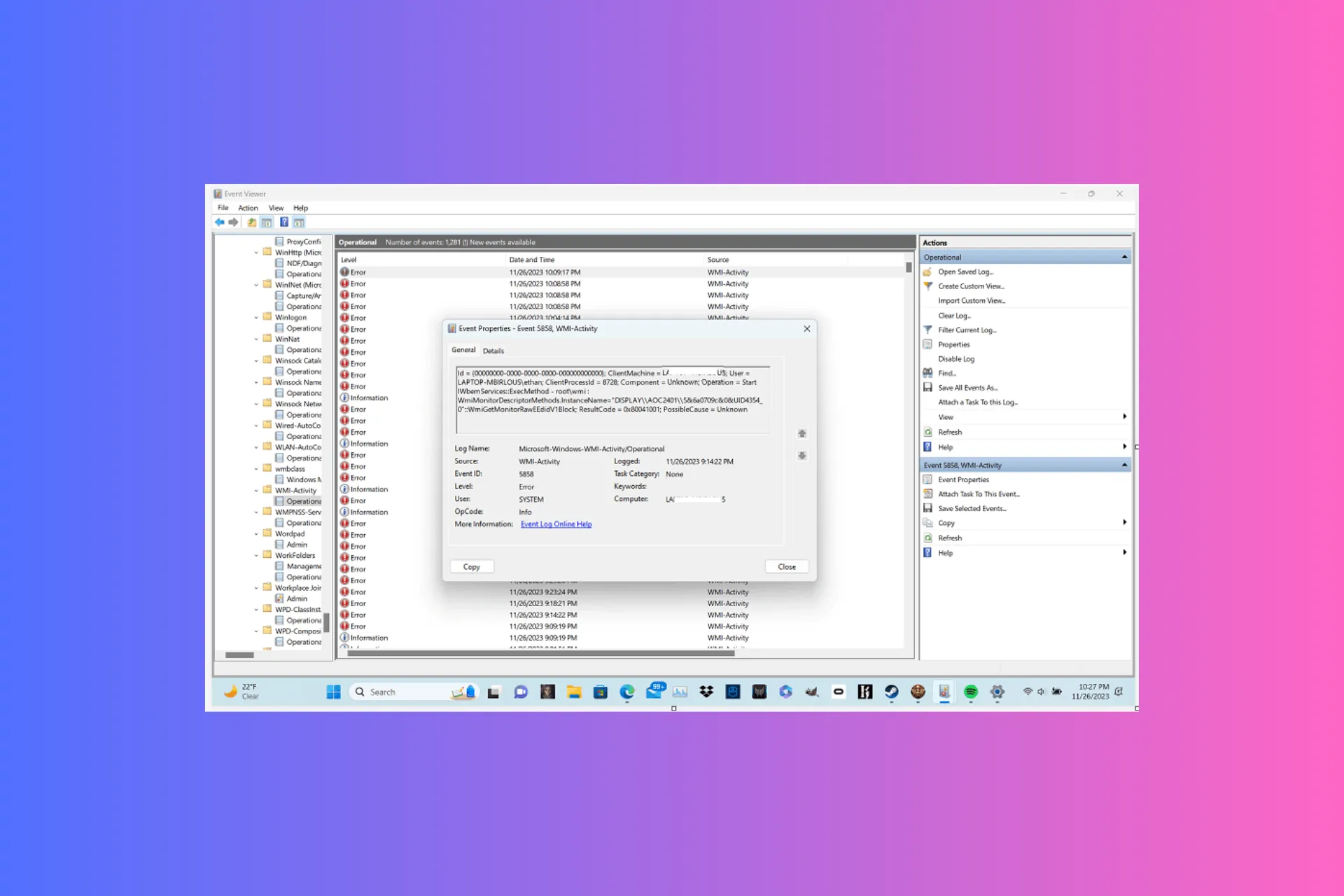
Molti utenti hanno segnalato che il loro Visualizzatore eventi ha registrato errori relativi all’attività WMI con un ID evento 5858.
In questa guida discuteremo delle cause probabili e offriremo le soluzioni consigliate dagli esperti WR per eliminare il problema.
Cos’è l’ID evento 5858?
L’ID evento attività WMI 5858 indica che i file relativi a Strumentazione gestione Windows (WMI) sono danneggiati, causando arresti anomali del sistema e rallentamenti delle prestazioni. Le cause principali sono:
- File di sistema danneggiati o infezione da malware.
- Aggiornamenti di Windows in sospeso o driver obsoleti.
Come posso correggere l’ID evento 5858?
Prima di passare a qualsiasi metodo di risoluzione dei problemi per eliminare l’ID evento 5858, assicurati di seguire questi controlli preliminari:
- Riavvia il computer e aggiorna Windows alla versione più recente.
- Esegui una scansione malware utilizzando uno strumento antivirus affidabile.
- Per prima cosa, apri Visualizzatore eventi, quindi controlla l’ID evento e la sua descrizione per comprenderne la causa.
1. Esegui il computer in un ambiente di avvio pulito
- Premi Windows + R per aprire la finestra Esegui.
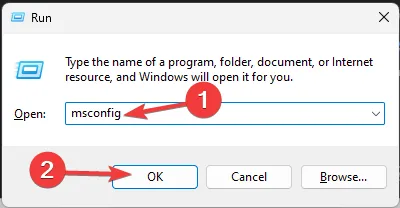
- Digita msconfig e fai clic su OK per aprire la Configurazione del sistema finestra.
- Vai alla scheda Servizi, inserisci un segno di spunta accanto a Nascondi tutti i servizi Microsoft, quindi fai clic su Disabilita tutto.

- Successivamente, passa alla scheda Avvio e fai clic sul collegamento Apri Task Manager.
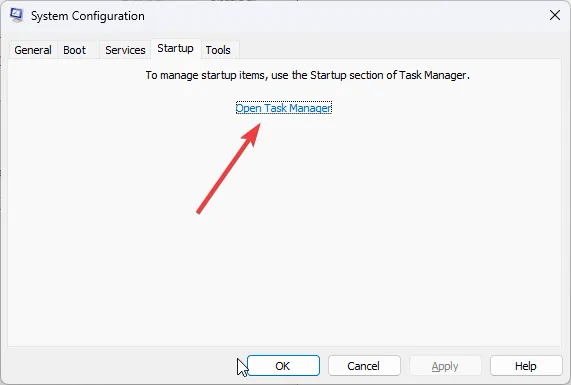
- Scorri l’elenco degli elementi di avvio, cerca gli elementi abilitati, selezionali uno per uno e fai clic su Disabilita.
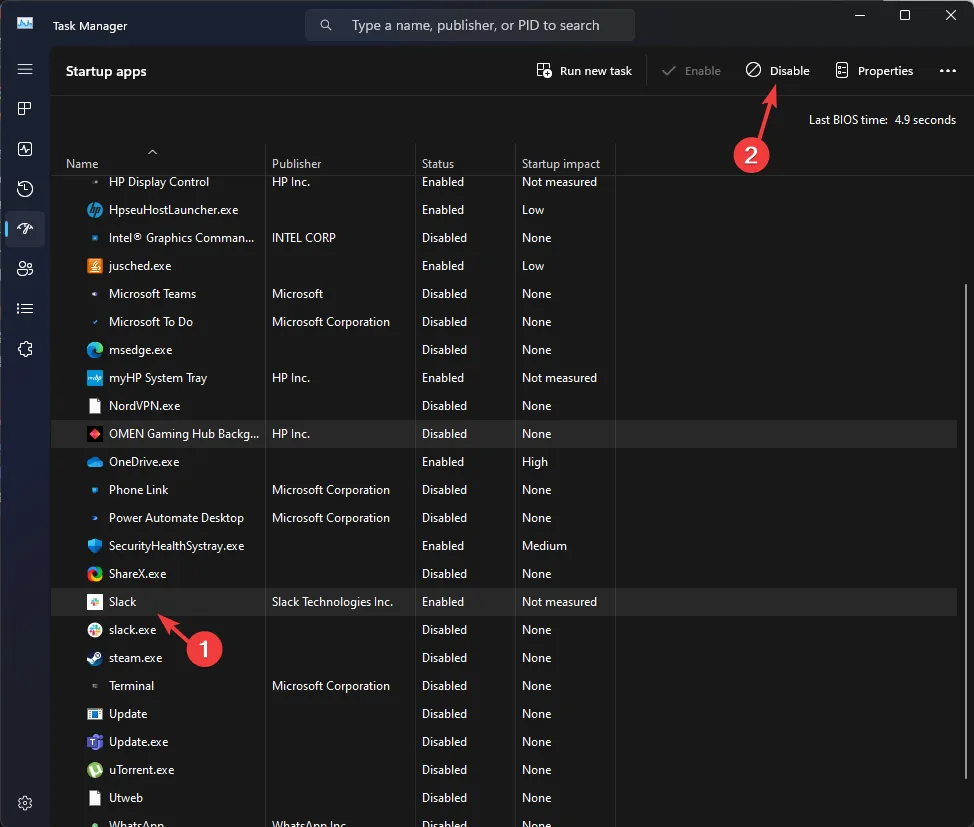
- Chiudi Task Manager, vai alla finestra Configurazione di sistema, fai clic su Applica, quindi su OK per salvare le modifiche.
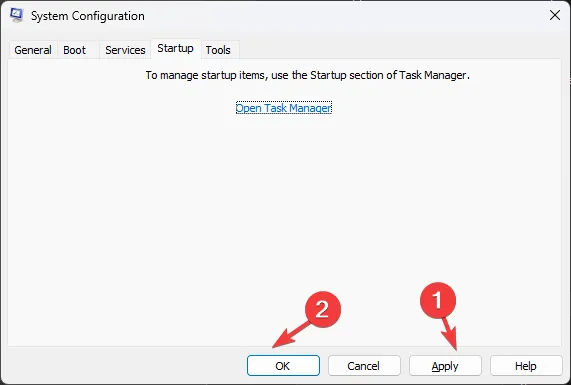
- Fai clic su Riavvia quando ti viene richiesto di avviare il computer con l’avvio pulito.

Una volta riavviato il computer con l’avvio pulito, il sistema funzionerà con driver e programmi di avvio minimi. È possibile abilitare servizi ed elementi di avvio per identificare l’origine del problema.
2. Aggiorna i driver grafici
- Premi Windows + R per aprire la finestra di dialogo Esegui.
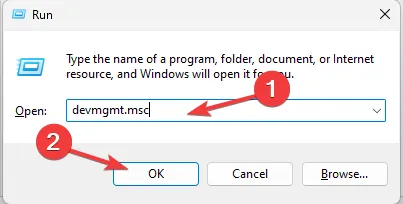
- Digita devmgmt.msc e fai clic su OK per aprire Gestione dispositiviapplicazione.
- Vai a Schede video e fai clic per espanderlo. Fai clic con il pulsante destro del mouse sul driver e seleziona Aggiorna driver.
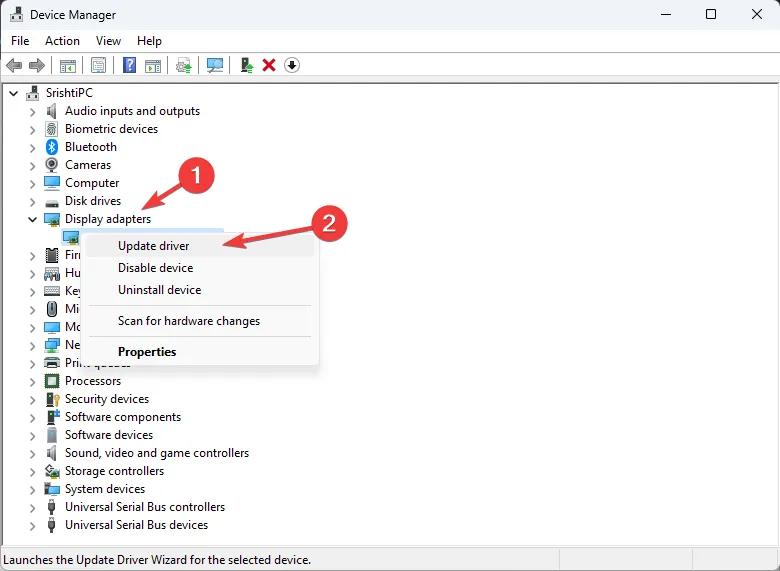
- Scegli Cerca automaticamente i conducenti.
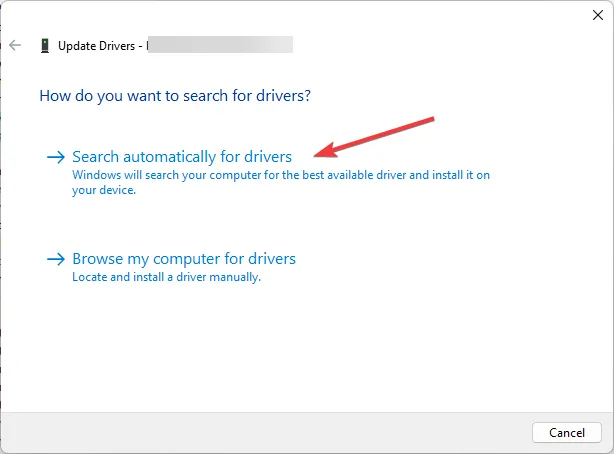
- Segui le istruzioni visualizzate sullo schermo per completare il processo.
Ora vai all’adattatore di rete, espandilo e aggiorna anche il driver sotto di esso, utilizzando gli stessi passaggi menzionati sopra.
Mantenere aggiornati i driver può aiutarti a correggere l’ID evento 1000 su un computer Windows 10/11; leggi questa guida per saperne di più.
3. Esegui SFC & Scansioni DISM
- Premi il tasto Windows , digita cmd e fai clic su Esegui come amministratore.
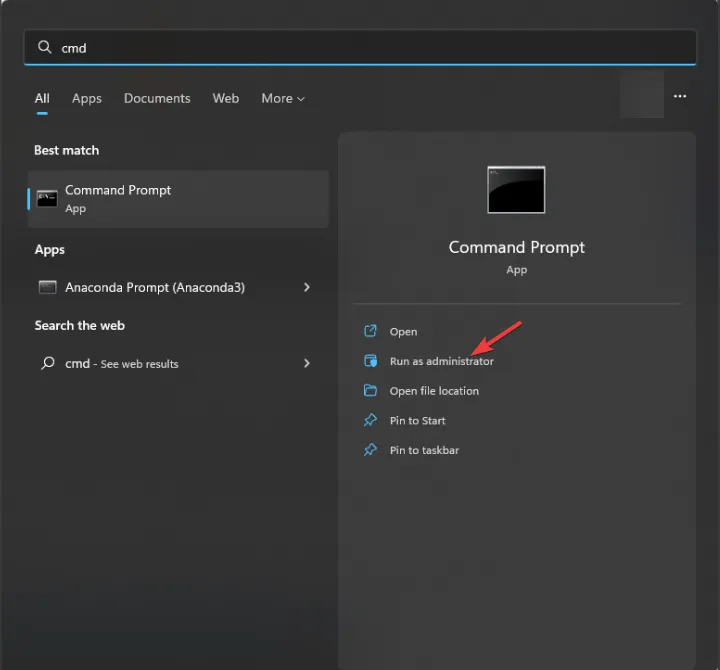
- Digita il seguente comando per scansionare e riparare i file di sistema danneggiati o mancanti su un sistema operativo Windows, quindi premi Enter:
sfc /scannow 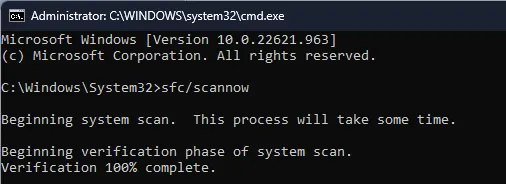 Una volta eseguito il comando, copia & incolla il seguente comando per ripristinare l’integrità dell’immagine di Windows controllando la corruzione nei file di sistema, quindi premi Enter :
Una volta eseguito il comando, copia & incolla il seguente comando per ripristinare l’integrità dell’immagine di Windows controllando la corruzione nei file di sistema, quindi premi Enter : DISM /Online /Cleanup-Image /RestoreHealth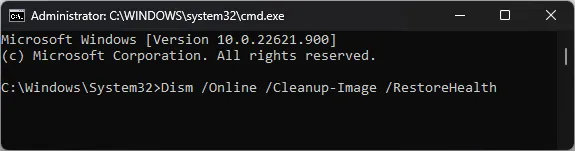
- Riavvia il computer per rendere effettive le modifiche.
Ripristinare i file danneggiati del tuo computer Windows 10/11 può aiutarti a risolvere altri problemi come ID evento 1008; per saperne di più, leggi questa guida.
4. Reimpostare l’archivio WMI
- Premi il tasto Windows , digita cmd e fai clic su Esegui come amministratore.
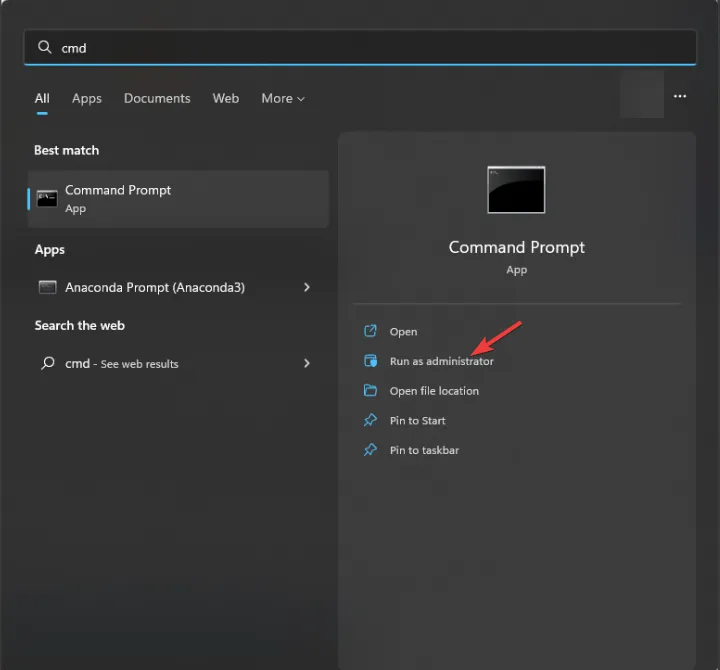
- Per prima cosa, copia e amp; incolla il seguente comando e premi Enter :
net stop winmgmt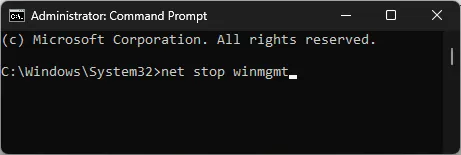
- Per verificare la coerenza & integrità del repository di Strumentazione gestione Windows su Windows e premere Enter:
winmgmt /verifyrepository - Se il repository WMI non è coerente, copia & incolla il seguente comando e premi Enter:
winmgmt /salvagerepository - Nel caso in cui il repository sia danneggiato, digita il seguente comando e premi Enter:
winmgmt /resetrepository - Ora, per riavviare il servizio, copia & incolla il seguente comando e premi Enter:
net start winmgmt - Riavvia il PC per salvare le modifiche.
5. Eseguire un ripristino del sistema
- Premi Windows + R per aprire la finestra di dialogo Esegui.
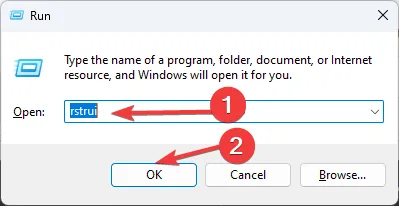
- Digita rstrui e fai clic su OK per aprire il Ripristino configurazione di sistema finestra.
- Nella finestra Ripristino configurazione di sistema, seleziona Scegli un punto di ripristino e fai clic su Avanti.
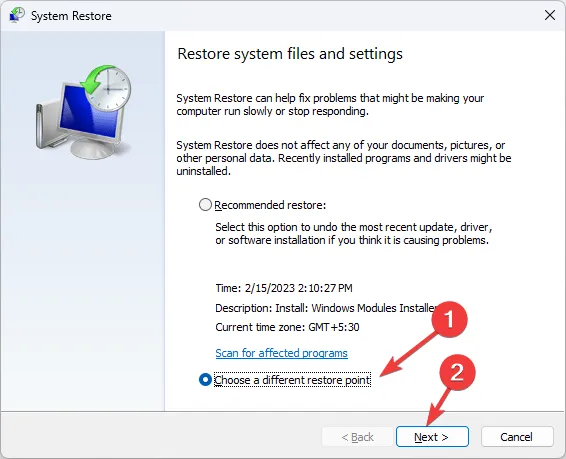
- Seleziona l’evento prima dell’inizio del problema e fai clic su Avanti.
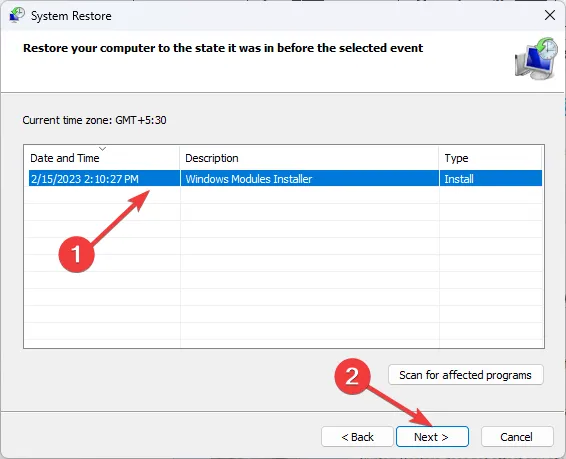
- Fare clic su Fine per avviare il processo.
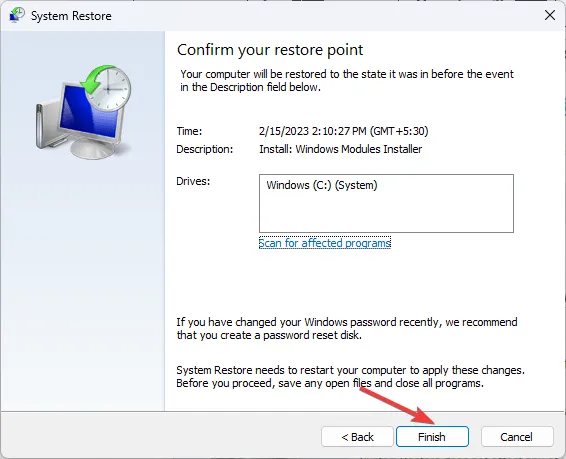
Windows si riavvierà e ripristinerà il computer al punto di ripristino scelto. Se il ripristino del sistema non viene completato correttamente, potrebbe essere dovuto a programmi in conflitto o problemi con i driver. Leggi questa guida per saperne di più.
Pertanto, la chiave per correggere gli errori del visualizzatore eventi è controllare prima la descrizione per comprendere il motivo del problema.
Inoltre, per evitare l’ID evento 5858, è necessario assicurarsi che non vi siano aggiornamenti di Windows in sospeso e che tutti i driver di sistema siano aggiornati alla versione più recente.
Inoltre questo potrebbe anche aiutarti a evitare altri errori critici che potrebbero ostacolare le prestazioni del tuo sistema.
In caso di domande o dubbi sull’attività WMI dell’ID evento 5858, non esitate a menzionarli nella sezione commenti di seguito.



Lascia un commento