La configurazione automatica WLAN ha rilevato una connettività limitata, tentando il ripristino automatico
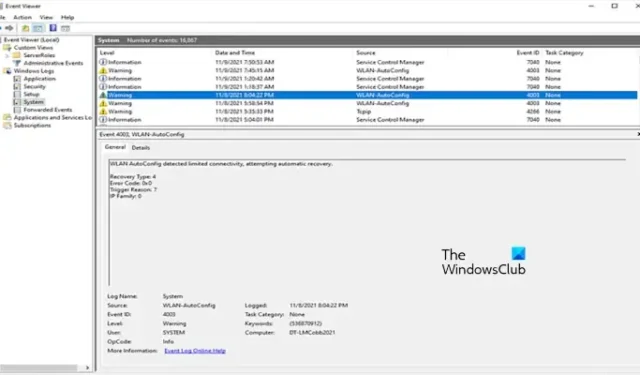
In questo articolo ti mostreremo come risolvere l’ID evento 4003, la configurazione automatica WLAN ha rilevato connettività limitata, tentativo di ripristino automatico messaggio potrebbe essere visualizzato nei registri eventi del tuo PC Windows 11/10. WLAN Autoconfig è un servizio Windows che gestisce le connessioni di rete wireless sul tuo dispositivo. Gli utenti interessati hanno riscontrato frequenti interruzioni della connessione Internet. Visualizzando i registri eventi, hanno notato questo messaggio di avviso.
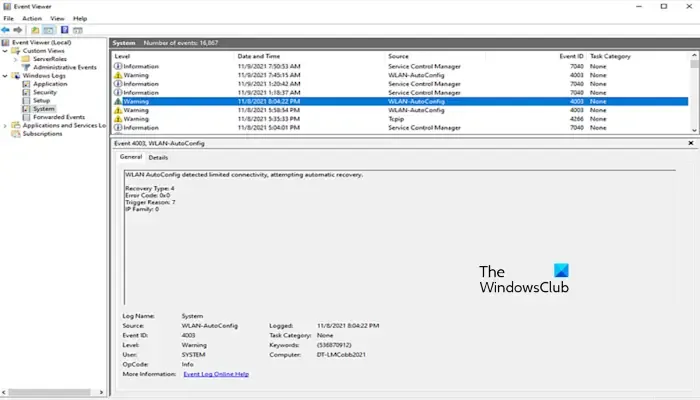
Se il tuo computer continua a connettersi e disconnettersi a Internet e vedi questo messaggio di avviso nel Visualizzatore eventi, puoi utilizzare le soluzioni fornite in questo articolo.
La configurazione automatica WLAN ha rilevato una connettività limitata, tentando il ripristino automatico
Per correggere l’ID evento 4003, la configurazione automatica WLAN ha rilevato una connettività limitata, tentando il messaggio di ripristino automatico che potresti visualizzare nei registri eventi del tuo PC Windows 11/10, segui questi suggerimenti:
- Spegni e riaccendi il router
- Esegui lo strumento di risoluzione dei problemi di rete e Internet
- Ripristina le impostazioni di rete
- Disabilita IPv6
- Disattiva temporaneamente la tua VPN
- Aggiorna driver di rete
- Reimposta TCP/IP, svuota la cache DNS, reimposta i socket Windows
Iniziamo.
1] Spegni e riaccendi il router

Il primo passo da fare è spegnere e riaccendere il router. Una connessione Internet instabile può creare questo problema. Ti consigliamo di spegnere e riaccendere il router. Controlla i passaggi indicati di seguito per spegnere e riaccendere il router Wi-Fi:
- Spegni il router.
- Scollegare l’alimentatore dalla presa a muro.
- Aspetta qualche minuto.
- Ricollega l’alimentatore alla presa a muro e accendi l’interruttore.
- Attendi l’avvio del router e la connessione a Internet.
2] Esegui lo strumento di risoluzione dei problemi di rete e Internet
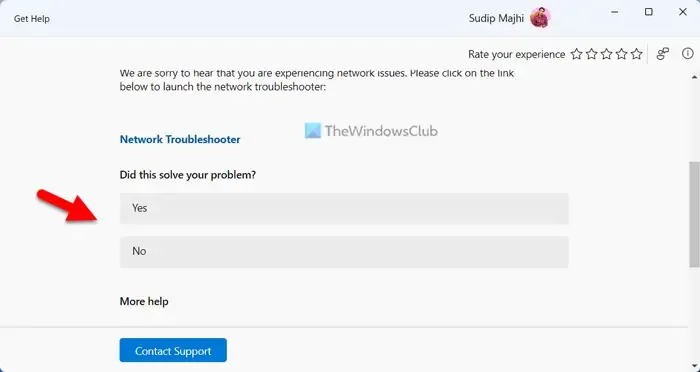
Puoi anche eseguire lo strumento di risoluzione dei problemi di rete e Internet nell’app Ottieni assistenza di Windows 11. Lo strumento di risoluzione dei problemi di rete e Internet ti aiuta a risolvere vari problemi relativi alla connessione Internet su Windows 11. Controlla se apporta modifiche.
3] Ripristina le impostazioni di rete
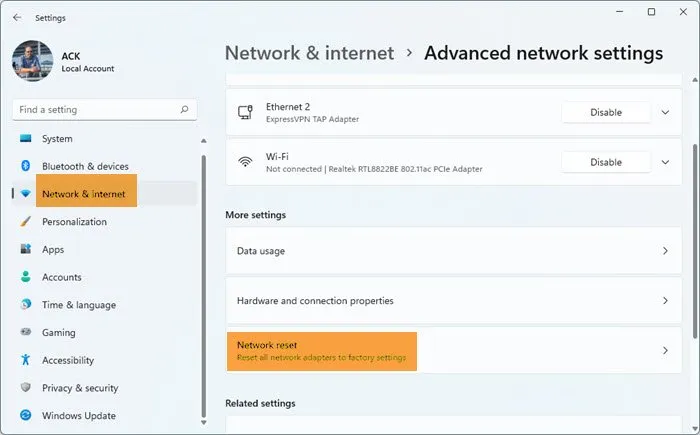
A volte reimpostare le impostazioni di rete può aiutare a risolvere questo problema. Ciò risolverà qualsiasi tipo di problema relativo alla rete. Per fare ciò, procedi nel seguente modo:
- Apri le Impostazioni di Windows.
- Fai clic su Rete & Internet.
- Ora fai clic su Impostazioni di rete avanzate.
- Fai clic su Ripristina rete e seleziona Ripristina ora.
Quando esegui un ripristino della rete, devi attendere 5 minuti. Dopo 5 minuti, Windows si riavvierà automaticamente. Anche Windows visualizza un messaggio a riguardo, quindi assicurati di salvare il tuo lavoro prima di riavviare il computer.
4] Disabilita IPv6
Disabilitare IPv6 può aiutare a risolvere questo problema. Per fare ciò, controlla i passaggi seguenti:
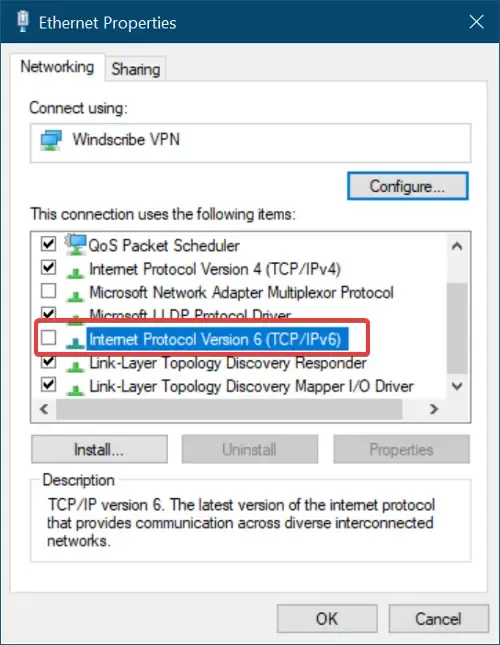
- Apri il Pannello di controllo.
- Fai clic su Rete e Internet.
- Fai clic su Centro connessioni di rete e condivisione.
- Seleziona Modifica impostazioni adattatore.
- Fai clic con il pulsante destro del mouse sulla rete a cui sei connesso e seleziona Proprietà.
- Deseleziona l’opzione Protocollo Internet versione 6 (TCP/IPv6) e fai clic su OK per salvare le modifiche.
Chiudi il Pannello di controllo e controlla se il problema è stato risolto o meno.
5] Disattiva temporaneamente la tua VPN
Se sei connesso a una VPN, disconnettiti da essa e vedi se aiuta. Una connessione VPN aumenta la sicurezza ma in alcuni casi può causare problemi di connettività di rete su un computer Windows. Se questo è il tuo caso e stai utilizzando un software VPN gratuito, puoi passare a un altro software VPN gratuito come NordVPN, Surfshak, ecc. Ma se stai utilizzando un servizio VPN a pagamento, puoi contattare il suo supporto.
7] Aggiorna driver di rete
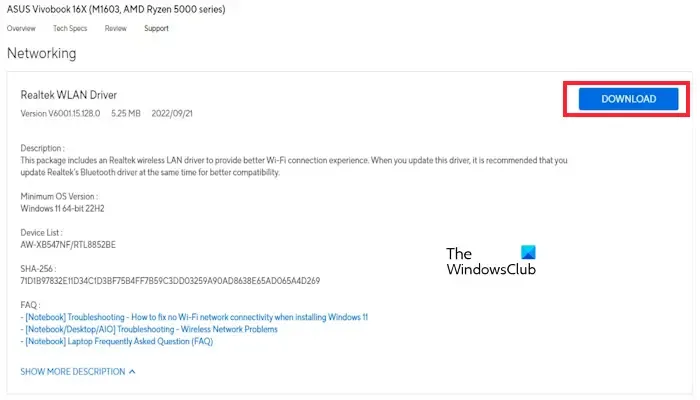
Ti consigliamo inoltre di aggiornare il driver di rete. È possibile aggiornare il driver dal sito Web del produttore o utilizzare un software di aggiornamento driver gratuito. Dopo aver aggiornato i driver, controlla se il problema è stato risolto.
8] Ripristina TCP/IP, svuota la cache DNS, ripristina i socket Windows
Problemi di connettività possono verificarsi anche a causa del protocollo TCP/IP o Internet corrotto, della cache DNS corrotta e di Windows Sockets corrotto. Ti consigliamo di reimpostare TCP/IP, svuotare la cache DNS e reimposta Winsock. Devi eseguire i comandi richiesti nella finestra prompt dei comandi con privilegi elevati. Tuttavia, se non desideri eseguire i comandi, puoi anche utilizzare la nostra utilità FixWin11 per lo stesso scopo.

In alternativa, puoi creare un file batch per eseguire tutte le azioni sopra menzionate con un solo clic.
Spero che aiuti.
Cosa fa il servizio WLAN AutoConfig?
Il servizio WLAN nei computer Windows fornisce la logica per rilevare, connettersi, configurare e disconnettersi da una WLAN secondo gli standard IEEE 802.11. Fornisce inoltre una logica per trasformare un computer in un punto di accesso al software. Ciò consente ad altri dispositivi supportati di connettersi al computer tramite un adattatore WLAN. Se disabiliti questo servizio, gli adattatori WLAN del tuo computer diventeranno inaccessibili.
Come posso risolvere il problema della mia connessione wireless?
Puoi correggere la connessione wireless spegnendo e riaccendendo il dispositivo e il router, dimenticando e riconnettendoti alla rete, reimpostando le impostazioni di rete, ecc. Inoltre, puoi eseguire lo strumento di risoluzione dei problemi di rete e Internet integrato in Windows.



Lascia un commento