La rete wireless funziona su altri dispositivi ma non su Surface

Se la rete wireless funziona su altri dispositivi ma non su Surface , questo post potrebbe aiutarti. Il dispositivo Surface è estremamente portatile e presenta molteplici vantaggi, come costi hardware e software inferiori e un design compatto. Ma di recente, alcuni utenti si sono lamentati degli errori della rete wireless sui dispositivi Surface. Fortunatamente, puoi seguire alcuni semplici passaggi per risolverlo.
Perché il Wi-Fi funziona su alcuni dispositivi ma non su altri?
Errori come questi di solito si verificano a causa di un errore temporaneo con il tuo fornitore di servizi. Tuttavia, ci sono altri motivi per cui ciò può verificarsi. Alcuni di loro sono:
- Incompatibilità del dispositivo
- Forza debole della rete
- Impostazioni di rete configurate in modo errato
- Driver Wi-Fi obsoleti o corrotti
Fix La rete wireless funziona su altri dispositivi ma non su Surface
Se le reti wireless non funzionano su Surface ma su altri dispositivi, riavvia innanzitutto il dispositivo e il router e verifica se funziona. Tuttavia, se ciò non funziona, considera di seguire questi metodi:
- Eseguire la risoluzione dei problemi dell’adattatore di rete
- Aggiorna driver di dispositivo
- Attiva e disattiva la modalità aereo
- Congestione sulla rete wireless
- Ripristina impostazioni di rete
- Esegui questi comandi di rete
- Forza il riavvio del dispositivo Surface
- Controlla se il Wi-Fi è presente in Gestione dispositivi
Ora vediamoli nel dettaglio.
1] Esegui la risoluzione dei problemi dell’adattatore di rete

Prima di iniziare con diversi metodi di risoluzione dei problemi per risolvere questo problema, prova a eseguire i servizi di risoluzione dei problemi automatici di Microsoft come primo passaggio per diagnosticare e riparare i problemi di rete comuni. Ecco come:
- Premi il tasto Windows + I per aprire Impostazioni .
- Scorri verso il basso e fai clic su Risoluzione dei problemi > Altri strumenti per la risoluzione dei problemi .
- Fare clic su Esegui accanto alla scheda di rete e seguire le istruzioni sullo schermo.
2] Aggiorna driver di dispositivo
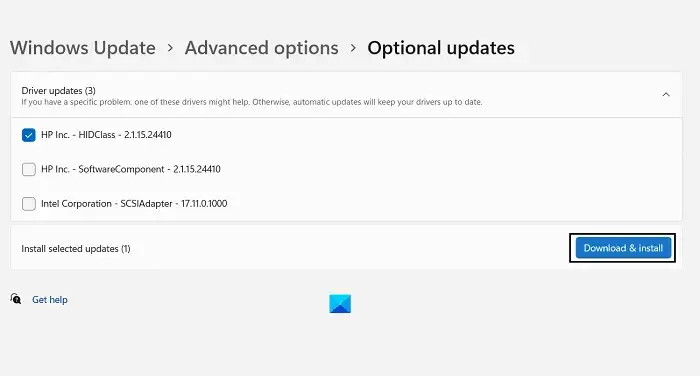
Anche i driver obsoleti o danneggiati possono essere responsabili del mancato funzionamento delle reti wireless in Surface. Aggiorna i driver di Surface e controlla se il problema viene risolto. Ecco come puoi farlo:
- Apri Impostazioni e vai a Impostazioni > Aggiornamento e sicurezza > Windows Update .
- Proprio sotto di esso, cerca un collegamento cliccabile— Visualizza gli aggiornamenti facoltativi .
- In Aggiornamenti driver, sarà disponibile un elenco di aggiornamenti, che puoi scegliere di installare se riscontri un problema manualmente.
3] Attiva e disattiva la modalità aereo
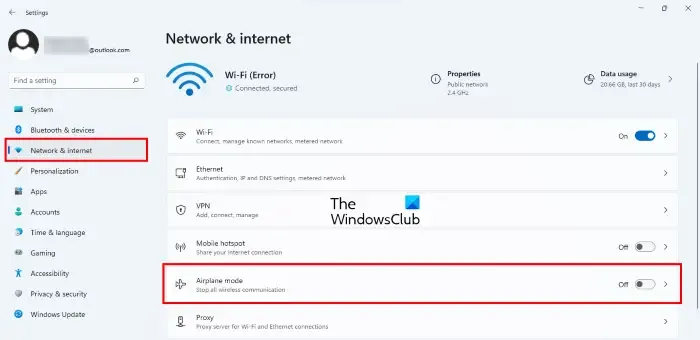
L’attivazione della modalità aereo sul dispositivo blocca tutte le connessioni in entrata e in uscita dal dispositivo. L’attivazione e la disattivazione della funzione a volte può aiutare a risolvere gli errori della rete wireless. Ecco come:
- Fare clic su Start > Impostazioni e passare a Rete e Internet .
- Ruota l’interruttore a levetta su On accanto a Modalità aereo e spegnilo dopo alcuni minuti.
- Attiva il Wi-Fi e verifica se l’errore viene risolto.
4] Congestione sulla rete wireless
Se la tua rete Wi-Fi è visibile nella sezione delle reti disponibili sul tuo dispositivo Surface, l’errore potrebbe riguardare il router. Riavvia il router e verifica se risolve l’errore. Tuttavia, solo un numero definito di dispositivi può connettersi a una rete Wi-Fi contemporaneamente. In tal caso, disattiva il Wi-Fi su altri dispositivi, raccogli sulla rete e controlla se il Wi-Fi inizia a funzionare sul tuo dispositivo Surface.
5] Esegui questi comandi di rete
L’esecuzione dei comandi di rete ripristinerà lo stack TCP/IP, rinnoverà l’indirizzo IP, resetterà Winsock e svuoterà la cache del resolver del client DNS. Ecco come puoi farlo:
Premi il tasto Windows , cerca Prompt dei comandi e seleziona Esegui come amministratore .
Digita i seguenti comandi uno per uno e premi Invio .
netsh winsock reset netsh int IP reset ipconfig /release ipconfig /renew ipconfig /flushdns
Riavvia il dispositivo una volta terminato.
6] Forza il riavvio del dispositivo Surface
Se non riesci ancora a risolvere il problema, prova a forzare il riavvio del dispositivo Surface. Chiudi tutte le applicazioni/programmi e tieni premuto il pulsante di accensione (circa 30 secondi) finché non viene visualizzata la schermata del logo di Windows. Una volta spento il dispositivo, riavvialo dopo alcuni minuti e controlla se corregge l’errore.
7] Controlla se il Wi-Fi è presente in Gestione dispositivi
Le reti wireless possono smettere di funzionare se vengono disabilitate in Gestione dispositivi. Ecco come puoi verificare lo stesso:
- Fare clic sul tasto Windows + R per aprire la finestra di dialogo Esegui .
- Digita devmgmt.msc e premi Invio .
- Scorri verso il basso ed espandi Schede di rete .
- Fai clic con il pulsante destro del mouse sull’adattatore e seleziona Abilita .
8] Ripristina impostazioni di rete
- Premi il tasto Windows + I per aprire Impostazioni .
- Passare a Rete e Internet > Impostazioni di rete avanzate > Ripristino rete .
- Fare clic su Ripristina ora accanto a Ripristino rete e seguire le istruzioni sullo schermo.
Fateci sapere se questo vi aiuta!
Perché il mio laptop non rileva il Wi-Fi?
Ci sono vari fattori che portano a questo problema estremamente frustrante, che spesso colpisce molti utenti Windows. Tra i motivi comuni per cui le reti WiFi non vengono visualizzate c’è l’incapacità del computer di rilevare le reti disponibili a causa di una distanza significativa tra esso e la fonte Internet, problemi con la scheda di rete e talvolta una fonte Internet instabile.



Lascia un commento