WinGet COM Server CPU elevata o utilizzo energetico [fissare]
![WinGet COM Server CPU elevata o utilizzo energetico [fissare]](https://cdn.thewindowsclub.blog/wp-content/uploads/2023/10/winget-com-server-high-cpu-power-usage-5-640x375.webp)
Se WinGet COM Server consuma elevate risorse di CPU e alimentazione nel PC Windows 11/10, ecco alcuni suggerimenti che potrebbero aiutarti a risolvere il problema. Anche se potresti essere in grado di risolvere questo problema riavviando il computer, puoi anche seguire queste soluzioni se non funziona.

WinGet COM Server Elevato consumo di CPU o energia
Per correggere l’utilizzo elevato di CPU o alimentazione di WinGet COM Server, seguire questi suggerimenti:
- Disattiva l’apertura delle app installate WINGET all’avvio
- Aggiorna il programma di installazione dell’app tramite Microsoft Store
- Aggiorna le app installate tramite WINGET
- Registra nuovamente WINGET utilizzando PowerShell
- Disattiva temporaneamente le sorgenti WINGET
- Esegui lo strumento di diagnostica della memoria di Windows

1] Disattiva l’apertura delle app installate WINGET all’avvio


È la prima cosa che devi fare quando una cosa del genere consuma risorse non necessarie. Se non lo fai, potresti non essere in grado di utilizzare il tuo computer senza problemi poiché il tuo PC potrebbe bloccarsi molto a causa della scarsa quantità di risorse CPU disponibili. Devi ricordare le app installate utilizzando WINGET e seguire questa guida per disabilitare tali programmi di avvio .
2] Aggiorna il programma di installazione dell’app tramite Microsoft Store
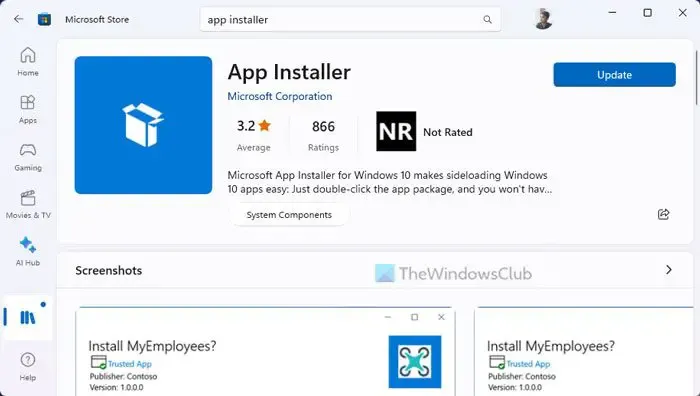
- Apri Microsoft Store sul tuo computer.
- Cerca il programma di installazione dell’app .
- Fare clic sul singolo risultato della ricerca.
- Fare clic sul pulsante Aggiorna .
3] Aggiorna le app installate tramite WINGET
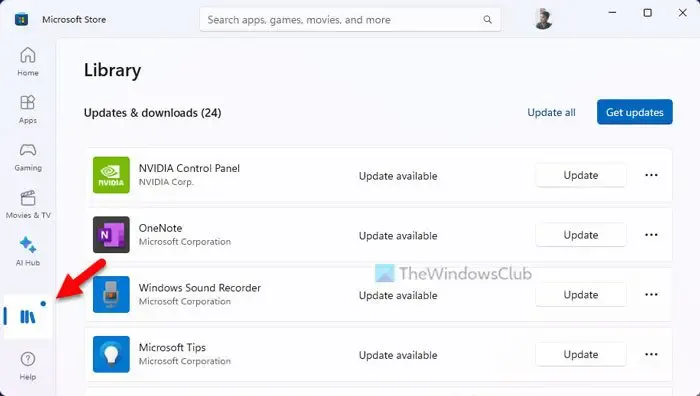
Una volta aggiornato il pacchetto di installazione dell’app alla versione più recente, è il momento di aggiornare tutte le altre app basate su WINGET. Puoi utilizzare Microsoft Store per portare a termine il lavoro. Pertanto, segui questi passaggi per aggiornare le app installate tramite WINGET:
- Apri Microsoft Store sul tuo PC.
- Fai clic sull’opzione Libreria nell’angolo in basso a sinistra.
- Trova le app che hai installato tramite WINGET.
- Fare clic sui rispettivi pulsanti Aggiorna .
4] Registra nuovamente WINGET utilizzando PowerShell
A volte, il tuo PC potrebbe riscontrare questo problema quando si verificano alcuni problemi con il Gestore pacchetti di Windows. In una situazione del genere, puoi provare a registrare nuovamente WINGET. Per questo, puoi utilizzare un semplice comando di PowerShell.
Per iniziare, apri PowerShell con autorizzazione di amministratore .
![]()
Add-AppxPackage -DisableDevelopmentMode -Register "C:\Program Files\WindowsApps\Microsoft.Winget.Source_2022.411.2307.604_neutral__8wekyb3d8bbwe\AppxManifest.xml"
Non dimenticare di sostituire il percorso Winget con quello originale disponibile sul tuo computer. Puoi trovare il percorso esatto in questa posizione:
C:\Program Files\WindowsApps\Microsoft.Winget.Source_[version-number]
5] Disattiva temporaneamente le sorgenti WINGET
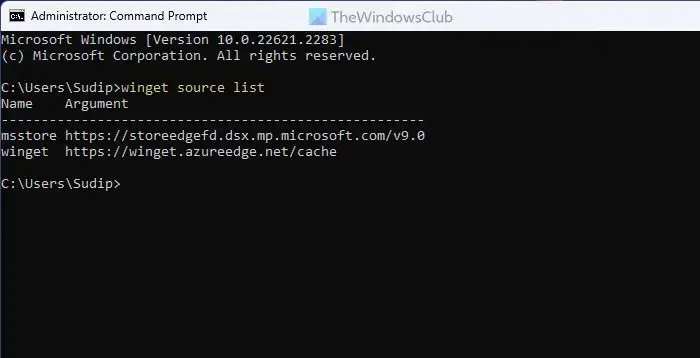
Esistono principalmente due origini WINGET disponibili sulla maggior parte dei computer Windows 11/10. Se è in corso una perdita di dati, potresti riscontrare il problema sopra menzionato. Questo è il motivo per cui si consiglia di disattivare o bloccare temporaneamente le fonti WINGET e verificare se aiuta o meno. Per questo, procedi come segue:
- Apri il prompt dei comandi con privilegi di amministratore.
- Inserisci questo comando: Winget Source List
- Annotare l’elenco delle fonti.
- Inserisci questo comando: Winget Source Disable [nome-origine]
Se desideri riattivare la sorgente in futuro, utilizza questo comando:
winget source enable [source-name]
6] Esegui lo strumento di diagnostica della memoria di Windows
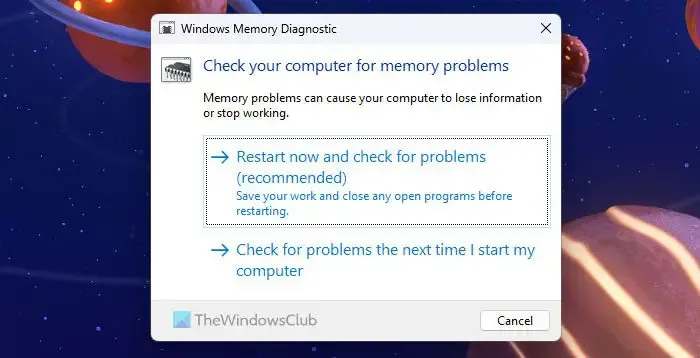
Poiché questo problema coinvolge le risorse hardware, è meglio controllare anche la RAM. A volte, questo problema potrebbe verificarsi a causa di problemi con la memoria. Per fortuna, Windows 11/10 è dotato di uno strumento integrato che consente agli utenti di eseguire un test senza alcuna conoscenza approfondita. Si chiama strumento di diagnostica della memoria di Windows. Puoi seguire questa guida per eseguire lo Strumento di diagnostica memoria Windows in Windows 11/10 per risolvere questo problema.
Questo è tutto! Spero che sia stato d’aiuto.
Come posso risolvere l’utilizzo elevato della CPU sul mio server?
Il modo migliore per risolvere un utilizzo elevato della CPU sul server è trovare e analizzare il file di registro eventi. Ogni PC o server dispone di un registro eventi, che memorizza tutte le informazioni relative a tutti i processi in esecuzione in background e in primo piano. È necessario sapere quale processo fa cosa e passare attraverso quella fonte per eliminare questo problema.
L’utilizzo elevato della CPU è positivo o negativo?
Ovviamente va bene solo qualche volta. Il tuo PC a volte potrebbe affrontare un problema di questo tipo quando esegui più app contemporaneamente. Se vuoi farlo intenzionalmente, va bene perché stai portando a termine il tuo lavoro. Se però una determinata app consuma più risorse del solito, anche in modalità standby, ovviamente non è un buon segno.



Lascia un commento