Windows non si avvia da USB [fissare]
![Windows non si avvia da USB [fissare]](https://cdn.thewindowsclub.blog/wp-content/uploads/2024/04/windows-wont-boot-from-usb-1-640x350.webp)
Non riesci ad avviare Windows utilizzando un’unità USB ? Se sì, sei arrivato alla pagina corretta. In questo post ti aiuteremo a trovare una soluzione funzionante per i problemi di avvio con USB.

Come posso forzare l’avvio di Windows da USB?
Per avviare Windows tramite USB, devi prima creare un’unità USB avviabile . Una volta terminato, accedi alle impostazioni del BIOS del tuo PC e imposta l’ordine di avvio sul dispositivo USB. Successivamente, collega l’USB avviabile, riavvia il PC, accedi alle opzioni di avvio avanzate, seleziona l’opzione Usa un dispositivo, quindi scegli l’unità USB per avviare il processo di avvio.
Tuttavia, molti utenti si sono lamentati di non poter avviare Windows utilizzando un’unità USB/flash avviabile. Scopriamo perché questo problema può verificarsi.
Perché Windows non si avvia da USB?
Potrebbero essere diversi i casi in cui Windows non si avvia da un’unità USB. Può essere perché l’unità USB è danneggiata o formattata in modo errato. Oltre a ciò, il tuo PC che non supporta l’avvio USB può essere un altro fattore responsabile di questo problema. Anche le impostazioni del BIOS come l’ordine di avvio possono causare questo problema.
Correggi Windows non si avvia da USB
Se non riesci ad avviare Windows utilizzando un’unità USB avviabile sul tuo sistema, segui le soluzioni seguenti per risolvere il problema:
- Assicurati che l’unità USB sia avviabile e formattata correttamente.
- Assicurati che il tuo PC supporti l’avvio USB.
- Impostare la priorità di avvio sull’unità USB nel BIOS/UEFI.
- Abilita CSM/Legacy Boot e disabilita Secure Boot.
- Crea una nuova USB avviabile utilizzando lo strumento di creazione di Windows Media o software di terze parti come Rufus.
1] Assicurati che l’unità USB sia avviabile e formattata correttamente
La prima cosa che dovresti controllare è se, in realtà, la tua unità USB è avviabile o meno. Potrebbe darsi che l’unità USB avviabile sia danneggiata o creata in modo errato, motivo per cui non è possibile avviare Windows da USB.
Puoi utilizzare diversi modi per verificare se l’unità USB è avviabile o meno . Ad esempio, esiste un software gratuito chiamato MobaLiveCD che ti consente di eseguire un controllo dell’unità USB avviabile sul tuo computer.
Oltre ad essere avviabile, controlla il file system della tua unità USB secondo le configurazioni del tuo computer. Se la modalità di avvio del tuo computer è UEFI, la tua USB deve essere formattata nel file system FAT32. Quindi, formatta l’unità USB avviabile su FAT32 e verifica se il problema è stato risolto.
2] Assicurati che il tuo PC supporti l’avvio USB
Prima di eseguire l’avvio da USB, assicurati che il tuo computer supporti l’avvio USB. Per verificarlo, devi accedere alle impostazioni BIOS/UEFI del tuo PC. Basta riavviare il PC e premere il tasto F1 F2, F10 o Esc (a seconda del produttore del computer) durante il processo di avvio per accedere alle impostazioni del BIOS. Ora passa a Opzioni di avvio e cerca un’opzione con “USB”, “Dispositivo USB” o simile. Se esiste un’opzione del genere, puoi essere certo che il tuo PC supporta l’avvio USB.
3] Imposta la priorità di avvio sull’unità USB nel BIOS/UEFI
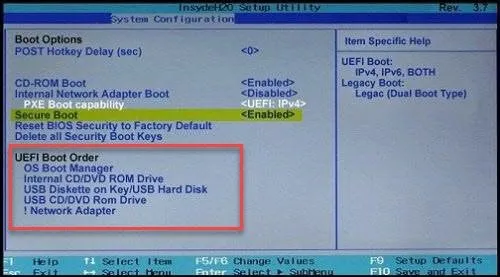
La prossima cosa che puoi fare per risolvere questo problema è modificare l’ordine di avvio nelle impostazioni del BIOS. Il tuo PC potrebbe essere impostato per l’avvio dal disco rigido interno. Pertanto, non è possibile eseguire l’avvio da USB. Quindi, vedi la priorità di avvio sull’unità USB per risolvere il problema. Ecco i passaggi per farlo:
- Innanzitutto, riavvia il computer e accedi alle impostazioni del BIOS premendo il tasto assegnato come F2 durante il processo di avvio.
- Ora trova le Opzioni di avvio e cambia la prima unità di avvio in USB.
- Successivamente, fai clic sul pulsante Salva ed esci e verifica se il problema è stato risolto.
Vedere: Risolvere i problemi di avvio e avvio di Windows Risoluzione dei problemi avanzati .
4] Abilita CSM/Legacy Boot e disabilita Secure Boot

Puoi anche provare a configurare alcune impostazioni del BIOS e vedere se ti aiuta ad avviare Windows da un’unità USB. Disabilita Secure Boot e abilita Legacy Boot per verificare se è d’aiuto. Ecco come farlo:
- Innanzitutto, collega l’unità USB avviabile al PC, avvia il PC e accedi alle impostazioni del BIOS.
- Ora vai all’opzione Sicurezza > Controllo avvio sicuro e disabilitala.
- Successivamente, passa all’opzione Avvio> Avvia CSM e abilitala.
- Inoltre, imposta la modalità di avvio UEFI/BIOS su Legacy .
- Successivamente, salva le nuove impostazioni e avvia il PC per verificare se il problema è stato risolto.
5] Crea una nuova USB avviabile utilizzando lo strumento di creazione di Windows Media o software di terze parti come Rufus
Se il problema persiste, puoi ricreare una nuova unità USB avviabile. Puoi farlo utilizzando lo strumento di creazione di Windows Media o un’applicazione di terze parti come Rufus . Molti altri strumenti gratuiti ti consentono di creare un’unità USB avviabile come Passcape ISO Burner, ISO to USB, WinToUSB e SARDU MultiBoot Creator.
Spero che aiuti!



Lascia un commento