Aggiornamento di Windows bloccato? 7 modi per correggere l’errore

Microsoft ha apportato molti miglioramenti al modo in cui gli aggiornamenti di Windows vengono gestiti dall’utente. Ora sono molto più veloci di prima e sono stati ampiamente ottimizzati per funzionare su dispositivi con RAM e CPU più deboli. Indipendentemente dal fatto che utilizzi Windows 11 o 10, la migrazione a una nuova versione non dovrebbe richiedere troppo tempo e fatica. Ma a volte gli aggiornamenti si bloccano sullo schermo. Parliamo dei motivi e di cosa puoi fare per risolverli.
Cosa causa il blocco degli aggiornamenti di Windows?
Il motivo principale per cui un aggiornamento di Windows si blocca sono le app non Microsoft in conflitto sul tuo dispositivo. Potrebbero avere problemi nascosti che non vengono rilevati fino al successivo aggiornamento di Windows o al riavvio del PC. È molto probabile che tali programmi vengano contrassegnati da SmartScreen o Windows Defender. Quando ignori l’avviso e li installi comunque, i loro problemi irrisolti possono riaffiorare per causare uno schermo bloccato o bloccato.
Oltre alle app di terze parti incompatibili, Windows potrebbe avere alcuni problemi di aggiornamento a causa di bug, codici di errore, problemi di schermata blu (BSOD) ed errori di registro.
Esistono molti altri motivi per cui un aggiornamento di Windows potrebbe bloccarsi:
- Problemi di malware : un virus, trojan, spyware o keylogger può integrarsi profondamente nel sistema operativo, impedendo gli aggiornamenti di sicurezza.
- Interruzioni della connessione Internet : molte app, file di sistema e funzionalità di Windows hanno dipendenze online. Se disponi di un Wi-Fi inaffidabile, è meglio posticipare eventuali aggiornamenti fino a quando non avrai velocità adeguate.
- Problemi di memoria : alcune app e giochi possono avere un’impronta di memoria molto elevata. Se la RAM del tuo dispositivo non è all’altezza, è il momento di aggiornare.
Come risolvere Windows Update bloccato
Molti utenti si arrendono quando un aggiornamento richiede troppo tempo. Mentre un arresto forzato utilizzando il pulsante di accensione sembrerebbe l’opzione migliore, ci sono altri modi migliori per riparare un aggiornamento di Windows bloccato.
1. Attendi che l’aggiornamento si risolva, anche se sembra impiegare un’eternità
Bloccato su uno schermo che assomiglia a questo? Potresti essere tentato di spegnere il PC e ricominciare tutto da capo, ma non dovresti. Quando un aggiornamento in esecuzione viene interferito troppo presto, c’è il rischio che driver e file di sistema critici possano essere danneggiati. Tuttavia, è facile risolvere il problema.

Nessuno può vedere cosa sta succedendo dietro la schermata di aggiornamento dopo che diventa nera o blu. Se il valore della percentuale di aggiornamento di Windows non si sposta, mantieni il laptop acceso e connesso a Internet. Attendi che i problemi di aggiornamento vengano risolti in background.
Fai una pausa e controlla il tuo dispositivo dopo alcune ore. Questa potrebbe essere l’unica soluzione di cui hai bisogno.
2. Riavvia il computer dai tasti di avvio
Il riavvio del computer Windows in modalità Avvio avanzato premendo i tasti di avvio durante l’avvio/riavvio è un modo collaudato per gestire i problemi di aggiornamento. Diversi dispositivi Windows hanno chiavi di avvio diverse, a seconda delle specifiche del produttore. Questi possono essere ricercati online. Usa questo metodo se il tuo aggiornamento è bloccato allo 0%. Torna al desktop e determina l’origine del problema.
Leggi questo utile elenco di chiavi di avvio per molti laptop comuni, inclusi Acer, Asus, Dell, HP, Lenovo, Samsung, Sony e Toshiba.
Se riesci ad accedere alla schermata del desktop di Windows, è più facile andare con il menu Avvio avanzato in “Sistema -> Ripristino -> Opzioni di ripristino”. Fai clic su “Riavvia ora” per visualizzare la stessa schermata che ottieni con le chiavi di avvio.
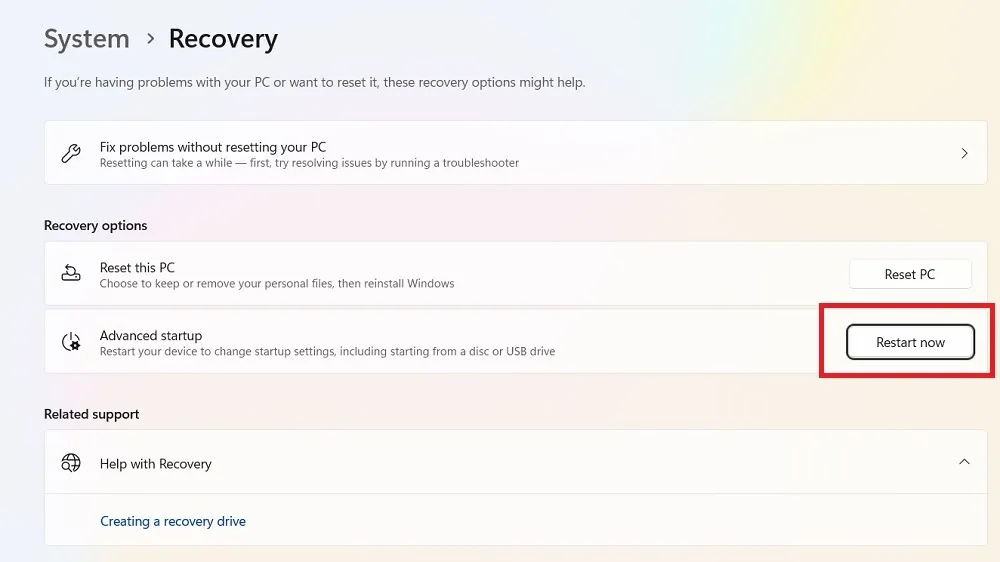
Una volta avviato un computer Windows in modalità Avvio avanzato, non dipende da tanti driver e servizi. Ciò crea un migliore ambiente di risoluzione dei problemi per risolvere eventuali problemi di sistema, come i problemi di aggiornamento. Fare clic sul pulsante “Continua” per uscire dalla modalità di avvio avanzato e continuare ad accedere regolarmente.

Si noti che alcuni marchi di laptop come Dell hanno ambienti diagnostici separati accessibili dalle chiavi di avvio.

3. Utilizzare le opzioni di risoluzione dei problemi in modalità di avvio avanzato
La modalità di avvio avanzato di Windows ha molte opzioni di risoluzione dei problemi che possono risolvere qualsiasi problema del PC. Segui uno dei metodi seguenti per risolvere un problema di aggiornamento bloccato.
- Fai clic su “Risoluzione dei problemi” invece di uscire per riavviare il dispositivo.

- Fai clic su “Opzioni avanzate”.
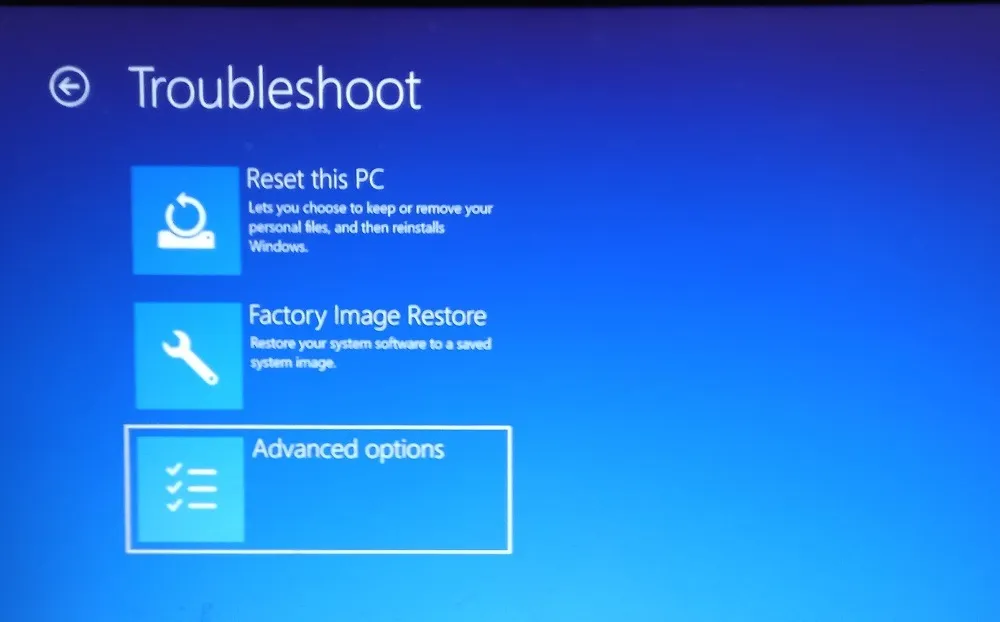
- Visualizza tutte le “Opzioni avanzate” che possono essere applicate alla risoluzione dei problemi di aggiornamento di Windows. Diamo un’occhiata a loro uno per uno.
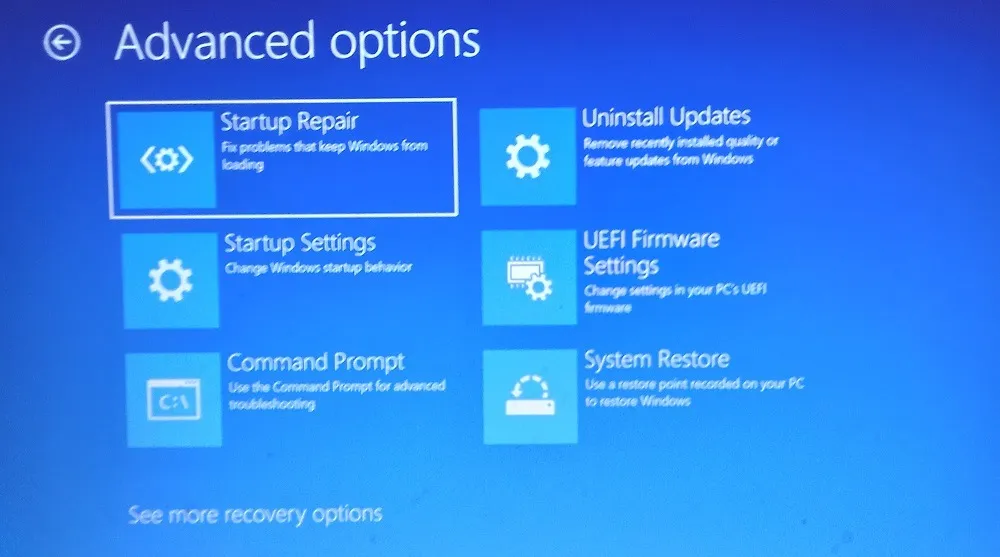
Riparazione di avvio
Non appena si preme il pulsante Ripristino all’avvio, il PC viene sottoposto a un processo diagnostico per identificare eventuali problemi di avvio. Tenterà di risolverli sullo schermo stesso e riavvierà il dispositivo.

Se non vengono rilevati problemi di avvio, lo strumento di risoluzione dei problemi di Windows visualizzerà un messaggio: “Ripristino all’avvio non è riuscito a riparare il PC”. Seleziona di nuovo “Opzioni avanzate” per provare altre soluzioni.

Disinstalla gli aggiornamenti delle funzionalità
Come discusso in precedenza, la maggior parte dei problemi di aggiornamento è dovuta ad app e funzionalità di Windows incompatibili. Pertanto, se di recente hai installato una funzionalità di Windows e il sistema ha iniziato a comportarsi in modo irregolare, è il momento di disinstallare eventuali aggiornamenti recenti dalla schermata Avvio avanzato.
Quando opti per questa soluzione, avrai due scelte: disinstallare l’ultimo aggiornamento qualitativo o l’ultimo aggiornamento delle funzionalità. Scegli la seconda opzione per disinstallare l’aggiornamento delle funzionalità, poiché contiene tutti i dettagli.

La disinstallazione dell’ultimo aggiornamento delle funzionalità rimuoverà eventuali aggiornamenti recenti di Windows che hanno causato problemi. Puoi reinstallarli dopo aver effettuato nuovamente l’accesso.

Ripristino del sistema
Sulla scia della disinstallazione degli aggiornamenti delle funzionalità, puoi anche eseguire un Ripristino configurazione di sistema in modalità Avvio avanzato. Dovrai selezionare un punto di ripristino. Windows restituirà il tuo dispositivo a una versione precedente in cui l’applicazione o le funzionalità problematiche non erano disponibili.

DISM nel prompt dei comandi
Se selezioni l’opzione Prompt dei comandi in Risoluzione dei problemi, alcuni semplici comandi, come DISM, ti aiuteranno a ripulire i file e ripristinare l’integrità del sistema per gli aggiornamenti corretti. Lascia che CMD faccia il suo lavoro e, una volta terminato, puoi riavviare il processo di aggiornamento di Windows con questo comando:
Dism.exe /Online /Cleanup-Image /RestoreHealth

Cloud Ripristina il tuo PC Windows in modalità provvisoria
Se tutti questi metodi falliscono e continui a riscontrare problemi di aggiornamento, ripristina il dispositivo Windows facendo clic su “Ripristina questo PC” nelle opzioni di risoluzione dei problemi nella schermata principale.

Selezionare “Mantieni i miei file” per conservare tutti i dati archiviati nelle unità di sistema. Tuttavia, eseguire un ripristino rimuoverà tutte le applicazioni installate, quindi è una buona idea archiviare un backup sul disco rigido.

Tra le opzioni di ripristino, “Download da cloud” è uno dei metodi migliori per garantire un’installazione pulita di Windows sul tuo dispositivo. Scaricherà e installerà anche la versione più stabile e recente del sistema operativo Windows.
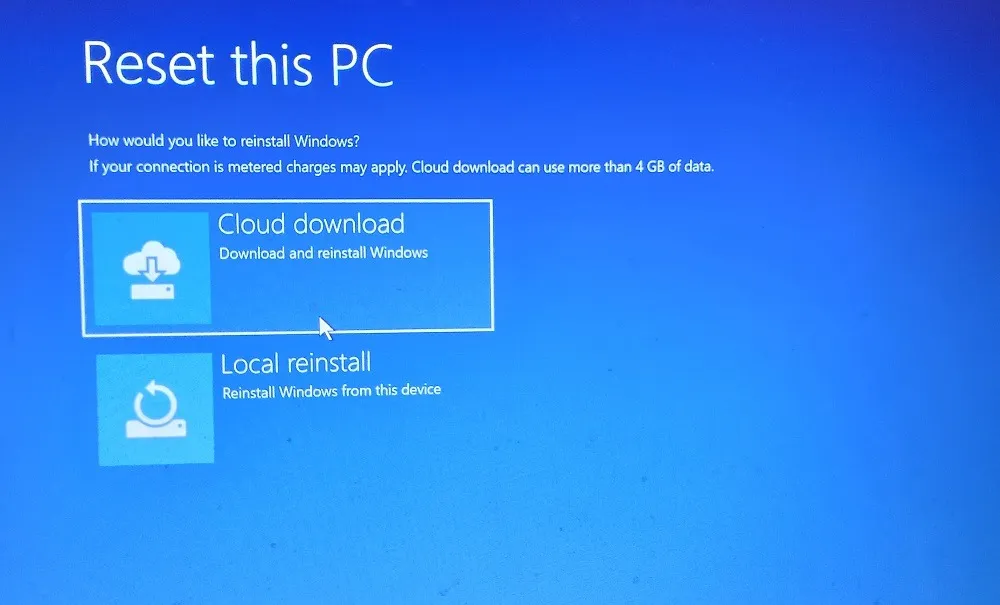
4. Utilizzare lo strumento di diagnostica della memoria di Windows
Molti problemi di aggiornamento sono dovuti a problemi di memoria del computer. Per fortuna, Windows offre una pratica app di diagnostica della memoria per trovare rapidamente eventuali problemi di memoria sul tuo dispositivo Windows. Eseguilo sempre in modalità amministratore.
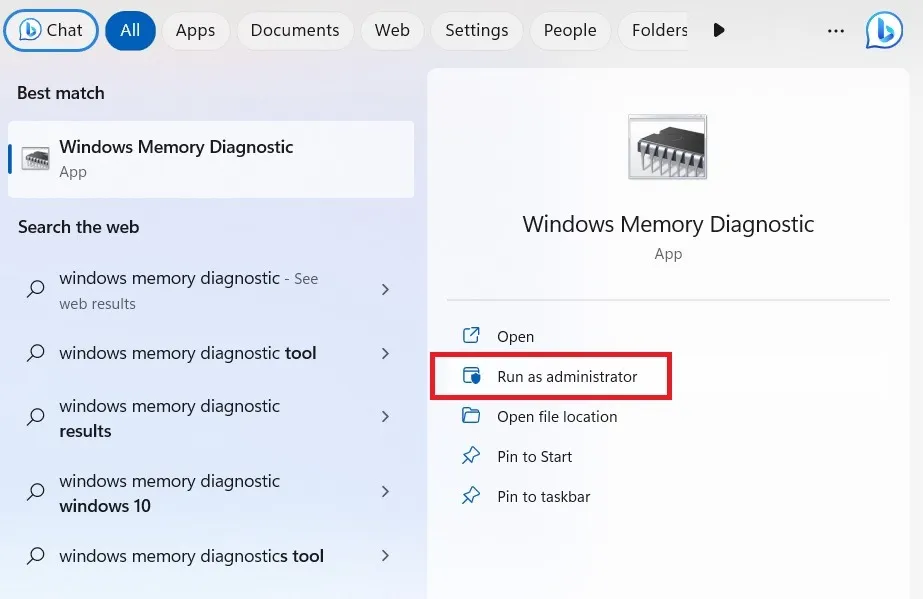
Diagnostica della memoria esegue una scansione dettagliata del computer e analizzerà eventuali problemi di memoria nascosti. Saranno disponibili in un rapporto dopo aver effettuato nuovamente l’accesso, quindi è possibile intraprendere un’azione correttiva.
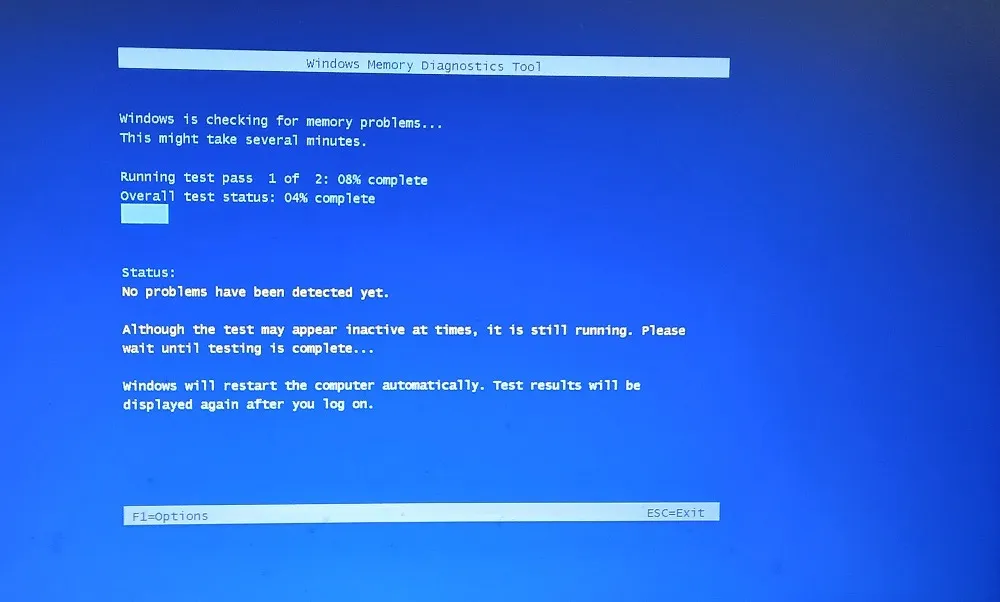
5. Eseguire la risoluzione dei problemi di Windows Update
Lo strumento di risoluzione dei problemi di Windows Update è uno dei migliori strumenti diagnostici di sistema per risolvere eventuali problemi di aggiornamento. Prima di eseguire un aggiornamento importante, dovresti sempre eseguire lo strumento di risoluzione dei problemi una volta in modo che eventuali problemi possano essere identificati e risolti in anticipo. L’utilità è disponibile da “Impostazioni -> Sistema -> Risoluzione dei problemi -> Altri strumenti per la risoluzione dei problemi”. Fare clic su “Esegui” per avviare l’applicazione.

Lo strumento di risoluzione dei problemi di Windows Update impiegherà alcuni secondi per rilevare i problemi sul dispositivo.
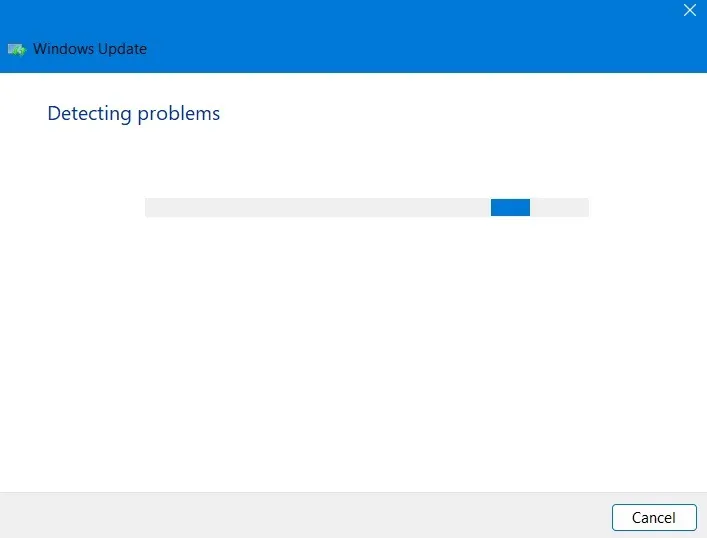
Una volta identificati i problemi, lo strumento di risoluzione dei problemi li elencherà in “Problemi rilevati”. Fare clic su “Visualizza informazioni dettagliate” per ulteriori azioni.
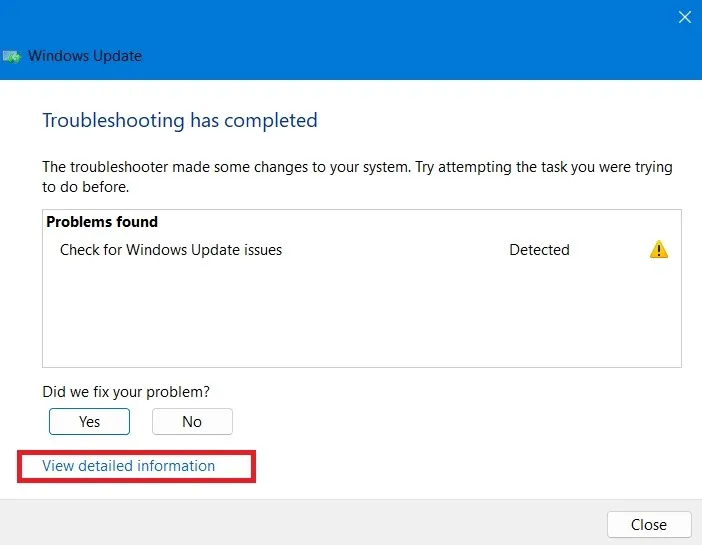
Il rapporto sulla risoluzione dei problemi fornisce un pratico riepilogo dei problemi di aggiornamento di Windows e di come sono stati risolti correttamente.

6. Arrestare e riavviare i servizi Windows Update
L’arresto e il riavvio dei servizi di Windows è un approccio efficace per gestire eventuali conflitti di aggiornamento in Windows. Esistono due modi per eseguire questa operazione: nel primo metodo, avviare PowerShell in modalità amministratore e immettere i seguenti comandi per arrestare e riavviare il servizio.
net stop wuauserv net start wuauserv
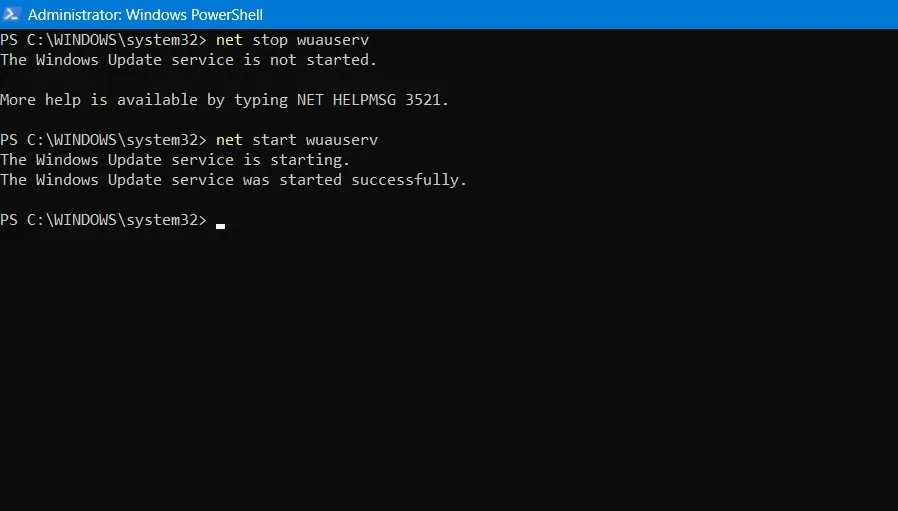
Oltre a PowerShell, puoi anche arrestare e riavviare il servizio Windows Update nell’app Servizi. Arresta i servizi di aggiornamento correnti, rimuove i vecchi file e riavvia nuovamente il servizio di aggiornamento.
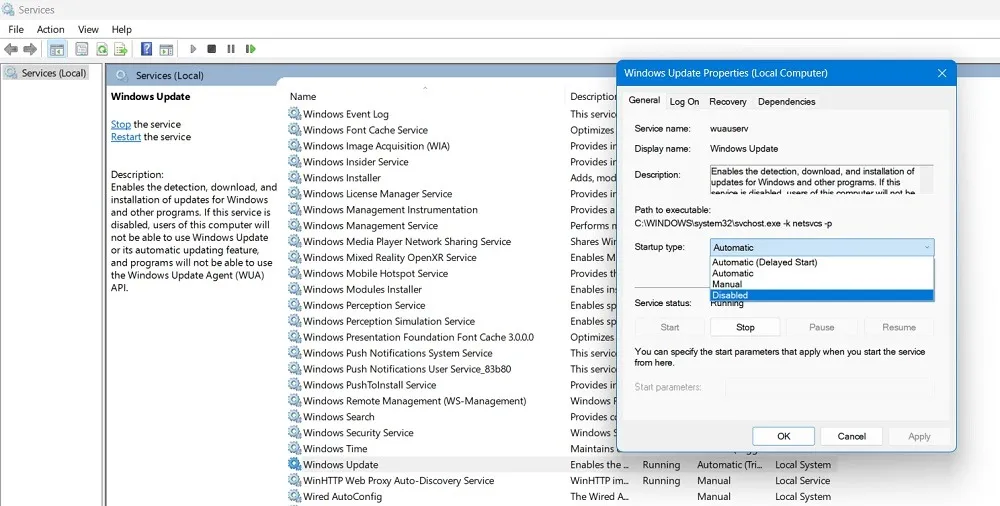
7. Ottimizza le impostazioni di Windows Update
Windows ha un menu delle impostazioni chiamato “Impostazioni di Windows Update”. È possibile ottimizzare le sue varie impostazioni per garantire che eventuali problemi di aggiornamento bloccati vengano risolti immediatamente. Può essere avviato dal menu Cerca.

Sospendere/disattivare i servizi di Windows Update
Per alcune settimane alla volta, puoi sospendere tutti i nuovi aggiornamenti dal menu Opzioni di Windows Update. In effetti, è una buona idea evitare di installare l’ultimo aggiornamento di Windows fino a quando Microsoft non avrà risolto tutti i bug. Continua a sospendere tutti gli aggiornamenti che potrebbero causare problemi fino a quando non verrà rilasciato un aggiornamento cumulativo ampiamente diffuso.

Disabilita la ricezione degli aggiornamenti per altri prodotti Microsoft
Vai su “Opzioni avanzate” dalla pagina Impostazioni di Windows Update e disabilita tutte le impostazioni. Il più significativo di questi è l’opzione “Ricevi aggiornamenti per altri prodotti Microsoft”. Molti prodotti Microsoft, come Word, OneDrive, Teams e Skype, hanno i propri aggiornamenti paralleli. Non vuoi che influenzino i tuoi regolari aggiornamenti di Windows, poiché ciò richiederà molto tempo e può causare errori, portando a schermate bloccate.

Mantieni l’impostazione per la larghezza di banda assoluta in Ottimizzazione recapito
Vai su “Opzioni aggiuntive” in basso e scegli “Ottimizzazione della consegna”. Questo menu ti aiuterà a impostare la larghezza di banda corretta in modo che non ci siano problemi durante il download e l’installazione degli aggiornamenti.

Scegli solo “Larghezza di banda assoluta” in modo che l’aggiornamento di Windows possa essere installato anche con velocità Internet inferiori.

Mantieni tutte le impostazioni di caricamento deselezionate in modo che non ci siano limiti di larghezza di banda.

Cordiali saluti : consulta la nostra guida mensile sui problemi di aggiornamento di Windows per conoscere gli ultimi problemi di aggiornamento di Microsoft e come eseguire l’aggiornamento direttamente a un aggiornamento cumulativo.
Domande frequenti
Come posso impedire gli aggiornamenti di Windows bloccati?
Ci sono molte cose che puoi fare per prevenire gli aggiornamenti di Windows bloccati:
- Passa a un SSD : se utilizzi un SSD invece di un normale disco rigido, il processo di aggiornamento è almeno sei volte più veloce.
- Disinstalla app problematiche : se un’app consuma molto spazio RAM e causa il gonfiamento del sistema, è meglio disinstallare l’app, in quanto può causare problemi di aggiornamento a lungo termine.
- Usa Pulizia disco : pulisci regolarmente il disco e i file di sistema utilizzando l’utilità Pulizia disco.
- Esegui Windows Defender : Windows Defender può impedire l’installazione di software dannoso, rootkit e spyware nel sistema operativo.
Perché il mio aggiornamento di Windows è bloccato al 100%?
Se il tuo dispositivo Windows è bloccato all’aggiornamento al 100%, ha terminato l’installazione, ma qualcosa sta interferendo e non consente il completamento del processo. Riavvia forzatamente il dispositivo e, una volta nella schermata di accesso, controlla la cronologia di Windows Update per verificare che l’aggiornamento sia terminato.
Credito immagine: DepositPhotos . Tutti gli screenshot di Sayak Boral.
- Twitta



Lascia un commento