Errore di Windows Update 0x8024a204 [fissare]
![Errore di Windows Update 0x8024a204 [fissare]](https://cdn.thewindowsclub.blog/wp-content/uploads/2024/06/windows-update-error-0x8024a204-fix-1-640x350.webp)
Se riscontri il codice di errore 0x8024a204 durante l’installazione degli aggiornamenti sul tuo PC Windows 11/10, questo post ti aiuterà. In questo post tratteremo alcune soluzioni semplici e funzionanti che ti aiuteranno a risolvere l’errore 0x8024a204 di Windows Update in Windows 11/10.
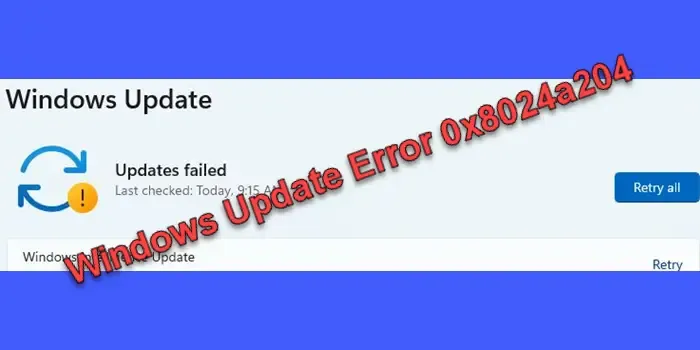
L’errore 0x8024a204 si verifica generalmente quando si tenta di installare un aggiornamento cumulativo. L’errore è spesso accompagnato da un messaggio che recita:
Si sono verificati problemi durante l’installazione di alcuni aggiornamenti, ma riproveremo più tardi.
Il codice errore 0x8024a204 indica un problema con il servizio Windows Update o i suoi componenti. Può apparire per diversi motivi, ad esempio spazio su disco limitato, file di sistema corrotti o conflitti con software di sicurezza di terze parti.
Errore di Windows Update 0x8024a204 [correzione]
Per correggere l’errore 0x8024a204 di Windows Update sul tuo PC Windows 11/10, utilizza queste soluzioni:
- Esegui lo strumento di risoluzione dei problemi di Windows Update
- Svuota la cache di Windows Update
- Riavviare i servizi necessari
- Ripristina i componenti di Windows Update
- Installa gli aggiornamenti manualmente
Prima di iniziare, libera lo spazio su disco eseguendo lo strumento Pulitura disco.
1] Esegui lo strumento di risoluzione dei problemi di Windows Update
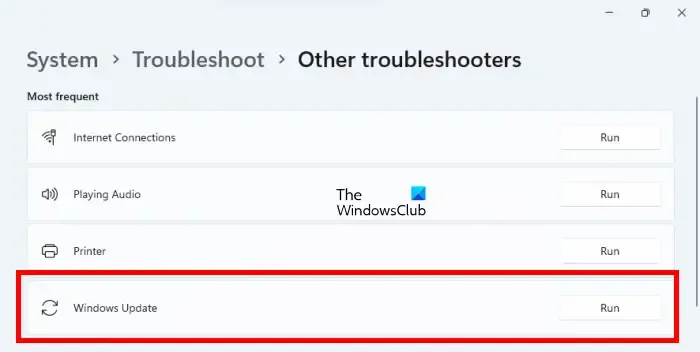
Esegui lo strumento di risoluzione dei problemi di Windows Update. È uno strumento integrato che identifica gli errori comuni che possono impedire l’installazione degli aggiornamenti e tenta di risolverli automaticamente.
Fare clic sull’icona del pulsante Start e selezionare Impostazioni . Oppure premi Win+I per aprire direttamente l’app Impostazioni. Fai clic su Sistema nel pannello di sinistra, quindi vai a Risoluzione dei problemi > Altri strumenti per la risoluzione dei problemi . Fai clic su Esegui accanto all’opzione Windows Update .
Attendi che lo strumento di risoluzione dei problemi termini la scansione, quindi applica le soluzioni suggerite. Riavvia il PC e verifica se il problema è stato risolto.
2] Svuota la cache di Windows Update
Successivamente, prova a svuotare la cache di Windows Update (il contenuto della cartella SoftwareDistribution) per rimuovere eventuali file di aggiornamento danneggiati o incompleti. Questo processo cancella la memoria temporanea per gli aggiornamenti, costringendo Windows a scaricare nuove copie dei file di aggiornamento.
Apri il prompt dei comandi come amministratore e interrompi i servizi Windows Update eseguendo questi comandi:
net stop wuauserv
net stop bits
Successivamente, digita il seguente comando e premi Invio :
ren C:\Windows\SoftwareDistribution SoftwareDistribution.old
Il comando precedente rinomina la cartella in SoftwareDistribution.old, consentendo la creazione di una nuova cartella SoftwareDistribution al riavvio dei servizi.
Infine, riavvia i servizi Windows Update che hai interrotto in precedenza eseguendo i seguenti comandi nel prompt dei comandi:
net start wuauserv
net start bits
3] Riavviare i servizi necessari
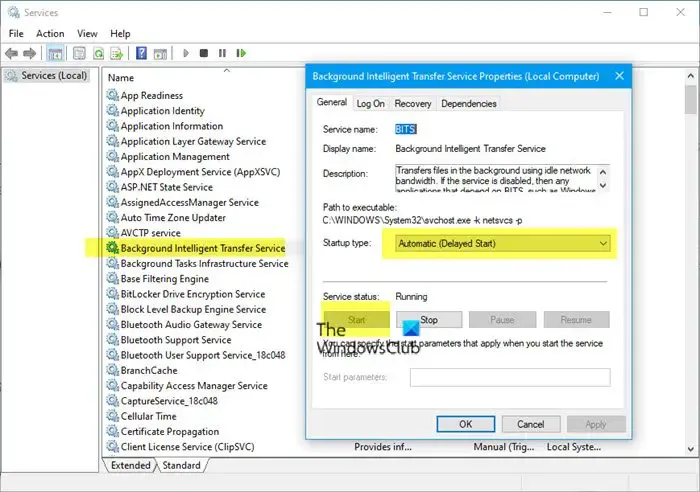
Numerosi servizi sono essenziali per il corretto funzionamento di Windows Update, tra cui il servizio Windows Update (wuauserv), il servizio trasferimento intelligente in background (bit), i servizi di crittografia (cryptsvc) e il servizio Windows Installer (msiserver). Questi servizi collaborano per scaricare, installare e gestire gli aggiornamenti nell’ambiente Windows.
Per garantire che questi servizi siano in esecuzione, attenersi alla seguente procedura:
- Digita “servizi” nella barra di ricerca di Windows e fai clic su Apri accanto all’app Servizi nella parte superiore dei risultati della ricerca.
- Nella finestra Servizi, individua ciascuno dei servizi elencati sopra.
- Fare clic con il tasto destro su ciascun servizio, selezionare Proprietà e impostare il “Tipo di avvio” su Automatico .
- Fare clic su Avvia se il servizio non è già in esecuzione.
- Fare clic su Applica e poi su OK .
4] Ripristina i componenti di Windows Update
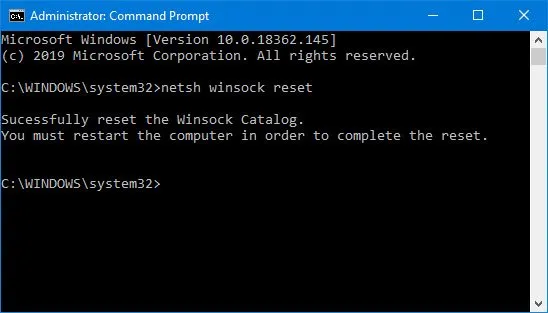
La reimpostazione dei componenti di Windows Update è un processo più completo che non solo cancella la cache degli aggiornamenti ma ripara e reimposta anche vari componenti e servizi coinvolti in Windows Update.
Prova a reimpostare i componenti di Windows Update seguendo questi passaggi e vedi se aiuta:
- Arresta i servizi Windows Update.
- Svuota le cartelle SoftwareDistribution e catroot2.
- Registrare nuovamente i file DLL relativi a Windows Update.
- Reimpostare BITS e il servizio Windows Update sui descrittori di sicurezza predefiniti.
- Elimina i valori di registro errati.
- Reimposta Winsock.
- Riavviare i servizi Windows Update.
5] Installa gli aggiornamenti manualmente
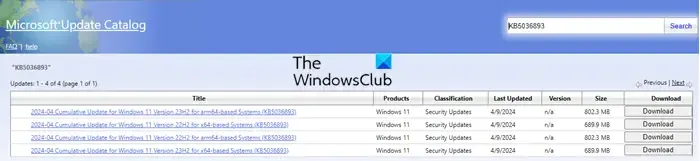
Se nessuna delle soluzioni di cui sopra funziona, puoi scaricare e installare manualmente gli aggiornamenti.
Vai al catalogo di Microsoft Update. Cerca l’aggiornamento specifico in base al numero KB. Scarica e installa l’aggiornamento manualmente.
Come correggere l’errore 0x80240034 di Windows Update?
L’errore 0x80240034 di Windows Update indica che non è stato possibile scaricare o installare un aggiornamento. Per correggere l’errore, riavvia il PC, esegui lo strumento di risoluzione dei problemi di Windows Update, disabilita l’antivirus, quindi esegui Windows Update e verifica se risolve il problema.



Lascia un commento