La barra delle applicazioni di Windows è scomparsa? Ecco 11 modi per ripristinarla
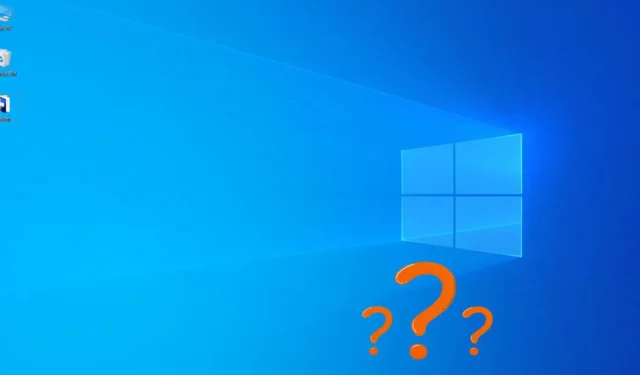
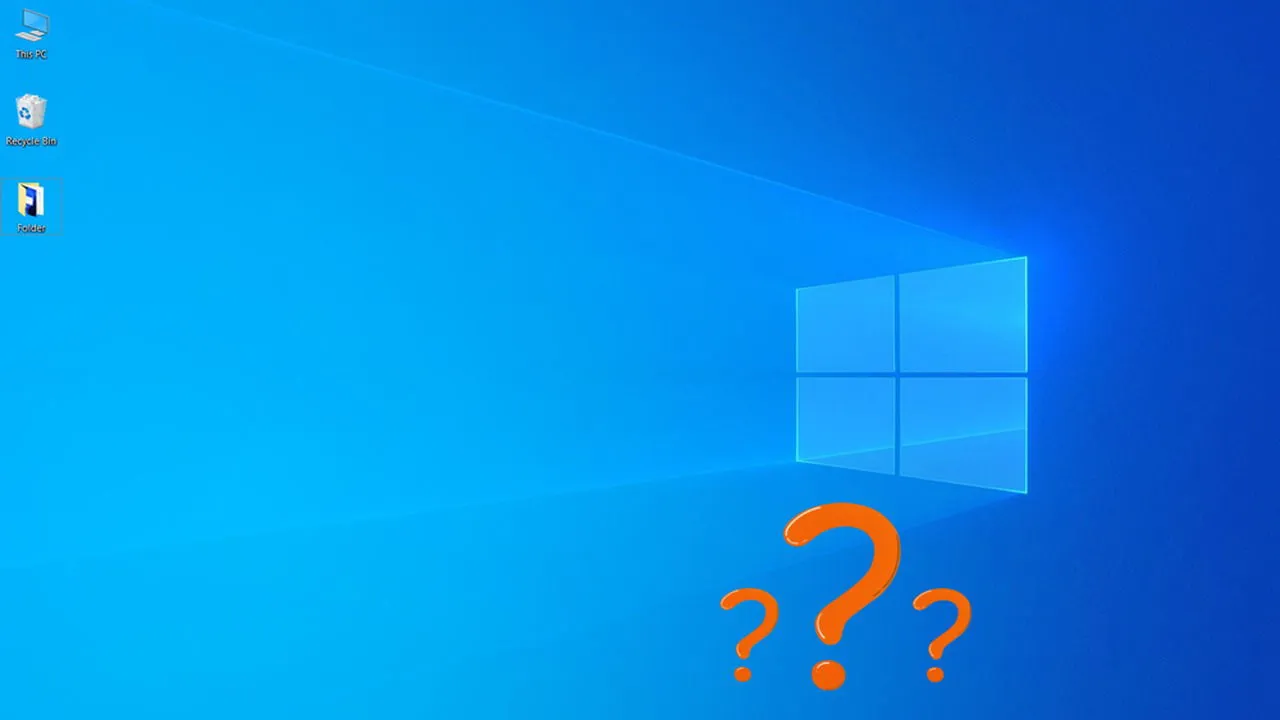
La barra delle applicazioni di Windows è scomparsa? Niente panico. È normale che la barra delle applicazioni non funzioni correttamente, ad esempio mancano delle icone o non risponde. Prova queste soluzioni per aiutarti a ripristinare la barra delle applicazioni.
Riavviare Esplora risorse di Windows
Se la barra delle applicazioni scompare dopo un blocco o un problema tecnico, in genere si tratta solo di un problema temporaneo di Windows Explorer che può essere risolto con un riavvio.
Premi Ctrl+ Shift+ Escsulla tastiera per aprire il task manager. Cerca “windows explorer” nella barra di ricerca o cercalo manualmente nella scheda Processi . Fai clic destro e seleziona Riavvia .
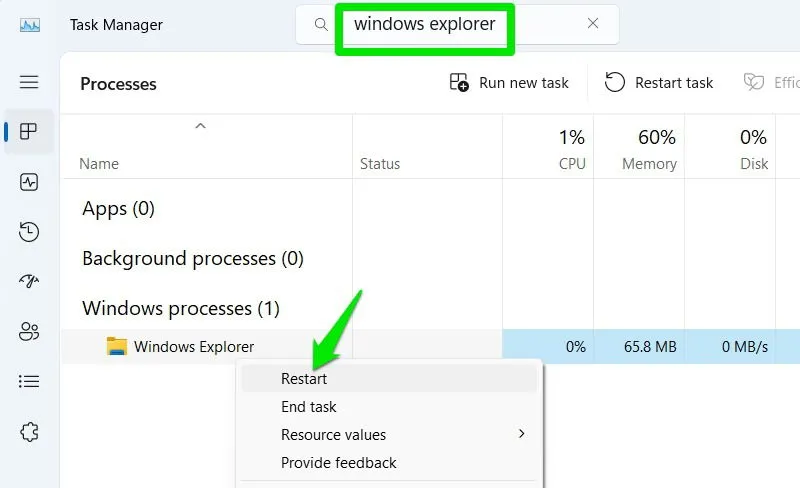
Explorer scomparirà e riapparirà. Speriamo che appaia anche la barra delle applicazioni. In caso contrario, prova a riavviare Windows.
Disabilita Nascondi automaticamente la barra delle applicazioni
Auto-hide è una funzionalità della barra delle applicazioni che fa scomparire la barra delle applicazioni se non ci passi sopra il mouse. Se la barra delle applicazioni riappare quando ci passi sopra il mouse, allora è scomparsa a causa della funzionalità auto-hide. Segui i passaggi sottostanti per disattivarla:
Apri Impostazioni di Windows, vai su Personalizzazione -> Barra delle applicazioni .
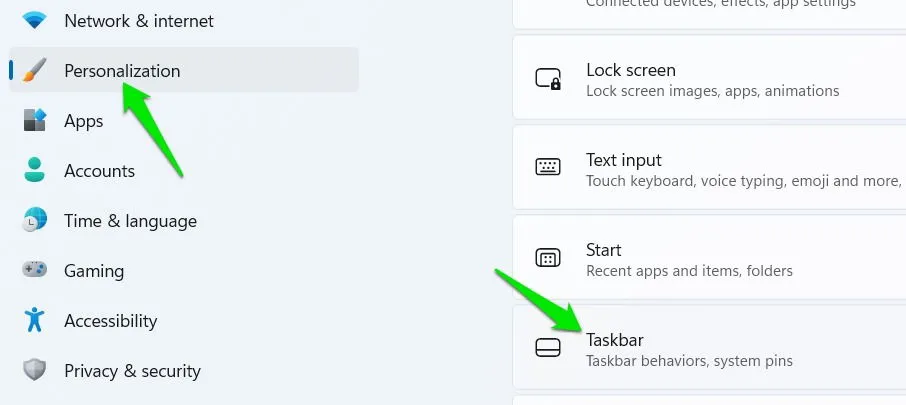
Aprire la sezione Comportamenti della barra delle applicazioni e deselezionare la casella di controllo accanto all’opzione Nascondi automaticamente la barra delle applicazioni .
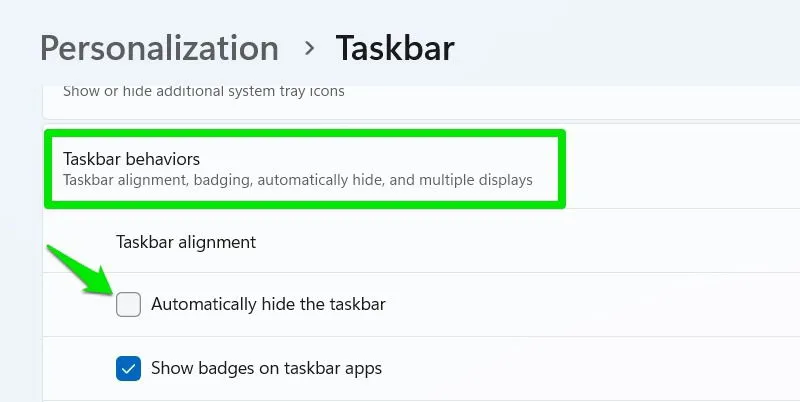
Ridimensiona barra delle applicazioni
Se utilizzi Windows 10, potresti aver sbloccato la barra delle applicazioni e averla nascosta accidentalmente (a seconda del tuo display). Quando è sbloccata, la barra delle applicazioni può essere ridimensionata e riposizionata come richiesto.
Sposta il cursore del mouse in fondo, dove dovrebbe essere visibile il contorno superiore della barra delle applicazioni. Fai clic e tieni premuto, quindi spostalo verso l’alto per far apparire le icone della barra delle applicazioni.
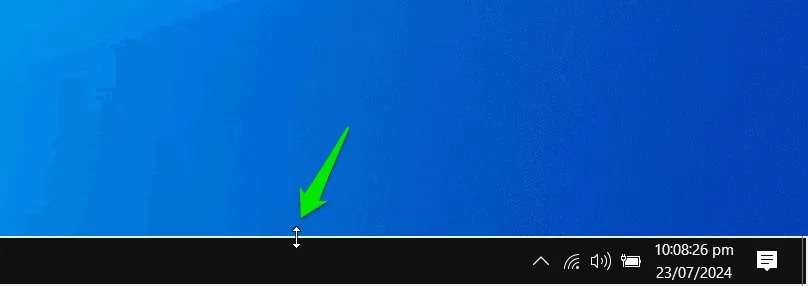
Bloccare la barra delle applicazioni per evitare di riposizionarla accidentalmente in futuro facendo clic con il pulsante destro del mouse su di essa, quindi abilitare l’ opzione Blocca la barra delle applicazioni .

Correggi il ridimensionamento dello schermo
Puoi configurare il modo in cui Windows visualizza l’immagine in base alla risoluzione dello schermo e alle dimensioni fisiche del display. Se è configurato in modo errato, può portare al problema della barra delle applicazioni mancante.
Nelle Impostazioni di Windows, vai su Sistema -> Schermo -> Schermo avanzato e clicca su Proprietà scheda video per Schermo # .
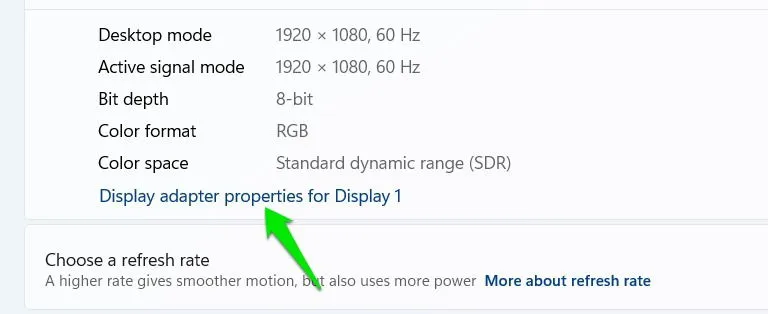
Passare alla scheda Pannello di controllo grafico e selezionare Mantieni ridimensionamento schermo accanto all’opzione Ridimensionamento .
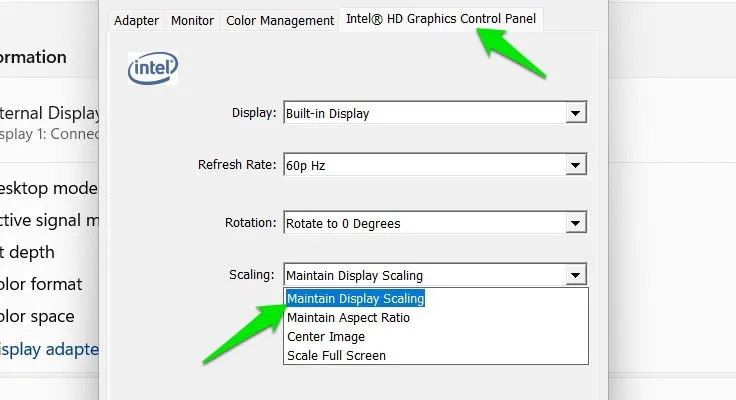
Cambia risoluzione dello schermo
La barra delle applicazioni può anche scomparire a causa di problemi di risoluzione dello schermo quando si utilizza una risoluzione errata o non nativa. Scegli la risoluzione dello schermo consigliata da Windows, in quanto può rilevare il tuo display e offrirti la migliore.
Nelle Impostazioni di Windows, vai su Sistema -> Schermo . Cambia la risoluzione dello schermo in quella che ha (Consigliato) accanto.
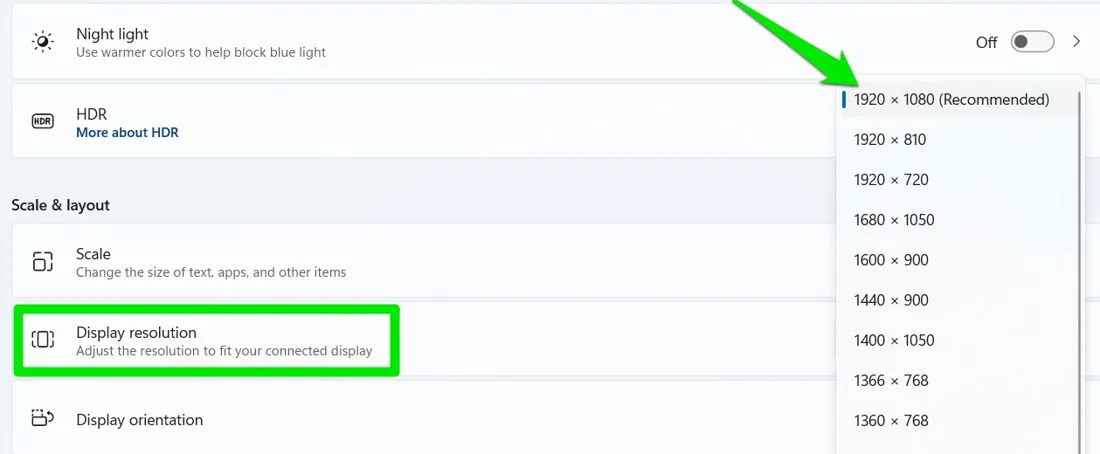
Se il problema viene risolto, fare clic su Mantieni modifiche .
Ripristina configurazioni barra delle applicazioni
Windows conserva un registro di tutte le modifiche apportate alla barra delle applicazioni, ma puoi eliminarlo per reimpostare completamente tutte le configurazioni relative alla barra delle applicazioni. Dovrai usare il Registro di sistema di Windows, quindi assicurati di eseguire il backup del Registro di sistema in anticipo.
Cerca “registry” nella ricerca di Windows e apri l’ Editor del Registro di sistema . Spostati nella posizione seguente:
Fai clic con il pulsante destro del mouse sulla chiave StuckRects3 e seleziona Elimina per rimuoverla. Riavvia il PC o Windows Explorer, come abbiamo fatto sopra, in modo che Windows crei un nuovo file di impostazioni della barra delle applicazioni con impostazioni predefinite.
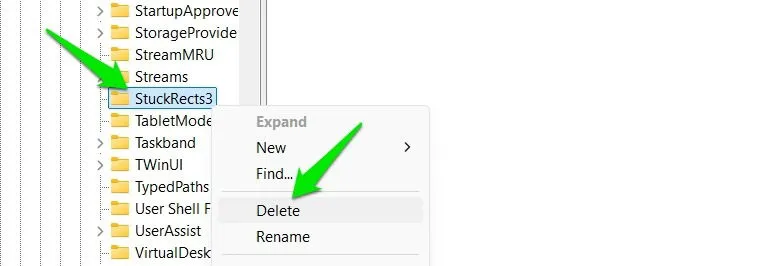
Controllare le impostazioni di proiezione
Le impostazioni di proiezione sono utilizzate per gestire il display su più monitor o proiettori. A volte una configurazione non corretta può causare problemi con il display principale, facendo sembrare che la barra delle applicazioni sia scomparsa.
Per assicurarti che le impostazioni di proiezione non siano la causa, premi Windows+ Pe seleziona Solo schermo PC . Lo schermo diventerà scuro, quindi riapparirà, insieme alla barra delle applicazioni.
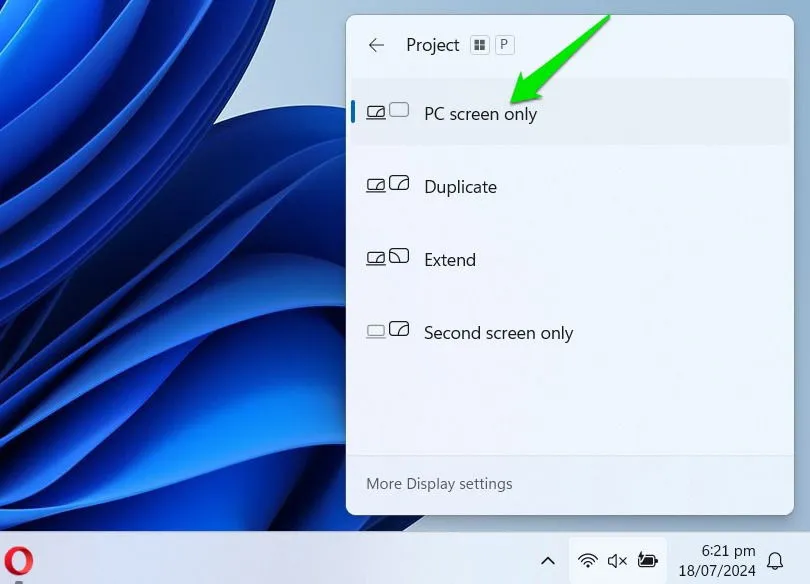
Aggiornare o ripristinare i driver grafici
La barra delle applicazioni potrebbe anche scomparire a causa di un problema grafico causato da driver della scheda grafica non corretti/obsoleti. Prova ad aggiornare il driver grafico o torna a quello vecchio se hai aggiornato i driver di recente.
Aggiorna i driver della scheda grafica
Il modo più semplice per aggiornare i driver è usare uno strumento di aggiornamento driver di terze parti. Questi strumenti possono rilevare automaticamente i driver obsoleti e installare quelli più recenti per il tuo dispositivo. Tuttavia, puoi anche scaricare il software del produttore che solitamente installa il driver più recente per le schede grafiche. Di seguito sono riportati alcuni esempi di software per schede grafiche:
Software AMD Radeon (edizione Adrenalin) Esperienza NVIDIA GeForce Centro comandi grafici Intel
Ripristina i driver della scheda grafica
Se il problema è iniziato dopo aver aggiornato i driver, dovresti riuscire a tornare indietro facilmente. Cerca “gestione dispositivi” nella ricerca di Windows, quindi apri Gestione dispositivi .
Nella sezione Schede video , fai clic con il pulsante destro del mouse sulla scheda grafica e seleziona Proprietà .
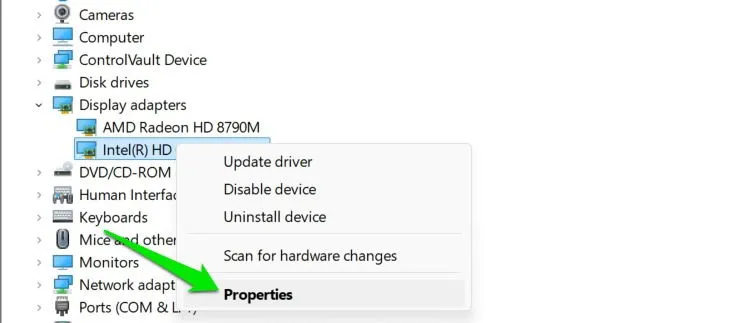
Passa alla scheda Driver e fai clic su Roll Back Driver . Windows ti chiederà perché stai eseguendo il rollback. Fornisci una risposta e il driver precedente verrà installato.
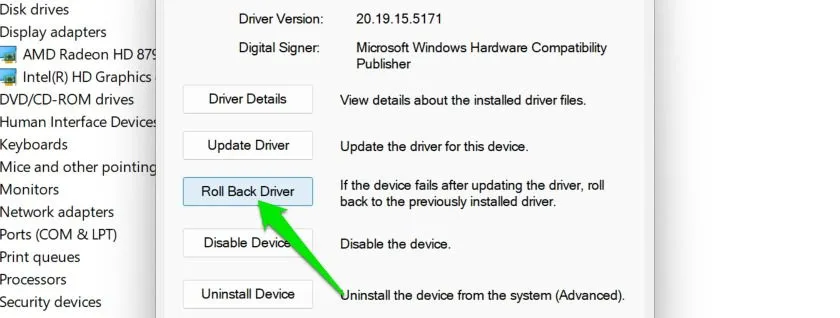
Se hai aggiornato il driver tramite un’app di terze parti, la maggior parte di esse offrirà la funzionalità per ripristinare la versione precedente del driver.
Utilizzare uno strumento di terze parti sulla barra delle applicazioni
Sebbene non ci siano strumenti di terze parti che risolvano direttamente i problemi relativi alla barra delle applicazioni, puoi sostituire la barra delle applicazioni con una personalizzata. Continua a usare la barra delle applicazioni o disinstalla la barra delle applicazioni di terze parti, il che potrebbe ripristinare quella vecchia.
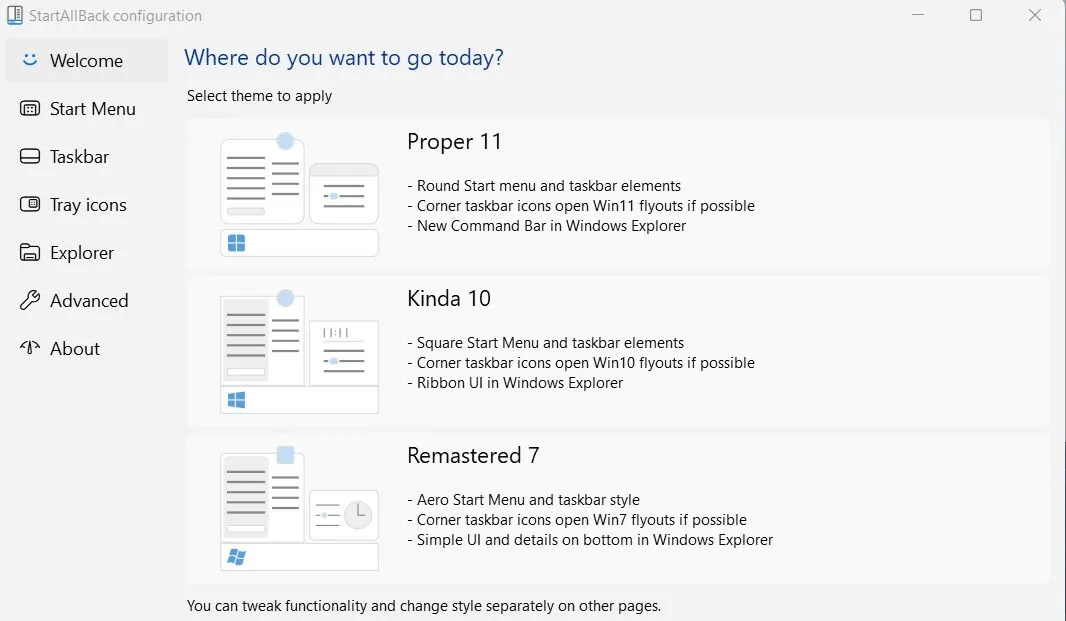
StartAllBack è uno strumento potente per questo scopo. Può aiutarti a cambiare completamente l’aspetto della barra delle applicazioni e del menu Start, ad esempio spostandoli o ridimensionandoli. Una volta che l’app ha applicato la barra delle applicazioni personalizzata, disinstallala per ripristinare quella predefinita. Assicurati di consentire al programma di disinstallazione di eliminare impostazioni e dati di licenza quando richiesto.
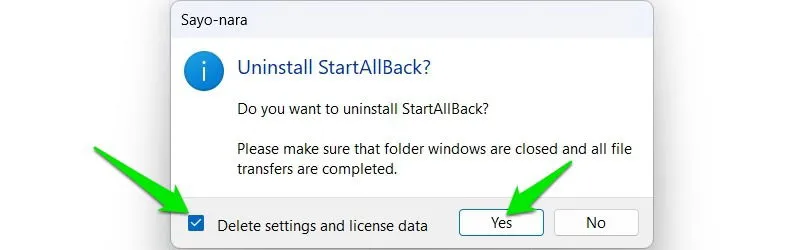
Correggi i file di sistema danneggiati
Se le correzioni di cui sopra non hanno funzionato, la barra delle applicazioni potrebbe essere scomparsa o essere diventata inutilizzabile, a causa di file di sistema corrotti. Fortunatamente, puoi correggere i file di sistema corrotti utilizzando gli strumenti SFC (System File Checker) e DISM (Deployment Image Servicing and Management).
Nel Prompt dei comandi di Windows, esegui il sfc /scannowcomando. Proverà a correggere i file di sistema e ti farà sapere se ha corretto qualcosa.
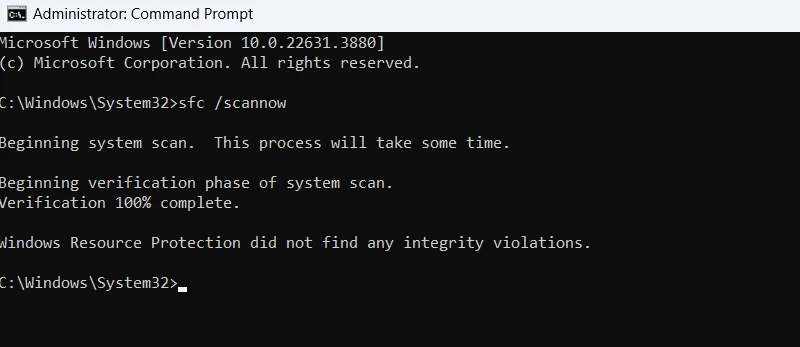
Se non funziona, eseguire il comando DISM /Online /Cleanup-Image /RestoreHealth per correggere l’immagine di Windows, quindi eseguire nuovamente la scansione SFC.
Ripristina/Reimposta Windows
Come ultima risorsa, puoi resettare o ripristinare Windows per ricominciare. Se il problema è comparso di recente, sarà sufficiente un ripristino a uno stato precedente. Altrimenti, sarà necessario un reset completo delle impostazioni e delle app.
Ripristinare Windows
Questo processo ripristinerà Windows allo stato precedente nel tempo. Scegli un momento in cui non hai avuto problemi di scomparsa della barra delle applicazioni (se disponibile).
Premere Windows+ Re digitare rstrui.exenella finestra di dialogo Esegui per aprire Ripristino configurazione di sistema .
Selezionare un punto di ripristino precedente alla comparsa del problema e seguire i passaggi per ripristinare il PC a quel punto.
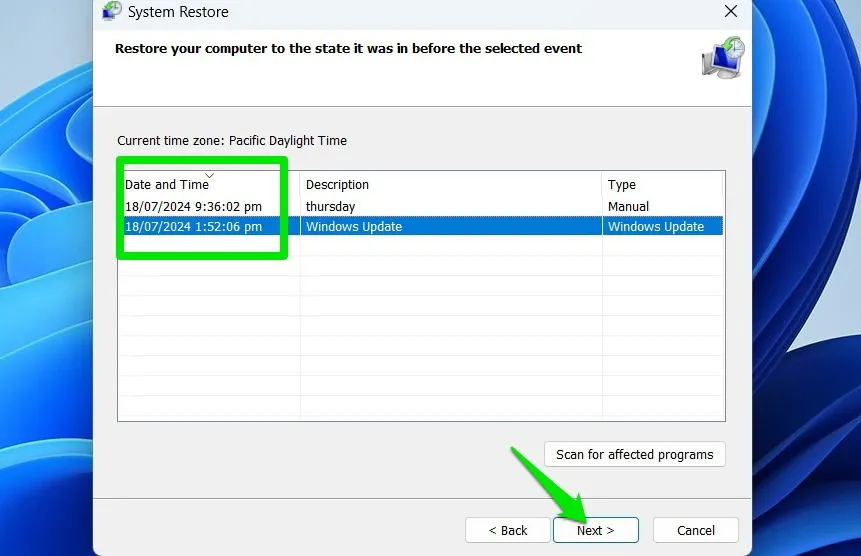
Ripristina Windows
Il processo di reset non eliminerà i tuoi dati personali, ma eliminerà tutte le app e le impostazioni di terze parti. Segui questi passaggi per utilizzarlo:
Nelle Impostazioni di Windows, vai su Sistema -> Ripristino e clicca su Reimposta PC. Seleziona l’opzione Mantieni i miei file e segui i passaggi per reimpostare il PC.

Oltre a queste soluzioni, assicurati di avere Windows aggiornato, poiché molte delle correzioni vengono fornite in questi aggiornamenti.
Crediti immagine: Tutte le immagini e gli screenshot sono di Karrar Haider.



Lascia un commento