L’Utilità di pianificazione di Windows non è riuscita ad avviare l’azione
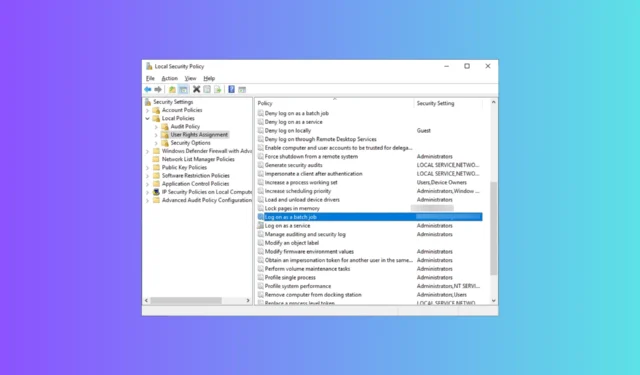
Dall’esecuzione di script importanti all’avvio di programmi critici, l’Utilità di pianificazione è essenziale per mantenere la produttività e l’efficienza.
Tuttavia, incontrare un messaggio di errore in cui l’Utilità di pianificazione di Windows non riesce ad avviare un’azione può essere frustrante e dirompente. Questo di solito accade a causa di impostazioni dell’attività configurate in modo errato.
In questa guida, ti presentiamo una guida completa alla risoluzione dei problemi per risolvere il problema e riprendere il controllo delle attività pianificate.
Qual è l’errore di avvio dell’Utilità di pianificazione?
Il messaggio di errore L’Utilità di pianificazione di Windows non è riuscita ad avviare l’azione indica che l’Utilità di pianificazione in Windows non è stata in grado di avviare o eseguire l’azione specificata come previsto.
In genere si verifica quando l’utilità di pianificazione rileva un problema durante il tentativo di avviare un’attività pianificata o eseguire un’azione programmata.
L’ errore di avvio dell’Utilità di pianificazione interrompe il flusso di lavoro previsto. Può portare a ritardi nelle operazioni critiche, ostacolando la salute e la produttività del sistema.
Per comprendere il problema, è necessario indagare ulteriormente e utilizzare i metodi di risoluzione dei problemi di conseguenza.
Perché l’Utilità di pianificazione non riesce ad avviare un’azione?
Ci possono essere diversi possibili motivi per questo errore; alcuni di quelli comuni sono menzionati qui:
- Programma/file mancante o non valido : se l’attività fa riferimento a un programma o file che è stato spostato, eliminato o rinominato, potrebbe attivare questo errore.
- Stato dell’account : se l’ account utente associato all’attività è bloccato, disattivato o scaduto , l’Utilità di pianificazione non sarà in grado di avviare l’azione.
- Criterio di assegnazione dei diritti utente : se l’account utente associato all’attività non dispone delle autorizzazioni necessarie, l’Utilità di pianificazione non sarà in grado di avviare l’azione.
- Modifica della password : se la password dell’account utente associato all’attività è stata modificata e l’attività dell’Utilità di pianificazione è stata configurata con la vecchia password, viene visualizzato questo messaggio.
- Argomenti o parametri della riga di comando : i parametri della riga di comando errati all’interno dell’azione possono causare questo errore. Prova a rivedere e correggere eventuali imprecisioni nella configurazione dell’attività.
Ora che conosci le cause del problema, passiamo ai metodi di risoluzione dei problemi per correggere l’errore di avvio dell’Utilità di pianificazione .
Come risolvere il problema di errore di avvio dell’Utilità di pianificazione di Windows?
Prima di impegnarsi in passaggi avanzati per la risoluzione dei problemi, dovresti prendere in considerazione l’esecuzione dei seguenti controlli:
- Assicurati di disporre dell’accesso amministrativo al computer Windows in cui viene segnalato l’errore.
- Verificare le credenziali associate all’attività per l’account utente.
- Assicurati che Windows sia aggiornato.
- Controlla se l’azione si basa su specifici programmi, file o argomenti della riga di comando.
Una volta fatto, controlla le soluzioni per risolvere il problema.
1. Controlla lo stato dell’account
- Premere il Windows tasto, digitare pannello di controllo e fare clic su Apri.
- Seleziona Visualizza per come categoria e fai clic su Account utente .
- Di nuovo, fai clic su Account utente .
- Otterrai l’elenco degli account utente; verificare se l’account utente associato all’attività è disattivato.
- Se è disabilitato, premi il Windows tasto , digita cmd e fai clic su Esegui come amministratore.
- Digita il seguente comando per abilitare l’account dopo aver sostituito accountname con il nome utente per l’account e premi Enter:
net user accountname /active:yes - Questo attiverà il tuo account con facilità.
2. Assegnazione dell’assegnazione dei diritti utente
2.1 Utilizzare l’Editor criteri locali
- Premere Windows + R per aprire la finestra Esegui .
- Digita secpol.msc e fai clic su OK per aprire la finestra Politica di sicurezza .
- Individua e fai clic su Assegnazione diritti utente per espanderla.
- Nel riquadro di destra, fare doppio clic su Accesso come processo batch .
- Successivamente, fare clic sul pulsante Aggiungi utente o gruppo nella finestra Proprietà.
- Aggiungere il nome dell’account, fare clic su Controlla nomi, quindi su OK per salvare le modifiche.
2.2 Utilizzare l’Utilità di pianificazione
- Premere il Windows tasto, digitare task scheduler e fare clic su Apri.
- Vai all’attività che crea il problema, fai clic con il pulsante destro del mouse e scegli Proprietà dal menu di scelta rapida.
- Nella finestra Proprietà, passa alla scheda Sicurezza .
- Fare clic sul pulsante Cambia utente o gruppo .
- Nella finestra successiva, nel campo Immettere il nome dell’oggetto da selezionare, digitare Utenti e fare clic su Controlla nomi . Verrà ora sostituito con la parola o l’indirizzo corretto.
- Fare clic su OK per confermare le modifiche. Potresti ricevere una richiesta di inserire la password del tuo account amministratore per procedere.
Al termine, esegui l’attività per verificare se il problema persiste.
3. Configurazione dell’Utilità di pianificazione:
- Premere Windows + R per aprire la finestra Esegui .
- Digita taskschd.msc e fai clic su OK per aprire l’Utilità di pianificazione .
- Individua l’attività che causa problemi, fai clic con il pulsante destro del mouse e seleziona Proprietà dal menu di scelta rapida.
- Vai alla scheda Impostazioni nella parte inferiore della finestra e individua. Se l’attività è già in esecuzione, si applica la seguente regola, selezionare Arresta l’istanza esistente dal menu a discesa.
- Fare clic su OK.
4. Controllare il servizio Utilità di pianificazione
- Premere Windows + R per aprire la finestra Esegui.
- Digita services.msc e fai clic su OK per aprire Servizi.
- Individua l’Utilità di pianificazione, fai doppio clic su di essa e scegli Proprietà.
- Assicurati che il tipo di avvio sia Automatico e che il servizio sia in esecuzione.
È inoltre necessario verificare le condizioni dell’attività, le impostazioni di attivazione ed esaminare i registri eventi per comprendere il problema. Se non funziona nulla, devi creare una nuova attività per ricominciare da capo.
Come posso evitare che si verifichi questo errore dell’Utilità di pianificazione?
Per evitare che in futuro si verifichino errori di avvio nell’Utilità di pianificazione , attenersi alle seguenti misure:
Pertanto, seguendo le soluzioni e i suggerimenti forniti, è possibile risolvere in modo efficace l’errore dell’azione di avvio dell’Utilità di pianificazione di Windows e garantire l’esecuzione corretta delle azioni pianificate.
In conclusione, abbiamo esplorato le varie cause dell’errore e delineato i passaggi pratici per affrontarle. Dalla verifica delle assegnazioni dei diritti utente e dall’aggiornamento delle password degli account utente al controllo degli stati degli account e alla revisione delle dipendenze di programmi/file, ogni soluzione è progettata per aiutare a ripristinare la capacità dell’Utilità di pianificazione di avviare azioni.
Inoltre, abbiamo sottolineato l’importanza di testare e monitorare regolarmente le attività pianificate, mantenere il sistema aggiornato e mantenere un ambiente di sistema affidabile.
Non esitate a darci qualsiasi informazione, consiglio e la vostra esperienza con l’argomento nella sezione commenti qui sotto.



Lascia un commento