La ricerca nel menu Start di Windows non funziona? Ecco 14 correzioni
La ricerca nel menu Start di Windows era semplice. Le cose sono diventate un po’ confuse in Windows 10 . Quindi Windows 11 è arrivato con un’interfaccia sottile e un solido processo di ricerca che si integra con i servizi Microsoft e può mostrarti i risultati di OneDrive, Outlook, SharePoint e altri.
Sebbene la ricerca nel menu Start sia molto più stabile e meno gonfia, a volte può smettere di funzionare. Ecco alcuni suggerimenti per correggere definitivamente il menu Start di Windows che non funziona.
1. Disabilitare i processi tramite Task Manager
Inutile dire che la prima cosa da provare è riavviare il PC. Ma se fallisce, vale la pena controllare il tuo Task Manager per vedere se puoi riavviare il processo di ricerca in altri modi.
- Fai clic con il pulsante destro del mouse su “Menu Start” e apri “Task Manager”.
- Fai clic su “Ulteriori dettagli” nell’angolo in basso a sinistra per ottenere la visualizzazione completa.
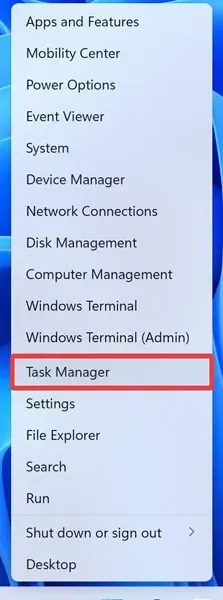
- Vai alla sezione “Processi”, fai clic con il pulsante destro del mouse su “Esplora risorse” e seleziona “Riavvia”.
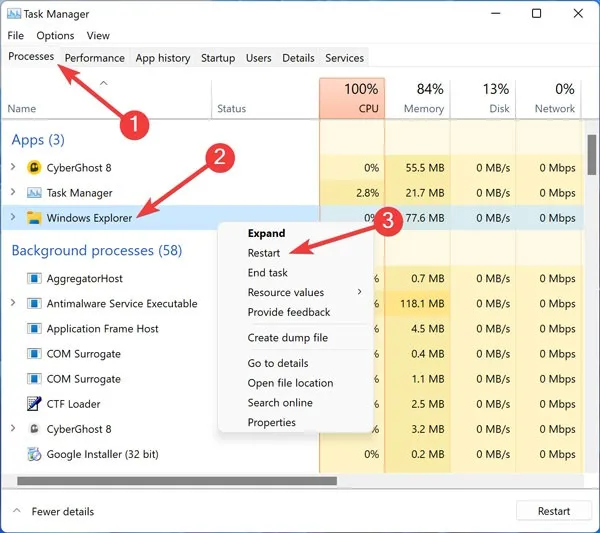
Se ciò non ha aiutato, puoi scegliere come target l’app di ricerca in modo specifico:
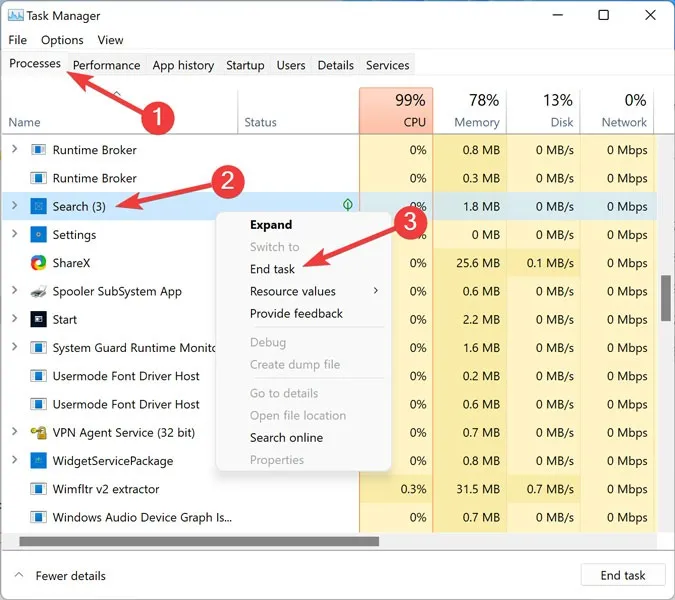
Controlla se la funzione di ricerca nel menu Start funziona ora. In caso contrario, passare alle seguenti correzioni.
2. Reinstallare il menu Start
C’è un modo per reinstallare il menu Start, che reinstallerà anche altre app di Windows che potresti aver disinstallato. Non sorprenderti se vedi alcune nuove app dopo questo.
- Fai clic con il pulsante destro del mouse sul “Menu Start” e apri “Terminale Windows (Admin)”.
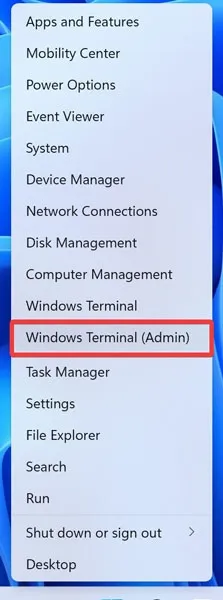
- Conferma la richiesta UAC facendo clic su “Sì”.
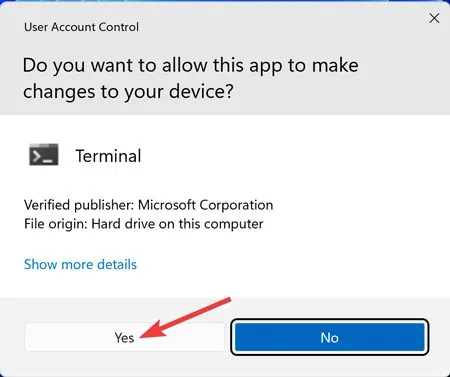
- Una volta in “PowerShell”, incolla il seguente comando e premi Enter:
Get-AppXPackage -AllUsers | Foreach {Add-AppxPackage -DisableDevelopmentMode -Register "$($_.InstallLocation)\AppXManifest.xml"}
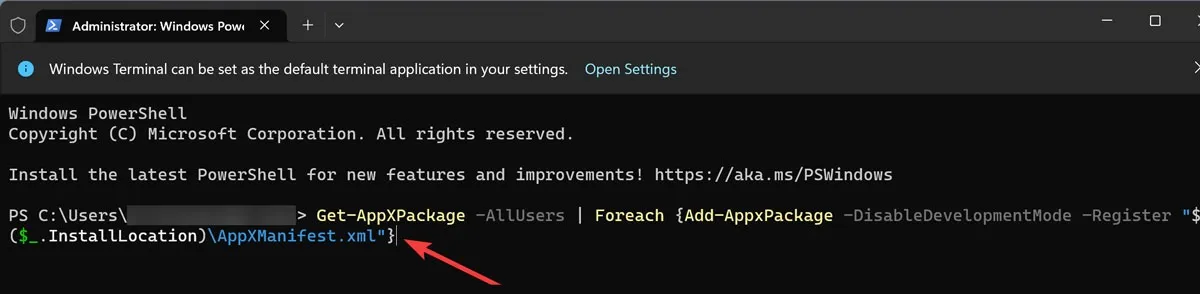
- Attendi fino al termine e riavvia il computer.
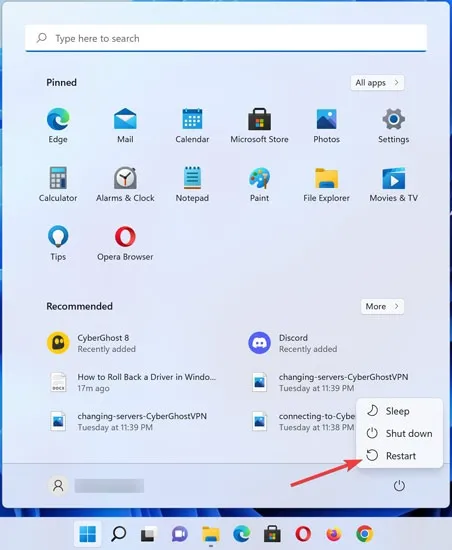
Controlla se la funzione di ricerca nel menu Start funziona ora. In caso contrario, passa alla correzione successiva.
3. Ripristina l’aggiornamento di Windows
Accade spesso che la barra di ricerca del menu Start smetta di funzionare dopo un aggiornamento di Windows. Sebbene alcune soluzioni possano risolvere i problemi con il nuovo aggiornamento di Windows, se vuoi giocare sul sicuro, dovresti annullare l’ultimo aggiornamento che hai installato.
Ecco come ripristinare l’aggiornamento di Windows:
- Fai clic con il pulsante destro del mouse sul “Menu Start” e apri “Impostazioni”.
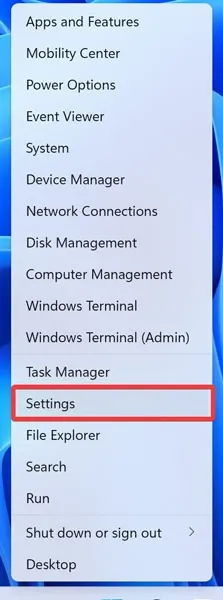
- Passare a “Windows Update” e fare clic su “Aggiorna cronologia”.
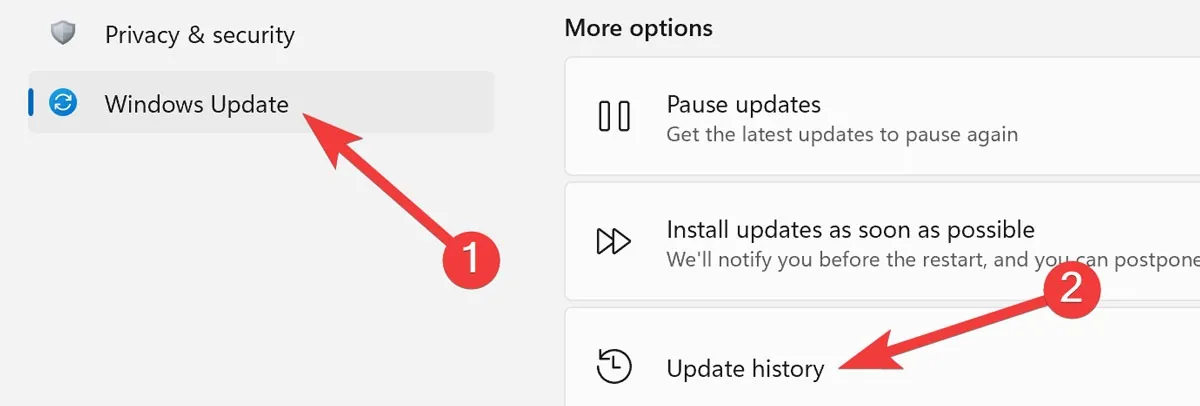
- Seleziona “Disinstalla aggiornamenti”.
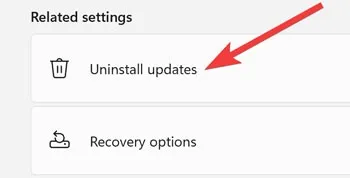
- Seleziona l’aggiornamento desiderato e premi “Disinstalla”.
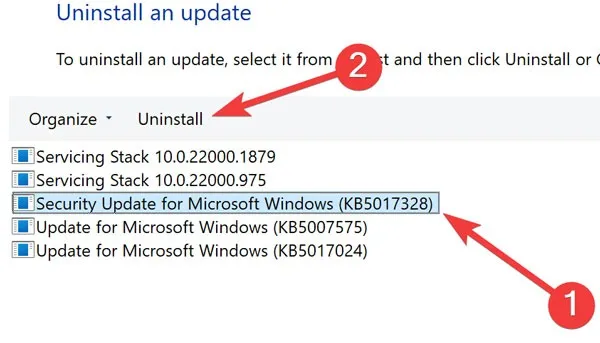
4. Abilita/disabilita le app in background
Sin dall’aggiornamento del creatore nel 2017, ci sono stati problemi che interessano alcuni utenti Windows che coinvolgono app in background. In particolare, l’abilitazione o la disabilitazione di alcune app in Windows potrebbe avere effetti indesiderati sul rendering della funzione di ricerca del menu Start.
- Fai clic con il pulsante destro del mouse sul “Menu Start” e apri “Impostazioni”.
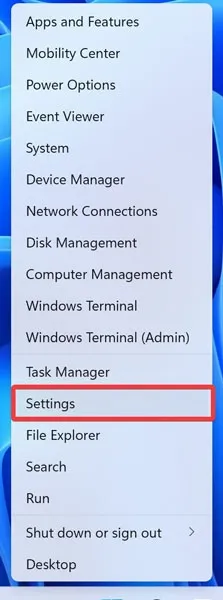
- Vai su “App” e seleziona “App e funzionalità”.
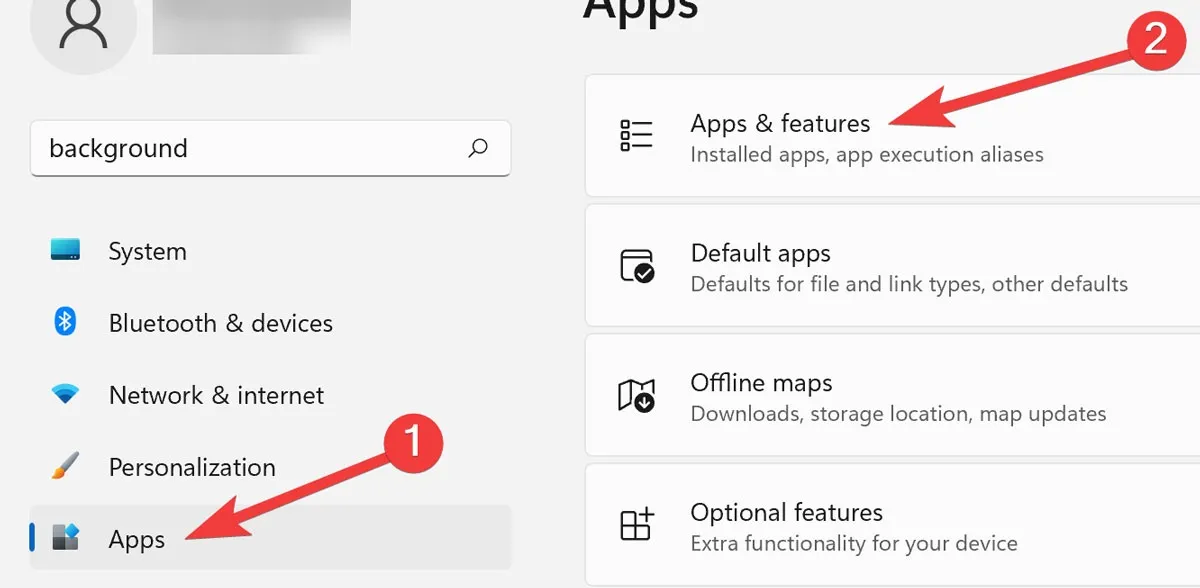
- Trova l’app desiderata dall’elenco, fai clic sull’icona “Ellissi” e premi “Opzioni avanzate”.
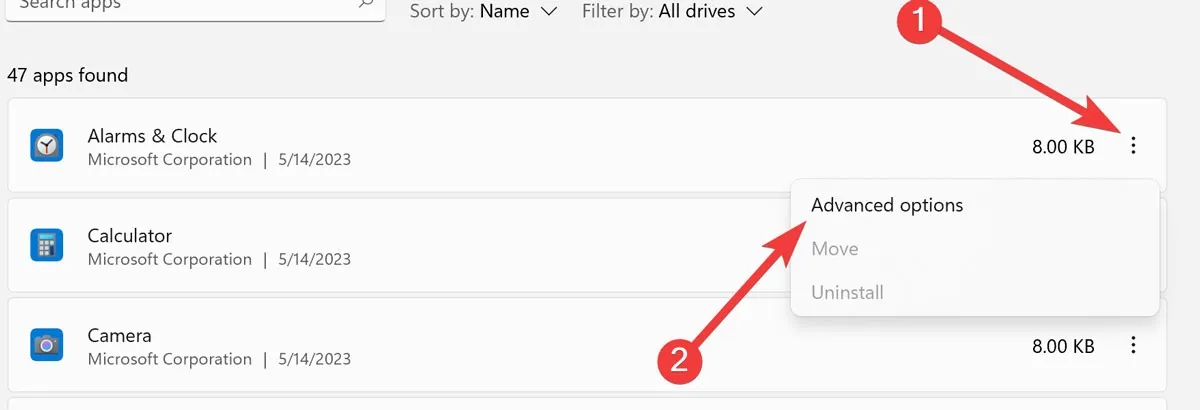
- Apri il menu a discesa sotto “Autorizzazione app in background” e seleziona l’opzione preferita.
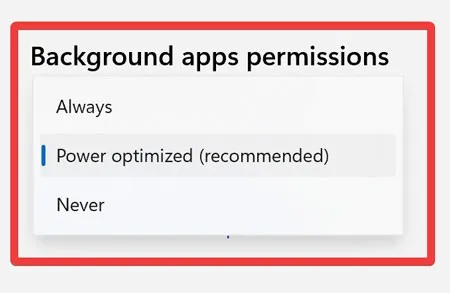
5. Ricostruire l’indice di ricerca
C’è la possibilità che i file di indicizzazione della ricerca in Windows siano stati danneggiati, disabilitando quindi la funzione di ricerca. Alcune persone hanno segnalato questo problema da Windows 10 e seguenti come possibile soluzione.
- Fai clic con il pulsante destro del mouse sul “Menu Start” e apri “Esegui”.
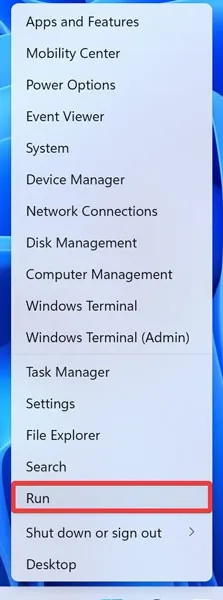
- Digita “Controllo” nella barra di ricerca e premi “OK”.
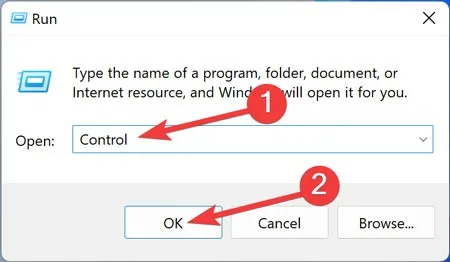
- Una volta aperto il “Pannello di controllo”, seleziona “Categoria” e modificalo in “Icone grandi”.

- Trova e apri “Opzioni di indicizzazione” dall’elenco.
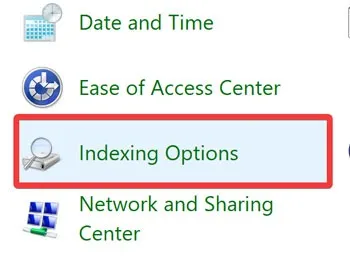
- Fare clic su “Avanzate” quando vengono visualizzate le Opzioni di indicizzazione.
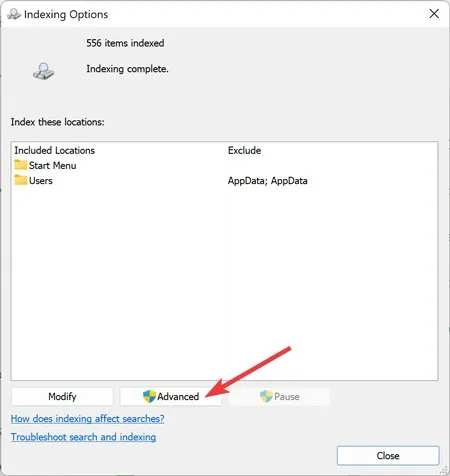
- Seleziona “Ricostruisci” dalla finestra seguente.
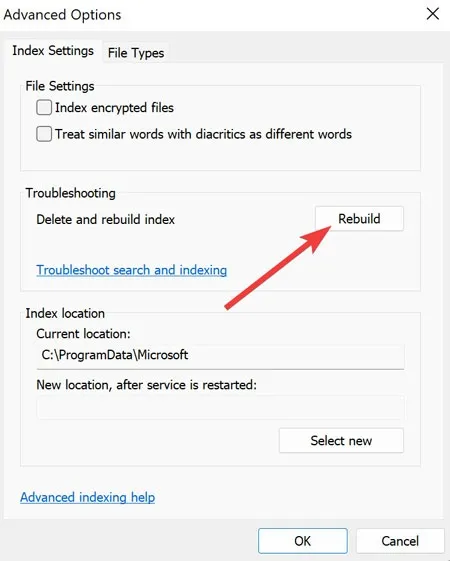
- Conferma il processo premendo “OK”.
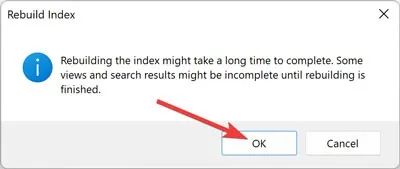
6. Eseguire lo strumento di risoluzione dei problemi di Windows
La soluzione più semplice è utilizzare gli strumenti integrati in Windows per aiutarti. Certo, questa è tutt’altro che una soluzione al 100%, ma è veloce e vale la pena provare.
- Fai clic con il pulsante destro del mouse sul “Menu Start” e apri “Impostazioni”.
- Passare a “Sistema” e selezionare “Risoluzione dei problemi”.
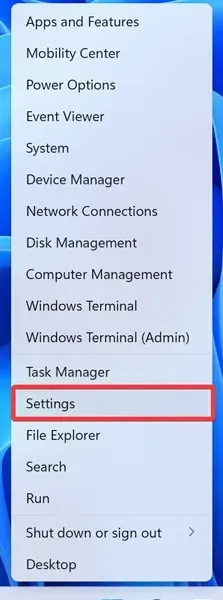
- Seleziona “Altri strumenti per la risoluzione dei problemi” nella finestra seguente.
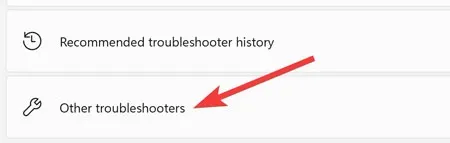
- Individua “Ricerca e indicizzazione” dall’elenco e fai clic su “Esegui”.

- Segui le linee guida sullo schermo per trovare e risolvere possibili problemi di indicizzazione.

7. Utilizzare il Controllo file di sistema (SFC)
System File Checker (SFC) è un’utilità integrata nei dispositivi Windows in grado di scansionare e ripristinare i file di installazione danneggiati.
- Fai clic con il pulsante destro del mouse sul “Menu Start” e apri “Terminale Windows (Admin)”.
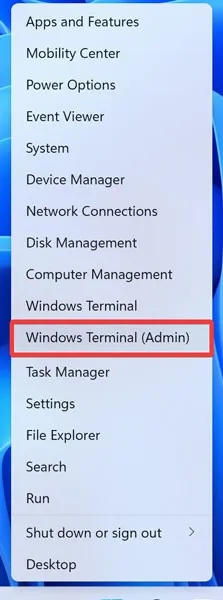
- Conferma la richiesta UAC facendo clic su “Sì”.
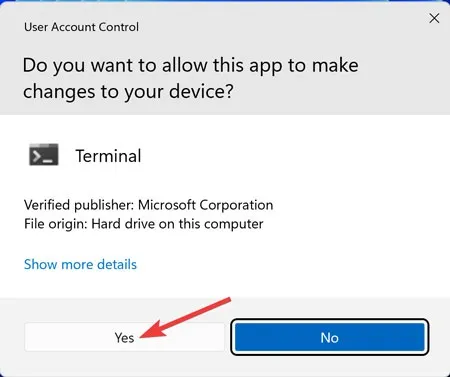
- Una volta in “PowerShell”, incolla il seguente comando e premi Enter:
sfc /scannow
- Riavvia il computer al termine del processo.
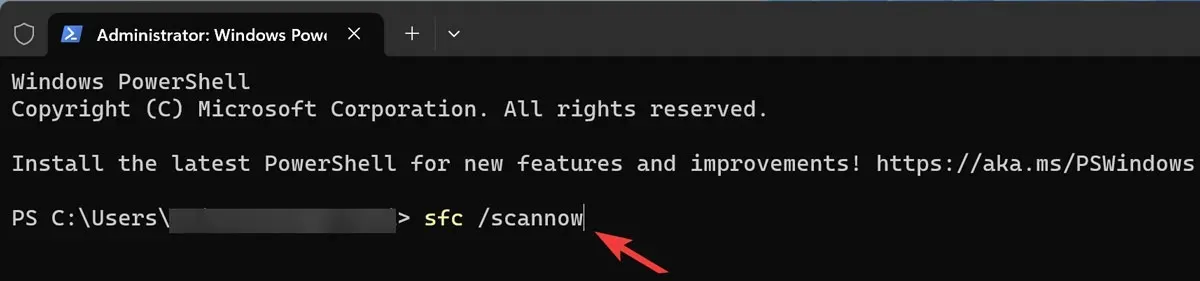
8. Disattivare/riavviare l’antivirus di terze parti o il firewall di Windows
Non ti suggeriamo di disabilitare e rimuovere tutti i software antivirus di terze parti dal tuo dispositivo. Tuttavia, in base al feedback qui e su Internet, programmi specifici causano il malfunzionamento di Windows Search.
Ecco come abilitare/disabilitare il firewall di Windows:
- Fai clic con il pulsante destro del mouse sul “Menu Start” e apri “Esegui”.
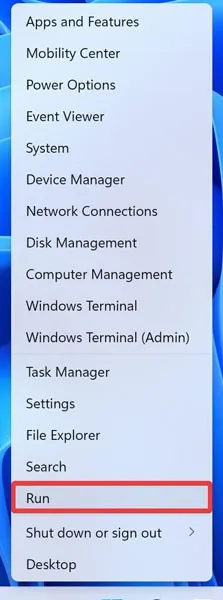
- Digita “Controllo” nella barra di ricerca e premi “OK”.
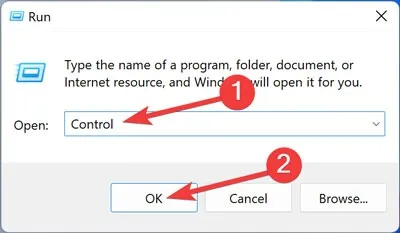
- Apri “Sistema e sicurezza” nel Pannello di controllo.
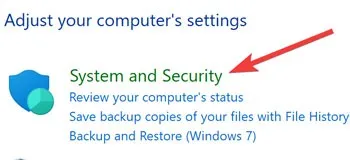
- Seleziona “Windows Defender Firewall” dalla seguente finestra.
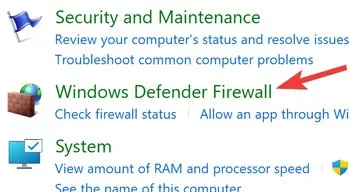
- Dal pannello di sinistra, seleziona “Attiva o disattiva Windows Defender Firewall”.
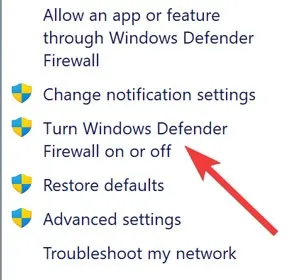
- Seleziona “Disattiva Windows Defender Firewall (non consigliato)” in “Impostazioni di rete privata”, seleziona “Disattiva Windows Defender Firewall (non consigliato)” in “Impostazioni di rete pubblica”, quindi seleziona “OK”.
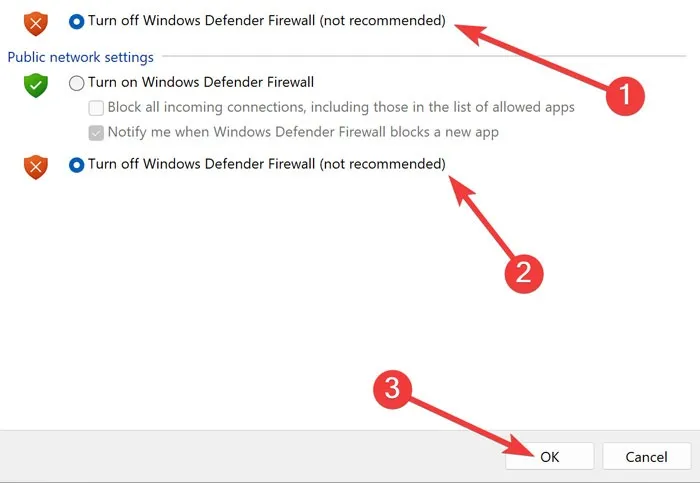
9. Spostare o ricostruire swapfile.sys
Il Pagefile e lo Swapfile sono due funzioni indissolubilmente legate ed essenziali di Windows. Pagefile allevia il peso dalla RAM allocando una certa quantità di spazio sul disco rigido per funzionare come RAM. Swapfile esegue la stessa funzione ma in modo specifico per le moderne app di Windows, quindi è più mirato.
- Fai clic con il pulsante destro del mouse sul “Menu Start” e apri “Impostazioni”.
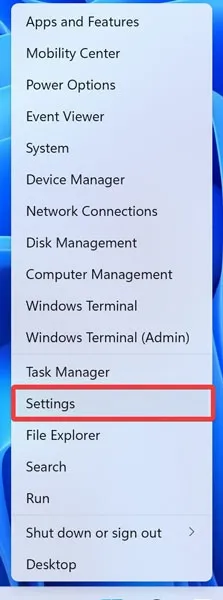
- Passare a “Sistema” e selezionare “Informazioni”.
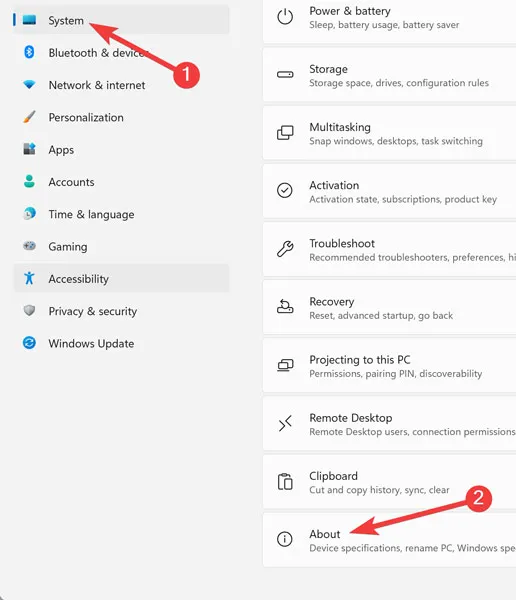
- Fare clic su “Impostazioni di sistema avanzate” dalla seguente finestra.
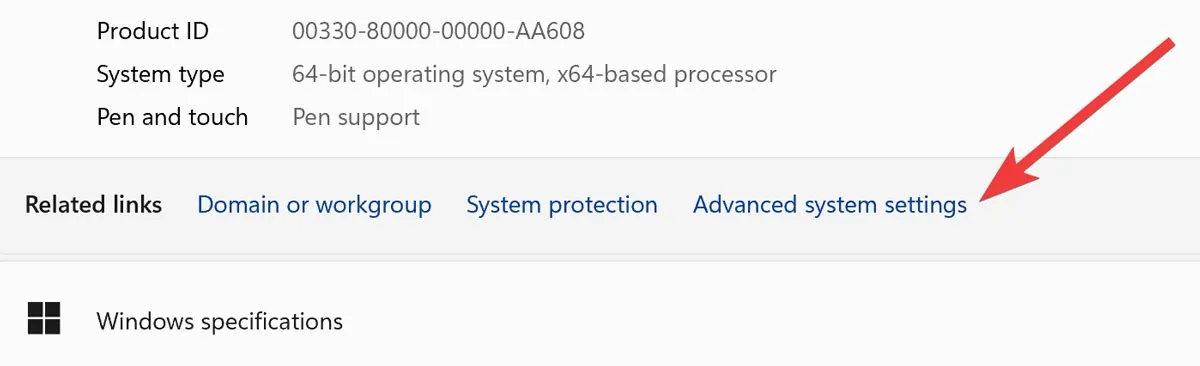
- Vai alla scheda “Avanzate” e fai clic su “Impostazioni” in “Prestazioni”.
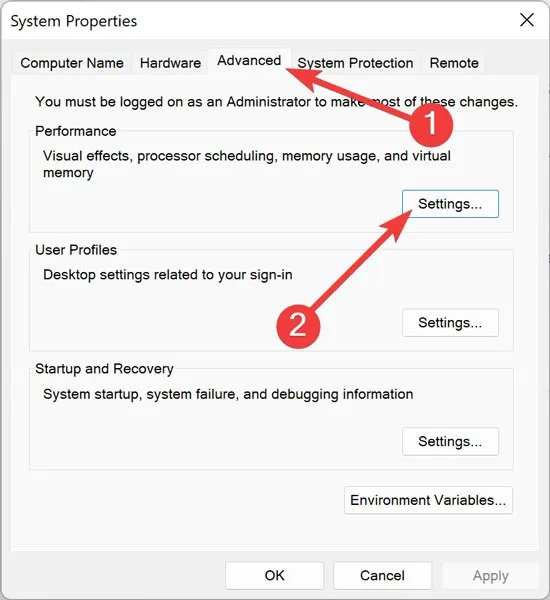
- Vai alla scheda “Avanzate” e premi “Cambia”.

- Deseleziona l’opzione “Gestisci automaticamente la dimensione del file di paging per tutte le unità”, seleziona il disco desiderato dall’elenco, fai clic su “Dimensioni personalizzate”, inserisci “Dimensione iniziale (MB)” e “Dimensione massima (MB)”, quindi seleziona ” OK.”
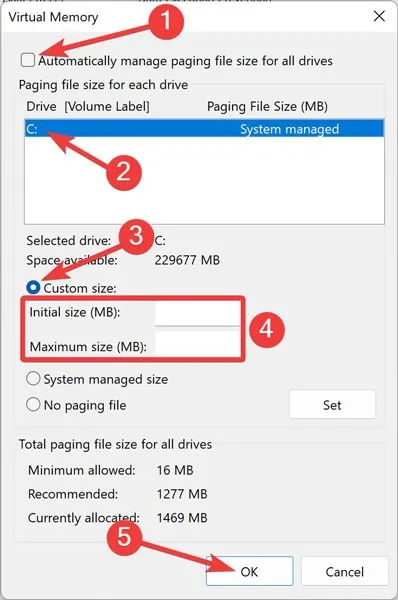
10. Riavviare il servizio di ricerca di Windows
Un altro motivo per cui la ricerca nel menu Start potrebbe non funzionare è che il servizio di ricerca di Windows non è in esecuzione. Il servizio di ricerca di Windows è un servizio interno che viene eseguito automaticamente all’avvio del sistema.
Ecco come riavviare il servizio di ricerca di Windows:
- Fai clic con il pulsante destro del mouse sul “Menu Start” e apri “Esegui”.
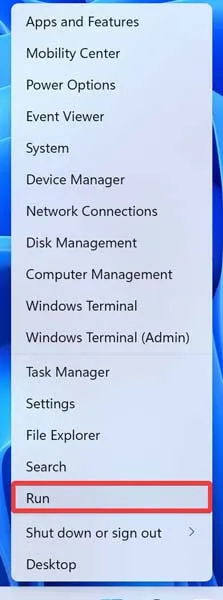
- Digita
services.mscla barra di ricerca e premi “OK”.
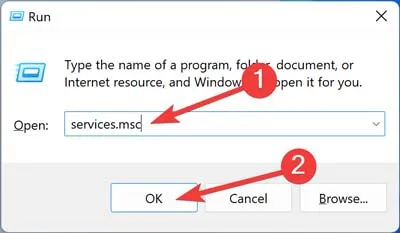
- Fai clic con il pulsante destro del mouse su “Ricerca di Windows” dall’elenco e premi “Riavvia”.
- Fai nuovamente clic con il pulsante destro del mouse su “Ricerca di Windows” e premi “Proprietà”.
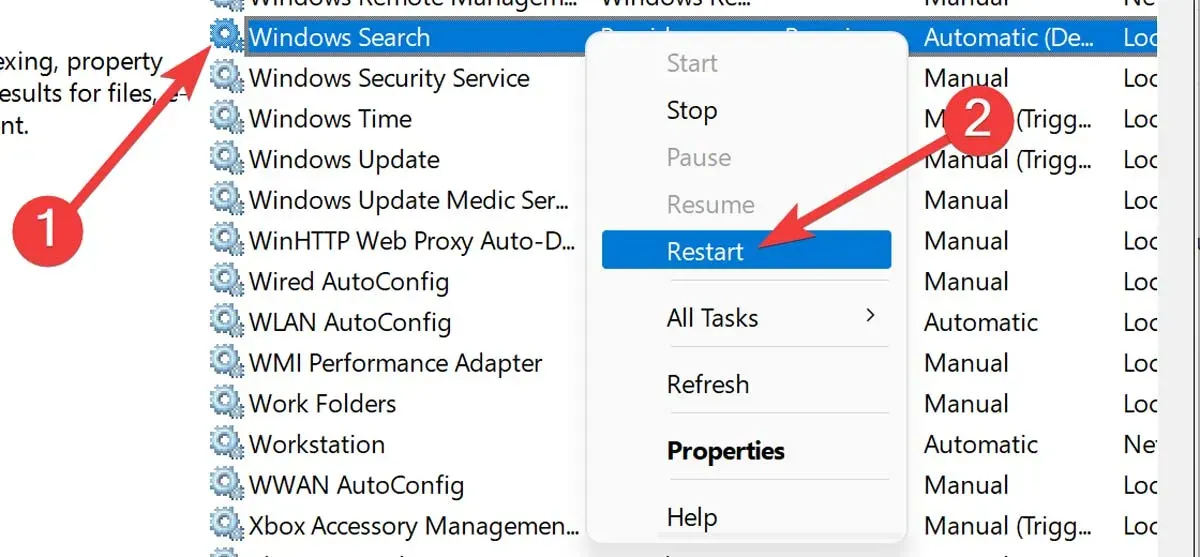
- Nella scheda “Generale”, imposta “Tipo di avvio” su “Automatico” o “Automatico (avvio ritardato)”, quindi premi “OK”.
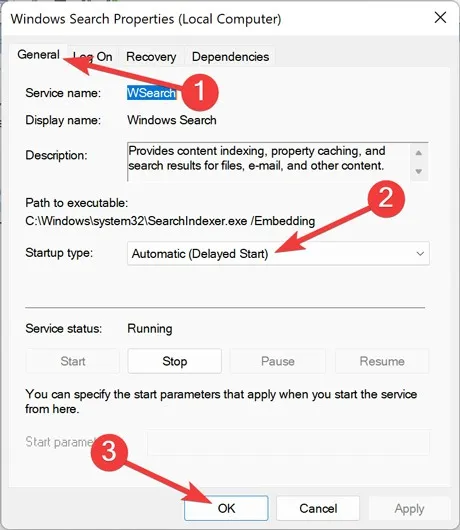
11. Riavvia Windows Cortana
Sebbene Cortana sia un potente assistente vocale su Windows 10 e 11, si integra con la funzione di ricerca e spesso potrebbe causare problemi.
Di conseguenza, puoi riavviare Cortana (o anche disabilitarlo se non lo usi spesso) per assicurarti che non ostacoli la ricerca di Windows.
- Fai clic con il pulsante destro del mouse su “Menu Start” e apri “Task Manager”.

- Quindi fai clic su “Ulteriori dettagli” nell’angolo in basso a sinistra per ottenere la visualizzazione completa.
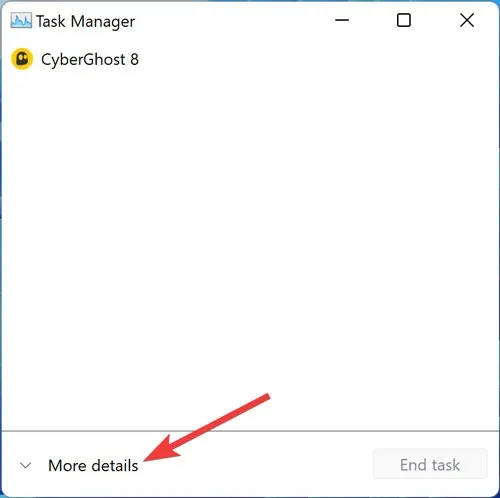
- Vai alla scheda “Processi”, fai clic con il pulsante destro del mouse su “Cortana” e seleziona “Termina operazione”.
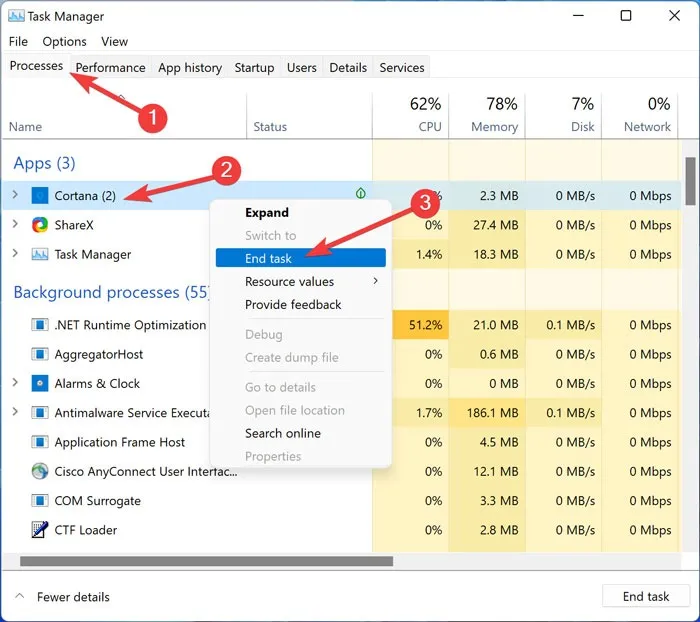
12. Disabilita l’integrazione della ricerca di Windows con Microsoft Bing
Windows 10 e 11 inviano le informazioni di ricerca ai server Microsoft, che restituiscono i risultati dei servizi di ricerca cloud di Bing.
Tuttavia, se i servizi cloud non rispondono, puoi risolvere i problemi disabilitando l’integrazione tra Windows Search e Microsoft Bing.
- Fai clic con il pulsante destro del mouse sul “Menu Start” e apri “Esegui”.
- Digita
regedit.exela barra di ricerca e premi “OK”.
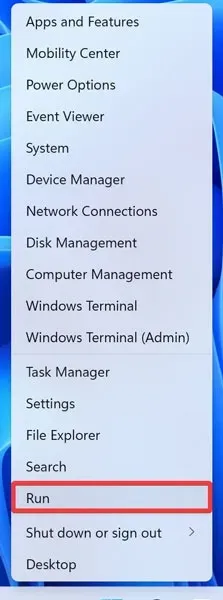
- Una volta aperto l’Editor del Registro di sistema, vai al seguente indirizzo e fai doppio clic su “BingSearchEnabled:”
HKEY_CURRENT_USER\SOFTWARE\Microsoft\Windows\CurrentVersion\Search\
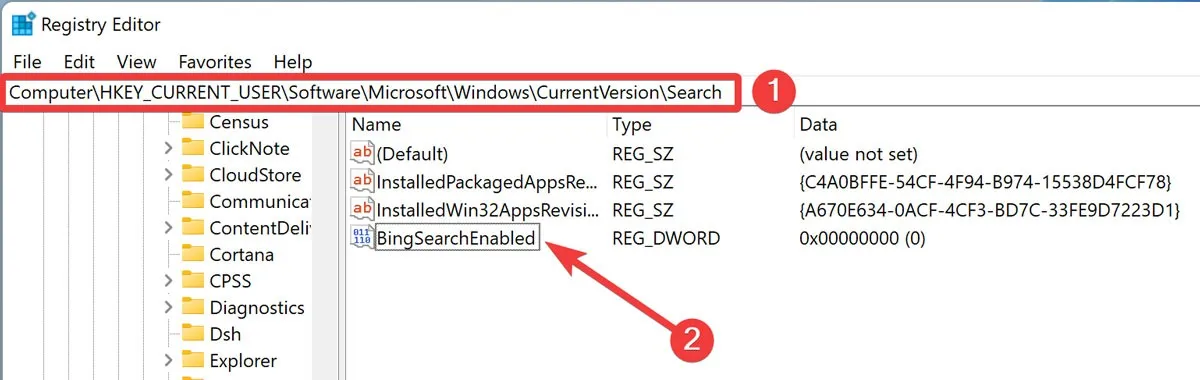
- Modificare i parametri su “0” e fare clic su “OK”.
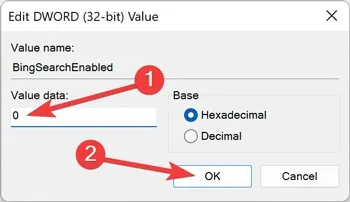
- Riavvia il computer al termine del processo.
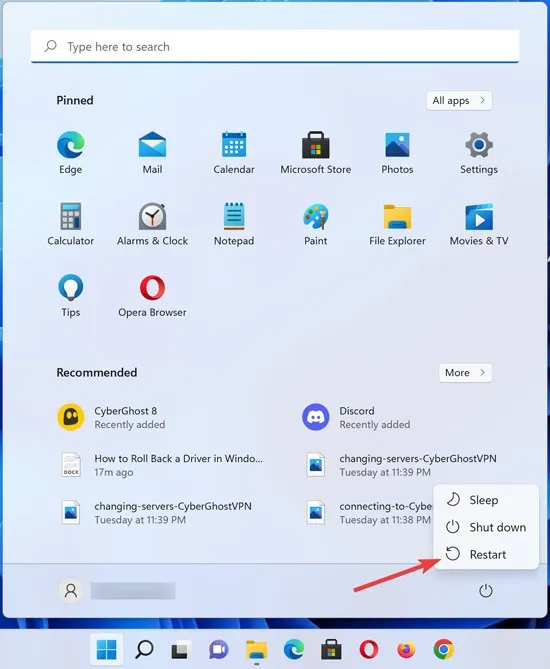
13. Riparare l’installazione di Windows
Prima di iniziare a preoccuparti che questo cancellerà tutti i tuoi dati e file, c’è un modo per aggiornare l’installazione di Windows mantenendo i tuoi dati vitali. È ancora una misura più estrema rispetto ad altre in questo elenco, quindi prova altre soluzioni prima di optare per questa.
- Crea un disco di installazione di Windows avviabile o USB , quindi avvialo.
- Segui le istruzioni per aggiornare Windows e assicurati di scegliere “Mantieni file e app personali” in “Cambia cosa conservare”.
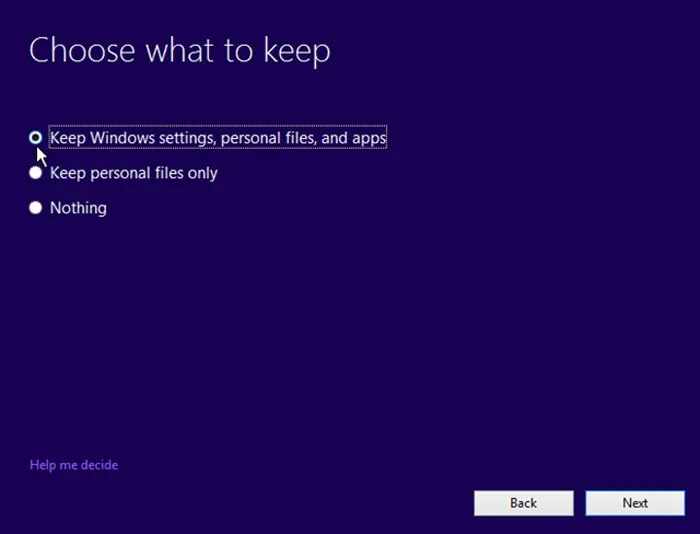
- Fai clic su “Installa” e attendi fino al termine del processo.
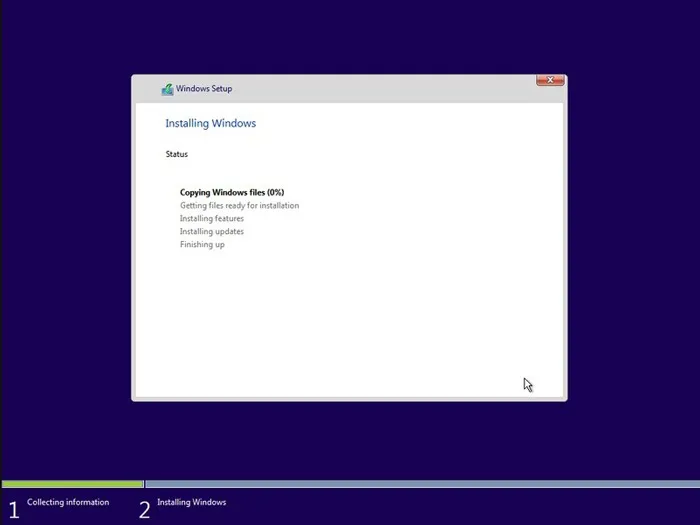
14. Usa invece “Tutto”.
L’app Tutto è un’opzione di ricerca molto più approfondita rispetto all’opzione integrata di Windows. Indicizza la tua unità più velocemente, il suo metodo di ricerca funziona eliminando e filtrando i termini di ricerca durante la digitazione, quindi stai letteralmente “restringendo” la tua ricerca ed è superleggero a 0,5 MB, con un’interfaccia minima che ti mostra tutto ciò che desideri Bisogno.
Ecco come scaricare e installare Tutto su Windows:
- Vai su VoidTools e fai clic su “Scarica programma di installazione”.
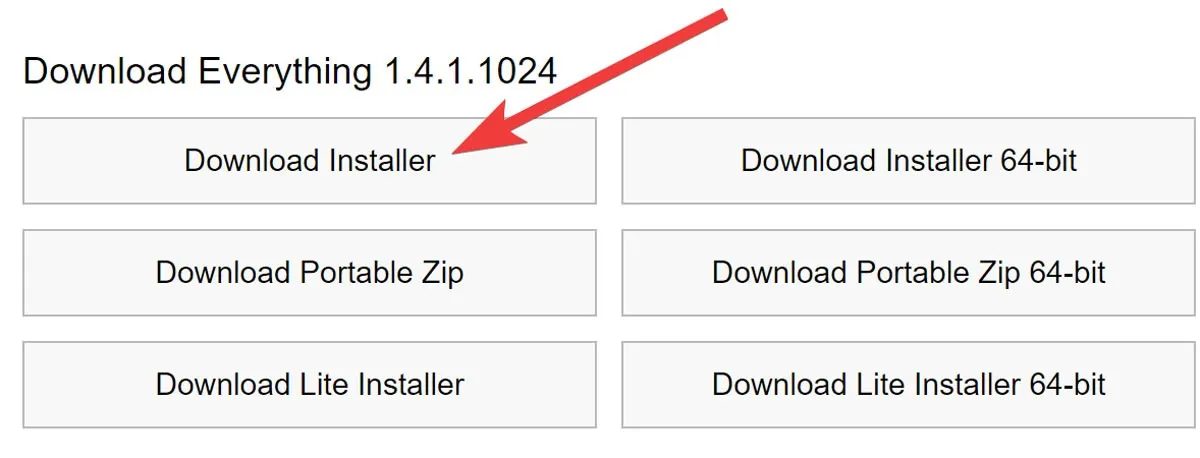
- Installa il file scaricato e divertiti.
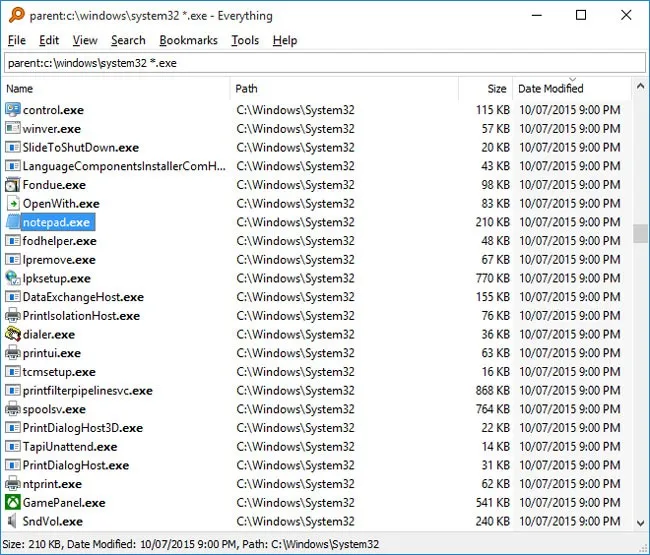
Se hai ancora bisogno di aiuto con la ricerca nel menu Start di Windows, contatta la linea di supporto ufficiale di Microsoft per ulteriore assistenza.
Domande frequenti
Come posso riparare la barra di ricerca nera su Windows?
Fai clic con il pulsante destro del mouse su “Menu Start” e apri “Task Manager”. Quindi fai clic su “Ulteriori dettagli” nell’angolo in basso a sinistra per ottenere la visualizzazione completa. Vai alla scheda “Processi”, fai clic con il pulsante destro del mouse su “Cerca” e seleziona “Termina operazione”. Questo riavvierà la barra di ricerca e probabilmente risolverà il tuo problema se non è qualcosa di serio come file di sistema mancanti.
Perché non riesco a digitare nella barra di ricerca di Windows?
Il problema di digitazione emerge spesso a causa di file di sistema corrotti e il modo migliore per risolverlo è aggiornare il sistema operativo. Basta fare clic con il pulsante destro del mouse sul “Menu Start” e aprire “Impostazioni”. Passare a “Windows Update” e installare gli ultimi aggiornamenti.
Come si attiva la funzione Cerca nel menu Start di Windows?
Puoi abilitare/disabilitare gli elementi sulla barra delle applicazioni attraverso le sue impostazioni. Basta fare clic con il pulsante destro del mouse su una parte vuota della barra delle applicazioni e selezionare “Impostazioni barra delle applicazioni”. Nella finestra seguente, attiva l’interruttore accanto a “Cerca”.
Lascia un commento