Ricerca di Windows Nessun risultato Web [fissare]
![Ricerca di Windows Nessun risultato Web [fissare]](https://cdn.thewindowsclub.blog/wp-content/uploads/2024/05/search-no-web-result-1-640x375.webp)
La barra Avvia ricerca cerca le app installate e fornisce il risultato web. Tuttavia, abbiamo notato che Windows Search non fornisce risultati web, per cui è necessario aprire un browser ogni volta che si deve cercare qualcosa che ostacoli la propria produttività. In questo post discuteremo in dettaglio come risolvere questo problema.
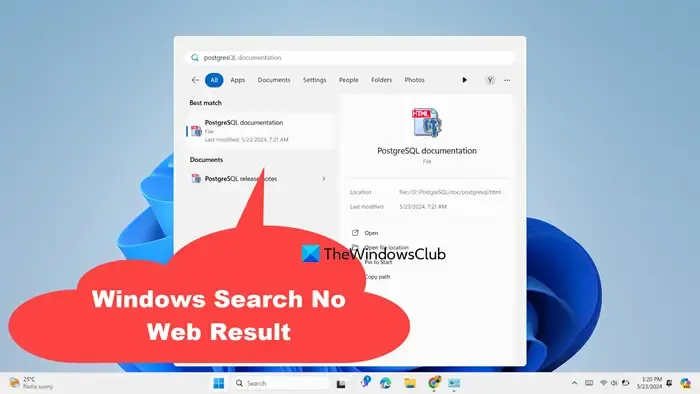
Correggi la ricerca di Windows senza risultati Web
Se Windows Search non mostra risultati Web, segui le soluzioni menzionate di seguito.
- Ripristina le modifiche apportate al registro o ai criteri di gruppo
- Riavviare il servizio di ricerca di Windows
- Riavviare il processo di ricerca dal Task Manager
- Esegui lo strumento di risoluzione dei problemi di ricerca e indicizzazione
- Ricostruire l’indice di ricerca
Discutiamoli in dettaglio.
Windows Search non mostra risultati web
1] Ripristina le modifiche apportate al registro o ai criteri di gruppo
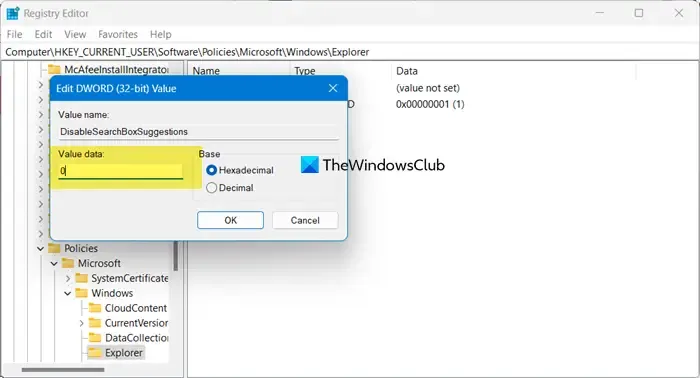
Apportando alcune modifiche al registro, è possibile disattivare la ricerca sul web. Ma se non fosse intenzionale, dovremo verificare se il registro è presente e quindi apportare le modifiche richieste al registro. Quindi, per questo, apri l’Editor del Registro di sistema cercandolo nel menu Start. Quindi, vai alla seguente posizione.
HKEY_CURRENT_USER\SOFTWARE\Policies\Microsoft\Windows\Explorer
Cerca DisableSearchBoxSuggestions, fai doppio clic su di esso e imposta i dati valore su 0.
Infine, riavvia il sistema e controlla se il problema è stato risolto.
Tuttavia, se sei un utente Pro o Enterprise e hai apportato modifiche all’Editor criteri di gruppo, dobbiamo ripristinarlo.
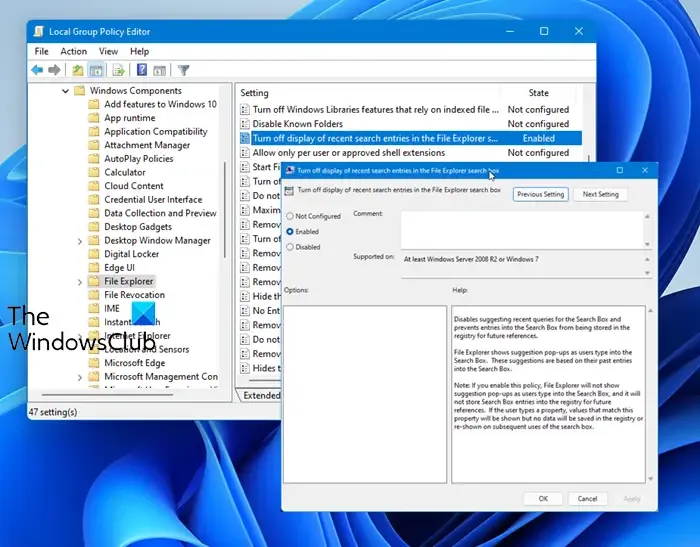
Quindi, per questo, apri Editor Criteri di gruppo dal menu Start, quindi vai al seguente percorso.
User Configuration > Administrative Templates > Windows Components > File Explorer
Cerca Disattiva visualizzazione ricerca recente, aprilo, seleziona Disabilitato e fai clic su Applica > Ok.
Infine, riavvia il sistema e sarai a posto.
2] Riavvia il servizio di ricerca di Windows
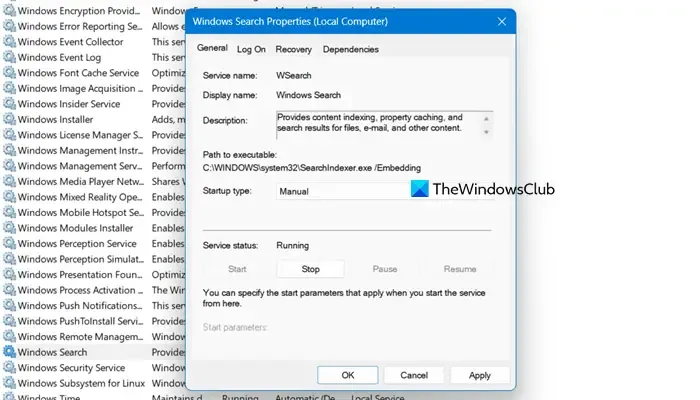
Se non riesci a trovare il registro menzionato in precedenza o non sono state apportate modifiche ai criteri di gruppo, possiamo tranquillamente affermare che non sono state apportate modifiche al tuo sistema per attivare questo problema. Quindi, prima di tutto, aggiorneremo il tuo servizio di ricerca di Windows, sperando di ripristinarlo alle impostazioni predefinite. Per fare lo stesso, seguire i passaggi indicati di seguito.
- Apri Servizi dal menu Start.
- Cerca il servizio di ricerca di Windows.
- Fare clic con il tasto destro sul servizio e selezionare Proprietà.
- Fare clic su Interrompi e impostare il Tipo di avvio su Manuale.
- Quindi, fare clic su Applica > Ok.
- Apri Esplora file e vai a C:\ProgramData\Microsoft\Search\Data\Applications\Windows
- Cancella tutto il contenuto di quella cartella e torna all’app Servizi.
- Vai alle Proprietà di Ricerca di Windows.
- Cambia il tipo di avvio in Automatico e fai clic su Avvia.
Infine, riavvia il computer e controlla se il problema è stato risolto.
3] Riavvia i processi di ricerca dal Task Manager
A volte, il problema non è altro che un problema tecnico che può essere risolto semplicemente riavviando il processo SearchUI.exe. Per fare lo stesso, apri Task Manager, vai alla scheda Dettagli, quindi cerca i servizi relativi a “Cerca”, fai clic con il pulsante destro del mouse sul processo e seleziona Termina attività. Una volta terminato il processo, si avvierà automaticamente e risolverà il problema.
4] Esegui lo strumento di risoluzione dei problemi di ricerca e indicizzazione
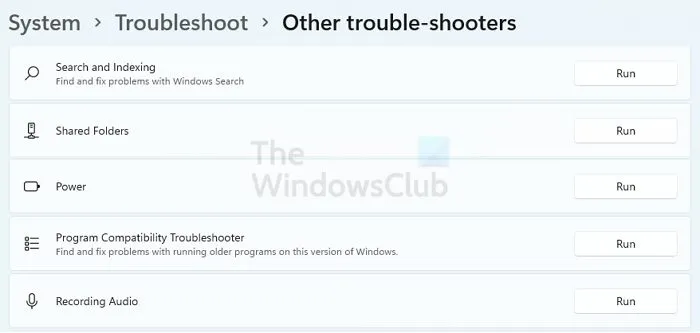
Lo strumento di risoluzione dei problemi di ricerca e indicizzazione ripara automaticamente i problemi di ricerca di Windows e può risolvere il problema in questione. Puoi eseguire lo strumento di risoluzione dei problemi da Ottieni assistenza o seguire i passaggi indicati di seguito.
- Apri Impostazioni.
- Vai a Risoluzione dei problemi > Altro strumento di risoluzione dei problemi o Strumento di risoluzione dei problemi aggiuntivo.
- Cerca lo strumento di risoluzione dei problemi di ricerca e indicizzazione ed eseguilo.
In alternativa, apri la finestra di dialogo Esegui con Win + R ed esegui il comando seguente.
msdt.exe -ep SystemSettings_Troubleshoot_L2 -id SearchDiagnostic
Una volta visualizzata l’utilità di risoluzione dei problemi, segui le istruzioni visualizzate sullo schermo e sarai a posto. Dopo aver eseguito lo strumento di risoluzione dei problemi, controlla se il problema è stato risolto.
5] Ricostruisci l’indice di ricerca

Gli indici consentono al database di funzionare in modo efficiente. La maggior parte dei DBA tende a pianificare la ricostruzione degli indici per eliminare i vecchi indici e sostituirli con quelli nuovi. Windows Search funziona anche con un database locale per cercare file locali. Ricostruiremo gli indici locali perché la ricerca può rimanere bloccata nel ciclo durante la ricerca di contenuto locale, il che significa che non inizia nemmeno a cercare contenuto web. Quindi, per ricostruire l’indice di ricerca, seguire i passaggi indicati di seguito.
- Apri Pannello di controllo.
- Cambia la visualizzazione in Icone grandi.
- Seleziona Opzioni di indicizzazione.
- Ora fai clic su Avanzate.
- Quindi, fai clic su Ricostruisci dalla sezione Risoluzione dei problemi.
- Fare clic su Ok.
Spero che questo faccia al caso tuo.
Questo è tutto!
Come posso correggere i risultati vuoti della ricerca di Windows?
Se la ricerca di Windows non produce risultati, dovremmo eseguire lo strumento di risoluzione dei problemi di ricerca e indicizzazione, controllare i passaggi menzionati in precedenza per fare lo stesso. Se ancora non riesci a risolvere il problema, ricostruisci gli indici di ricerca. Ma se nessuno dei due è di alcuna utilità, consulta la nostra guida per risolvere i risultati vuoti della ricerca di Windows.
Come posso interrompere i risultati Web nella ricerca di Windows ?
Puoi interrompere i risultati Web nella ricerca di Windows apportando alcune modifiche ai registri o ai criteri di gruppo.



Lascia un commento