Impossibile avviare Windows Sandbox, correzione errore 0x80070015
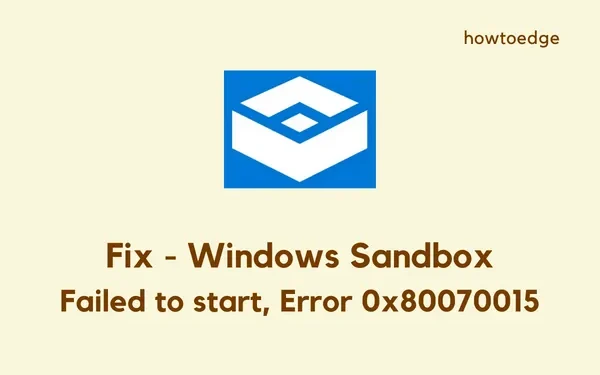
Diversi utenti si sono lamentati del fatto che “Windows Sandbox non è riuscito ad avviarsi” quando tentavano di avviare questo strumento sui propri PC. Se riscontri anche tu questo problema con un codice di errore 0x80070015 e stai cercando risposte, questo articolo presenta tre soluzioni funzionanti.
Windows Sandbox non si avvia normalmente quando è disabilitato in “Funzionalità Windows” o quando i servizi supportati non sono in esecuzione in background. Sebbene ci siano meno possibilità, anche gli aggiornamenti in sospeso potrebbero attivare un codice di errore simile. Quindi, controlla gli aggiornamenti in sospeso e installali sul tuo computer.
Correggi l’avvio impossibile di Windows Sandbox
Se non riesci ad avviare o avviare Windows Sandbox sul tuo PC Windows, prova le soluzioni seguenti una per una. Spero che queste soluzioni aiutino a ripristinare Sandbox al suo stato funzionante. Le correzioni sono le seguenti:
- Disabilita e riabilita Windows Sandbox
- Riavviare i servizi richiesti
- Controlla gli aggiornamenti in sospeso
1. Disabilita e riabilita Windows Sandbox
La prima soluzione per risolvere il problema “Impossibile avviare Windows Sandbox” è ovviamente verificarne lo stato di esecuzione. Se questa funzione è già stata interrotta, non puoi davvero avviarla. A volte potrebbe anche non avviarsi a causa di alcuni problemi interni. Pertanto, ti consigliamo di disattivare la Sandbox per una volta e poi riattivarla . Ecco come eseguire questa attività:
Disabilitazione della sandbox di Windows
- Premi Win + R per avviare la finestra di dialogo Esegui.
- Digita quanto segue all’interno del campo di testo e premi OK.
optionalfeatures
- In questo modo verrà richiamata la pagina Funzionalità di Windows.
- Scorri verso il basso e individua Windows Sandbox in questa pagina.
- Una volta trovato, deseleziona la casella disponibile a sinistra e premi OK .
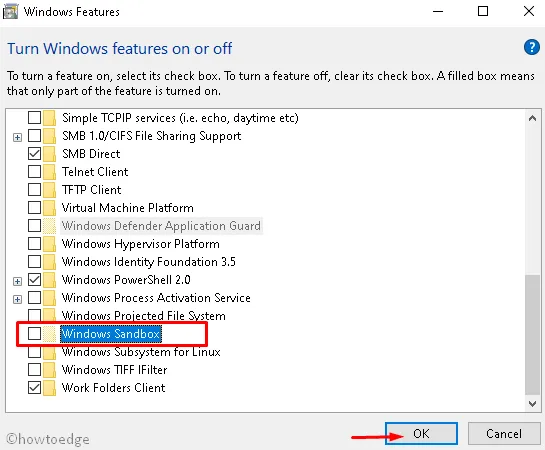
Successivamente verrà visualizzata una finestra pop-up che ti chiederà di riavviare il PC. Riavvia successivamente il PC in modo che Windows Sandbox e tutte le sue funzionalità si interrompano completamente.
Riattivazione di Windows Sandbox
Quando Windows 11/10 si ricarica, segui le linee guida seguenti per attivare Windows Sandbox.
- Premi Win + S e inizia a digitare: “Funzionalità Windows”.
- Fare clic sulla prima opzione, ad esempio “Attiva o disattiva le funzionalità di Windows”.
- Scorri verso il basso fino a Windows Sandbox, seleziona la casella di controllo e premi OK .
- Verrà nuovamente visualizzato un popup che chiederà di riavviare il dispositivo.
Riavvia il computer e, quando lo fa, controlla se Windows Sandbox inizia ad aprirsi normalmente.
2. Abilitare i servizi essenziali
Windows Sandbox richiede l’esecuzione continua di determinati servizi in background. Se in qualche modo vengono interrotti, non sarai in grado di utilizzare Sandbox sul tuo PC. I servizi dipendenti e le modalità per abilitarli sono elaborati di seguito:
- Premi Win + X e seleziona Esegui.
- Nella finestra pop-up, digita ”
services.msc” e premi OK . - Quando viene avviata la finestra Servizi, scorrere verso il basso fino a “Servizio di virtualizzazione della rete”.
- Fare clic destro su di esso e selezionare Proprietà .
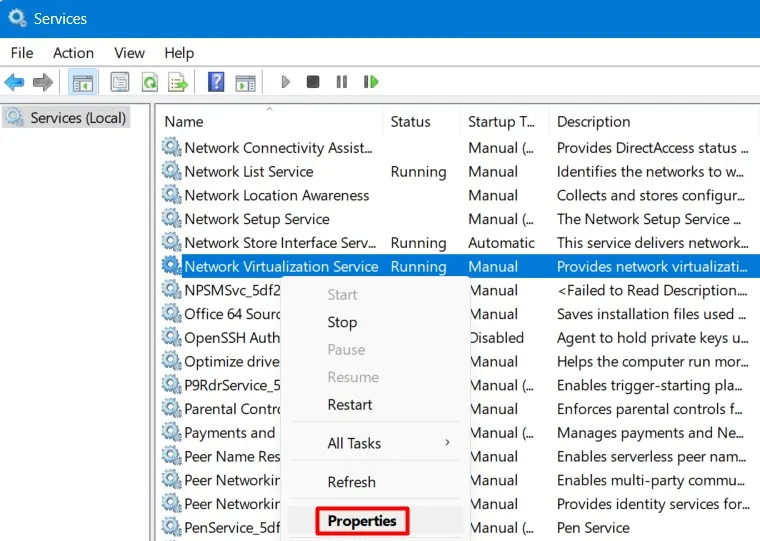
- Nella finestra delle proprietà, controlla il suo stato di esecuzione e cosa c’è sotto “Tipo di avvio”.
- Utilizzando il menu a discesa accanto al Tipo di avvio, seleziona Manuale .
- Ora, fai clic sul pulsante Stop, attendi qualche secondo, quindi premi il pulsante Start .
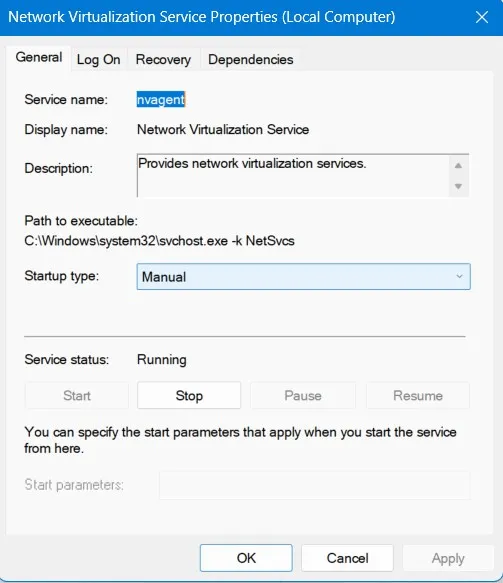
- Fare clic su Applica e quindi su OK per confermare questa impostazione.
- Ora cerca il servizio: “Container Manager Services” nella finestra Servizi.
- Una volta trovato, fare doppio clic su di esso per aprire la finestra Proprietà.
- Modificare il tipo di avvio in “Automatico” e fare clic su Interrompi seguito da Avvia .
- Applica le modifiche seguenti ai seguenti servizi successivi:
Hyper-V Virtual Machine (Startup type - Manual)
Hyper-V Host Compute Service (Startup type - Manual)
Virtual Disk (Startup type - Manual)
- Assicurati di interrompere e quindi riavviare questi servizi facendo clic rispettivamente su Interrompi e Avvia.
- Supponendo che tu abbia già modificato il tipo di avvio dei servizi di cui sopra e li abbia riavviati tutti, fai clic su Applica e poi su OK per confermare le modifiche recenti.
- Ora puoi chiudere la finestra Servizi e riavviare il computer.
Accedi nuovamente al tuo dispositivo e controlla se Windows Sandbox si apre perfettamente sul tuo PC.
3. Controlla e installa gli aggiornamenti in sospeso
Windows Sandbox dovrebbe iniziare a funzionare dopo aver applicato solo le due correzioni precedenti. Tuttavia, in caso contrario, puoi verificare la presenza di aggiornamenti in sospeso sul tuo computer e installarli (se disponibili).
- Premi Win + I per avviare le Impostazioni di Windows.
- Vai a Windows Update nel riquadro di navigazione a sinistra e premi Controlla aggiornamenti nel riquadro a destra.
- Attendi qualche secondo mentre il sistema si connette ai server Microsoft online e controlla gli aggiornamenti disponibili.
- Se vengono rilevati aggiornamenti in sospeso, questi verranno scaricati e installati automaticamente.
Il PC dovrebbe riavviarsi dopo aver installato gli aggiornamenti cumulativi recenti. In caso contrario, riavviare forzatamente il PC. Accedi nuovamente e scoprirai che Windows Sandbox funziona perfettamente sul tuo dispositivo.



Lascia un commento