Impossibile avviare Windows Sandbox: accesso negato
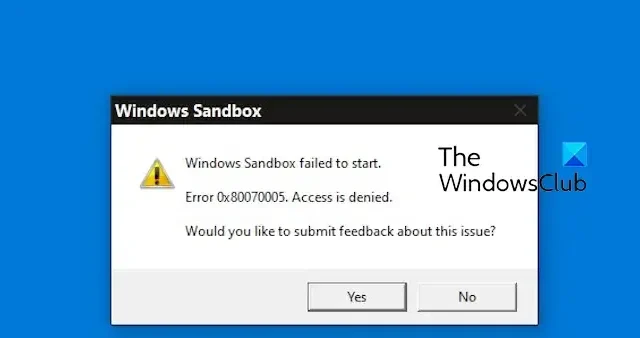
Windows Sandbox termina con un errore di avvio di Windows Sandbox, errore 0x80070005, messaggio di accesso negato? Alcuni utenti hanno segnalato che Windows Sandbox non si apre.

Impossibile avviare Windows Sandbox: accesso negato
Se Windows Sandbox termina con un errore di avvio di Windows Sandbox, errore 0x80070005, messaggio Accesso negato, controlla se hai effettuato l’accesso come amministratore. Tali errori vengono spesso attivati a causa della mancanza delle autorizzazioni necessarie. Quindi, accedi con un account amministratore e verifica se l’errore è stato corretto. In caso contrario, ecco le soluzioni per correggere l’errore:
- Esegui Windows Sandbox come amministratore.
- Disabilita e quindi riattiva Windows Sandbox.
- Assicurati che i servizi correlati siano in esecuzione.
- Abilita Hyper-V e altre funzionalità di Windows.
- Controlla se i criteri di Windows Sandbox sono configurati correttamente.
1] Esegui Windows Sandbox come amministratore
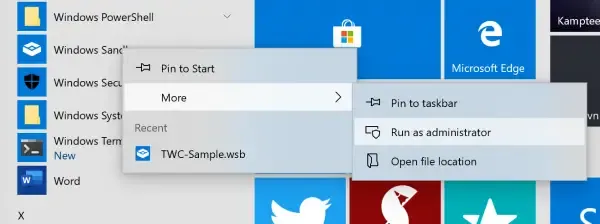
Puoi provare a eseguire l’app Windows Sandbox con privilegi di amministratore e vedere se l’errore è stato corretto. Per fare ciò, apri Ricerca di Windows utilizzando Win+S e digita sandbox nella casella di ricerca. Dai risultati della ricerca, passa il mouse sull’app Windows Sandbox e seleziona l’opzione Esegui come amministratore.
2] Disattiva e quindi riattiva Windows Sandbox
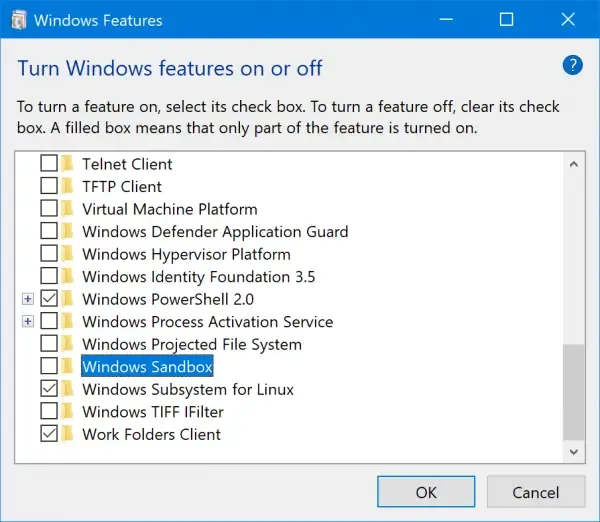
Alcuni utenti interessati hanno riferito che disabilitare e riattivare la funzionalità Windows Sandbox li ha aiutati a correggere questo errore. Quindi, puoi provare a fare lo stesso e verificare se hai smesso di ricevere questo errore. Ecco cosa fare:
Per prima cosa, apri la casella Esegui comando utilizzando Win+R e digita funzioniopzionali nella casella Apri. Quindi, premi il pulsante Invio per aprire la finestra Funzionalità Windows.
Successivamente, cerca la funzione Windows Sandbox e deseleziona la casella di controllo ad essa associata per disabilitare la funzione. E premi il pulsante OK.
Successivamente, riavvia il computer e apri di nuovo la finestra Funzionalità di Windows.
Ora seleziona la casella di controllo Windows Sandbox per riattivare la funzione e fai clic sul pulsante OK. Controlla se l’errore è stato interrotto ora.
3] Assicurati che i servizi correlati siano in esecuzione
L’errore potrebbe apparire se i servizi pertinenti non sono in esecuzione o sono bloccati in uno stato inattivo. Pertanto, se lo scenario è applicabile, è possibile avviare o riavviare i servizi necessari per correggere l’errore. Ecco i passaggi per farlo:
Per prima cosa, apri la casella Esegui comando utilizzando Win+R e inserisci services.msc nella casella Apri per avviare rapidamente app.Servizi
Ora scorri verso il basso fino al Servizio di virtualizzazione desktop remoto Hyper-V e fai doppio clic su di esso per aprire le sue Proprietà.
Nella finestra Proprietà, premi il pulsante Avvia o fai clic sul pulsante Interrompi > Pulsante Avvia per riavviare il servizio.
Successivamente, imposta il Tipo di avvio su Automatico.
Ora vai alla scheda Ripristino e imposta il Primo errore e Secondo errore opzioni per Riavviare il servizio.
Successivamente, premi il pulsante Applica > OK pulsante per salvare le modifiche.
Ripetere la procedura sopra descritta anche per i seguenti servizi:
- Host Hyper-V.
- Sincronizzazione temporale Hyper-V.
- Disco virtuale.
Spero che non riceverai lo stesso errore ora.
4] Abilita Hyper-V e altre funzionalità di Windows
Puoi anche provare ad abilitare Hyper-V, Abilita piattaforma macchina virtuale e Windows Hypervisor Platform e verifica se l’errore è stato risolto.
Per fare ciò, avvia la finestra Funzionalità di Windows (vedi correzione n. 1) e seleziona le caselle di controllo associate alle funzionalità Hype-V e alle opzioni Abilita piattaforma macchina virtuale e Piattaforma Windows Hypervisor.
5] Controlla se i criteri di Windows Sandbox sono configurati correttamente
La prossima cosa che puoi fare è verificare se i criteri di gruppo relativi a Windows Sandbox sono configurati correttamente. Per fare ciò, ecco i passaggi da seguire:
Innanzitutto, apri l’Editor criteri di gruppo locale e vai alla seguente policy:
Configurazione computer > Modelli amministrativi > Sistema > Protezione dispositivo > Attiva la sicurezza basata sulla virtualizzazione
Configurare correttamente la policy; impostalo su Disabilitato e controlla se l’errore è stato corretto.
Se nessuna delle soluzioni precedenti ha funzionato nel tuo caso, assicurati che Windows sia aggiornato. Puoi anche eseguire una scansione SFC per ripristinare e correggere i componenti di sistema danneggiati. Se il problema persiste, ripristina il tuo PC allo stato precedente in cui non si è verificato questo errore.
Si spera che questo post ti aiuti a correggere l’errore di avvio non riuscito di Windows Sandbox.
Come posso correggere l’errore Sandbox di Windows?
Se ricevi un errore come 0x80070002 o 0x80072746 durante l’apertura di Windows Sandbox, assicurati che la virtualizzazione, Hyper-V e il supporto SLAT siano abilitati sul tuo computer. Oltre a ciò, devi anche verificare se i servizi Sandbox necessari sono in esecuzione sul tuo sistema o meno. In caso contrario, avvia servizi come Disco virtuale e Servizio di virtualizzazione desktop remoto Hyper-V per correggere l’errore.
Come posso reimpostare il mio Sandbox Windows?
Per reimpostare Windows Sandbox, disattivalo, riavvia il computer, quindi riattivalo utilizzando le funzionalità di Windows. Puoi aprire il Pannello di controllo, andare alla categoria Programmi, selezionare l’opzioneAttiva o disattiva le funzionalità di Windows e deselezionare la funzionalità Sandbox di Windows. Successivamente, riavvia il computer per disinstallare la funzionalità. Quindi, riattiva Sandbox dalle funzionalità di Windows per reimpostarlo.



Lascia un commento