Windows Sandbox non è riuscito a inizializzare [fissare]
![Windows Sandbox non è riuscito a inizializzare [fissare]](https://cdn.thewindowsclub.blog/wp-content/uploads/2023/12/windows-sandbox-failed-to-initialize-1-640x350.webp)
Se viene visualizzato il messaggio di errore Impossibile inizializzare Windows Sandbox, Errore 0x800736b3, 0x80070490, ecc. Windows Sandbox fornisce un ambiente desktop temporaneo per eseguire in isolamento applicazioni non attendibili o discutibili. Consente agli utenti di provare nuovi software o navigare in siti Web potenzialmente non sicuri senza mettere a rischio il sistema operativo principale.
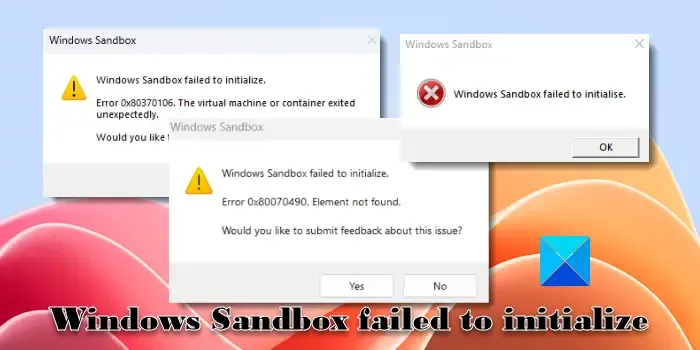
Alcuni utenti hanno segnalato che quando tentano di avviare Windows Sandbox, viene visualizzato un messaggio sullo schermo e l’avvio non riesce. Il messaggio completo recita:
Impossibile inizializzare Windows Sandbox.
Il messaggio di cui sopra è talvolta accompagnato da diversi codici di errore, come ad esempio:
Impossibile inizializzare Windows Sandbox.
Errore 0x80370106. La macchina virtuale o il contenitore sono stati chiusi in modo imprevisto.
Desideri inviare un feedback su questo problema?
O,
Impossibile inizializzare Windows Sandbox.
Errore 0x800736b3. L’assembly di riferimento non è installato nel sistema
Desideri inviare un feedback su questo problema?
O,
Impossibile inizializzare Windows Sandbox.
Errore 0x80070490. Elemento non trovato
Desideri inviare un feedback su questo problema?
C’è un’altra variante dello stesso messaggio che potresti incontrare sul tuo sistema. Il messaggio dice Impossibile avviare Windows Sandbox ed è collegato ai codici di errore 0x80070002, 0x80070569, 0x800706d9, 0xc0370106, 0x80070057, ecc.
Perché la mia Sandbox di Windows non funziona?
Potrebbero esserci molte ragioni alla base del problema quando Windows Sandbox non riesce a inizializzarsi. Ciò può verificarsi quando la virtualizzazione non è abilitata o la funzionalità Windows Sandbox non è abilitata sul tuo sistema. Ciò potrebbe verificarsi anche a causa di conflitti Hyper-V, conflitti software di terze parti e driver obsoleti o incompatibili.
Correggi l’errore di inizializzazione di Windows Sandbox non riuscito
TheWindowsClub ha oltre 15.000 post che possono aiutarti a risolvere i problemi di Windows e, in base alla nostra esperienza, suggeriamo le seguenti soluzioni per correggere il messaggio di errore Impossibile inizializzare Windows Sandbox, errore 0x800736b3 , 0x80070490, ecc:
- Controlla i requisiti di sistema
- Abilita i componenti supportati
- Abilita i servizi pertinenti
- Installare i ridistribuibili di Visual C++ mancanti
- Reimposta la sandbox di Windows
Vediamolo in dettaglio.
1] Controlla i requisiti di sistema
Prima di tutto, assicurati che il tuo sistema soddisfi i requisiti minimi per Windows Sandbox. Al momento non è supportato su Windows Home, quindi assicurati di eseguirlo su Windows 10 Pro o Enterprise, build 18305 o Windows 11 (< /span>). Il resto dei requisiti hardware sono i seguenti:versione a 64 bit
- Architettura ARM64 (per Windows 11, versione 22H2 e successive) o AMD64
- Almeno 4 GB di RAM (consigliati 8 GB)
- Almeno 1 GB di spazio libero su disco (consigliato SSD)
- Almeno due core CPU (quattro core con hyper-threading consigliati)
2] Abilita i componenti supportati
Windows Sandbox si basa sulla tecnologia di virtualizzazione per creare un ambiente isolato per l’installazione e l’esecuzione delle applicazioni e richiede componenti e processi specifici per funzionare correttamente. Di seguito sono riportati alcuni componenti chiave richiesti per l’esecuzione di Windows Sandbox:
A] Tecnologia di virtualizzazione: assicurati che la virtualizzazione sia abilitata nel BIOS o nelle impostazioni UEFI del tuo computer. La tecnologia di virtualizzazione viene solitamente denominata Intel Virtualization Technology (VT-x) per i processori Intel o AMD Virtualization (AMD-V) per i processori AMD. Fai riferimento alla documentazione del tuo sistema per istruzioni dettagliate su come abilitare la virtualizzazione su Windows 11/10.
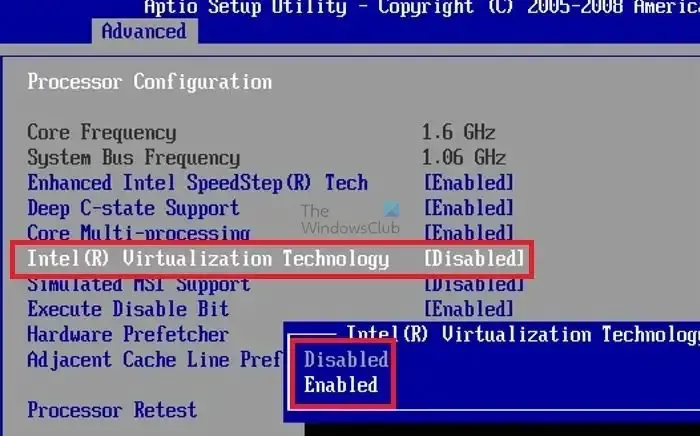
B] Hyper-V: Hyper-V è un software di virtualizzazione basato su hypervisor fornito in bundle con le edizioni Windows 10 Pro ed Enterprise. È necessario installare e abilitare Hyper-V sul sistema affinché Windows Sandbox funzioni.
Premi Win+R e digita ‘funzioniopzionali’ nel campo Esegui finestra di dialogo. Premi il tasto Invio. Nel popup Funzionalità di Windows, assicurati che l’opzione per Hyper-V sia selezionata.
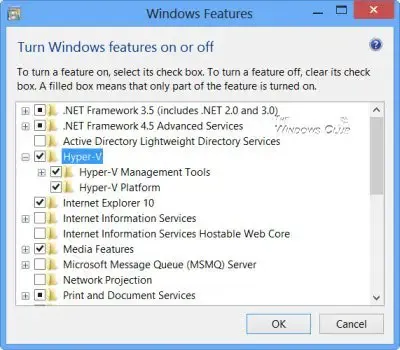
C] Windows Sandbox: alcune funzionalità avanzate, tra cui Windows Sandbox, sono disabilitate per impostazione predefinita in Windows. Devi abilitare Windows Sandbox sul tuo PC prima di provare ad avviare l’app.
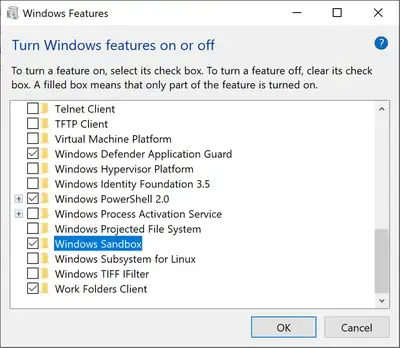
Vai a Windows Sandbox nel popup Funzionalità Windows e assicurati che l’opzione sia selezionata. In alternativa, apri PowerShell ed esegui il comando seguente
Enable-WindowsOptionalFeature -FeatureName "Containers-DisposableClientVM"-All -Online
3] Abilita i servizi pertinenti
Alcuni servizi (processi in background in Windows) sono specifici di Windows Sandbox e sono necessari per il corretto funzionamento. Se questi servizi vengono arrestati, è necessario avviarli manualmente per eseguire l’ambiente Sandbox.
Digita “servizi” nella barra di ricerca di Windows e fai clic sull’app Servizi sopra i risultati della ricerca. Nella finestra Servizi, vai a Servizio di virtualizzazione desktop remoto Hyper-V e fare doppio clic su di esso. Seleziona Automatico in Tipo di avvio e fai clic su < un pulsante i=11>Avvia. Fai clic su Applica, quindi su OK.
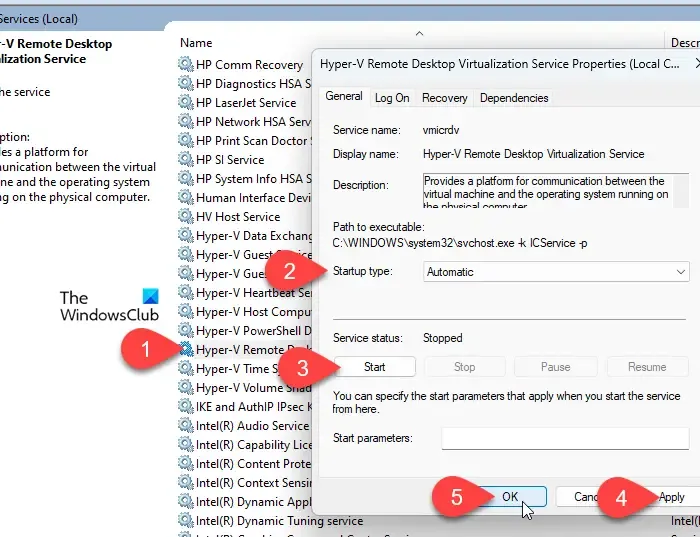
Applica la stessa impostazione a tutti i servizi Hyper-V, tra cui:
- Servizio host Hyper-V
- Servizio di sincronizzazione dell’ora Hyper-V e
- Disco virtuale
4] Installare i ridistribuibili di Visual C++ mancanti
I ridistribuibili di Visual C++ sono librerie di codici necessarie che possono impedire l’inizializzazione di Windows Sandbox se mancano o non sono installate correttamente. Puoi reinstallarli sul tuo PC per garantire il corretto funzionamento di Windows Sandbox.
Vai alla pagina ufficiale di download di Microsoft Visual C++ e scarica la versione richiesta di Visual C++ Redistributables. Fai doppio clic sui file scaricati per installarli sul tuo PC. Riavvia se richiesto.
5] Reimposta la sandbox di Windows
Successivamente, prova a ripristinare Windows Sandbox al suo stato predefinito.
Premi Win+R, digita ‘funzioniopzionali’ nel campo Esegui finestra di dialogo e fai clic su OK. Nella finestra di dialogo Funzionalità Windows, scorri verso il basso e deseleziona e attendi che Windows disinstalli e disabiliti la funzionalità. Riavvia il PC per applicare le modifiche.OK. Fai clic su Sandbox di Windows
Ancora una volta, apri la finestra di dialogo Funzionalità Windows e seleziona l’opzione Windows Sandbox. Fai clic su OK e attendi che Windows installi e abiliti una versione pulita di Sandbox sul tuo sistema. Riavvia il PC e controlla se Windows Sandbox è ora in grado di inizializzarsi.
Se il problema persiste, esegui gli strumenti SFC e DISM per correggere i file di sistema corrotti o mancanti. Inoltre, installa eventuali aggiornamenti di Windows in sospeso e verifica la presenza di conflitti software eseguendo Windows in uno stato di avvio pulito.
Spero che aiuti.
Windows Sandbox è disponibile per Windows 11 Home?
Windows Sandbox è attualmente supportato solo sulle edizioni Pro/Enterprise/Education. Sebbene non sia ufficialmente disponibile per Windows Home, puoi installare e abilitare Windows Sandbox nell’edizione Home utilizzando soluzioni alternative, a condizione che il tuo sistema soddisfi i requisiti hardware minimi per eseguire Sandbox.



Lascia un commento