Windows ha riavviato il driver della GPU a causa di un driver problematico
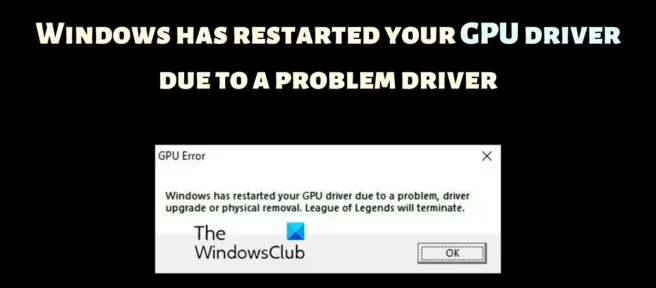
La GPU è un componente essenziale di un computer e il sistema operativo Windows si bloccherà se questo componente è sovraccarico. Durante i giochi, molti utenti hanno segnalato un errore che ha causato il riavvio del driver della GPU da parte di Windows a causa di un driver problematico. Se stai affrontando lo stesso, leggi questo articolo per la risoluzione.
Windows ha riavviato il driver della GPU a causa di un driver problematico
Il problema può essere dovuto a driver di visualizzazione danneggiati o obsoleti o alla mancanza di una GPU adatta. In entrambi questi casi, dovremo risolvere i problemi di conseguenza. Per risolvere il problema, provare le seguenti soluzioni in sequenza:
- Aggiorna la grafica con gli strumenti dei driver ufficiali.
- Scarica l’ultima versione di DirectX sul tuo computer.
- Aggiungi una GPU al tuo sistema
- Aggiorna il tuo sistema Windows
1] Aggiorna il driver grafico utilizzando gli strumenti ufficiali.

Il modo migliore per aggiornare i driver della scheda grafica è farlo utilizzando gli strumenti di aggiornamento dei driver. A seconda del processore utilizzato sul tuo sistema, prova quanto segue:
- Intel Driver and Support Assistant: Intel Driver and Support Assistant può aiutarti ad aggiornare correttamente i driver sui sistemi Intel. Funziona quando l’aggiornamento dei driver generalmente non riesce.
- AMD AutoDetect: gli utenti AMD possono utilizzare la versione AMD dello strumento di aggiornamento dei driver. Questo strumento è noto come AMD Autodetect e può aggiornare i driver che non sono considerati dalla normale procedura.
Se utilizzi una GPU esterna, puoi scaricare i driver della scheda grafica direttamente dal sito Web del produttore.
2] Scarica l’ultima versione di DirectX sul tuo computer.
Molti utenti hanno confermato che il download e l’installazione dell’ultima versione di DirectX sul proprio sistema ha risolto il problema durante la discussione. Questa versione è disponibile su Microsoft.com. DirectX installa diverse librerie di runtime necessarie per il gioco e altri supporti sul sistema.
3] Aggiungi una GPU al tuo sistema
Se stai giocando a un gioco ad alta intensità grafica, assicurati che il tuo sistema abbia tutto ciò di cui hai bisogno per i suoi requisiti minimi. La GPU fa parte dei requisiti minimi. I giochi pesanti di solito richiedono una GPU esterna.
Per risolvere questo problema, puoi acquistare una nuova GPU o interrompere il gioco. Se l’hardware non è sufficiente, nient’altro funzionerà.
4] Aggiorna il tuo sistema Windows
A volte Microsoft riconosce il feedback inviato dagli utenti e risolve i problemi comuni in Windows. Queste correzioni vengono aggiunte tramite gli aggiornamenti di Windows. È possibile aggiornare il sistema manualmente come segue:
- Fare clic con il pulsante destro del mouse sul pulsante Start e selezionare Impostazioni dal menu.
- Nella finestra Impostazioni, vai alla scheda Windows Update nell’elenco a sinistra.
- Nel riquadro di destra, fare clic su Controlla aggiornamenti per aggiornare Windows all’ultima versione.
Perché ho bisogno di una GPU separata per i giochi?
I giochi richiedono un rendering grafico migliore e quindi è necessaria una GPU migliore. Oltre a una GPU migliore, hanno anche bisogno di una dissipazione del calore più sofisticata. La GPU contribuirà a garantire che la grafica sia visualizzata correttamente. Nel caso in cui la GPU non corrisponda al segno, il gioco smetterà di funzionare e potresti riscontrare un errore nella discussione.
Come faccio a sapere se la mia GPU non funziona?
Un errore della GPU è critico tanto quanto un errore della CPU. Il primo sintomo è l’errore Blue Screen of Death. Inoltre, noterai il surriscaldamento del sistema. La ventola potrebbe funzionare più velocemente del solito. Successivamente, il display potrebbe mostrare problemi.
- Il driver grafico Intel continua a bloccarsi
- Il driver AMD continua a bloccarsi
Cosa devo fare se la mia GPU si guasta?
Se la tua GPU è una GPU interna, sarà utile semplicemente aggiornare i driver. Tuttavia, se non funziona, dovrai inviarlo per una sostituzione hardware. Le GPU esterne possono essere sostituite abbastanza facilmente. In caso contrario, puoi anche aggiungere GPU basate su USB in questi giorni.
Cosa succede se ho acquistato un laptop senza una GPU esterna?
Se il tuo laptop non ha una GPU esterna integrata, puoi acquistare opzioni USB. Tuttavia, le ultime versioni dei processori Intel vengono fornite con le GPU della serie Iris. Queste GPU possono essere sufficienti per molti giochi. Quindi decidi saggiamente prima di spendere soldi extra.
Fonte: Windows Club



Lascia un commento