Il PC Windows non si avvia dopo la nuova CPU

Se di recente hai aggiornato o modificato la CPU e il tuo computer Windows 11/10 non si avvia, questo post ti aiuterà a risolvere il problema.

Prima di iniziare, diamo un’occhiata alle possibili ragioni del fallimento dell’avvio.
- Socket o pin della CPU danneggiati: se danneggiati, i socket o i pin della CPU possono causare errori di comunicazione tra il processore e la scheda madre. Pertanto, il sistema potrebbe non riuscire ad inizializzarsi una volta acceso, causando un’interruzione completa dell’alimentazione durante il processo di avvio anche dopo ripetuti tentativi.
- BIOS o UEFI incompatibili o obsoleti: un BIOS obsoleto potrebbe non disporre degli strumenti necessari o degli aggiornamenti del microcodice richiesti dalla CPU per l’inizializzazione una volta acceso il sistema e, pertanto, potrebbe non essere in grado di procedere con il processo di avvio.
- Alimentazione insufficiente alla CPU: il passaggio a una nuova CPU potrebbe richiedere più energia di quella fornita dal sistema attuale. Ciò può portare a errori di avvio se la scheda madre non è in grado di fornire energia sufficiente o se il socket non è progettato per la tensione della nuova CPU.
Risolto il problema con il PC Windows che non si avviava dopo la nuova CPU
Poiché la causa dell’errore può essere dovuta a problemi hardware o BIOS, è possibile eseguire i passaggi indicati di seguito per correggere il suddetto errore:
- Scollegare i dispositivi periferici e i cavi
- Reimpostare il ponticello CMOS
- Controllare la CPU in un altro sistema
- Passa a CSM o Legacy Boot
- Aggiorna il BIOS
1] Scollegare le periferiche e i cavi
Per confermare che la causa del problema non sia dovuta al malfunzionamento di altri dispositivi periferici, possiamo avviare il processo di risoluzione dei problemi:
- Scollegare tutti i cavi dal computer, esclusa la tastiera.
- Anche il cavo di alimentazione deve essere scollegato e ricollegato dopo alcuni minuti.
- Ora è possibile accendere il sistema per verificare se viene visualizzato il logo Windows. Il problema potrebbe riguardare i dispositivi periferici se viene visualizzato il logo Windows.
- Ora è possibile collegare i cavi uno per uno. Se il problema si ripresenta dopo aver collegato un particolare cavo, possiamo tranquillamente concludere che il problema risiede nel cavo stesso e quindi sostituirlo può risolvere il problema.
2] Reimpostare il ponticello CMOS

Il ripristino del ponticello CMOS cancella le modifiche manuali. In questo modo si forza il BIOS a utilizzare le sue impostazioni predefinite, che sono ottimizzate per funzionare con un’ampia gamma di CPU, eliminando così i problemi di compatibilità.
- Spegnere il sistema e aprire il coperchio dell’armadietto.
- Individua il ponticello CMOS, una combinazione a 3 pin accanto alla batteria CMOS.
- Spostare il ponticello dalla posizione predefinita 1-2 (che copre i pin) alla posizione 2-3 (ponticello che copre i pin 2-3 invece di 1-2).
- Attendere qualche minuto, quindi riportare il ponticello nella posizione predefinita (1-2) e al termine accendere il sistema.
3] Passa a CSM o Legacy Boot
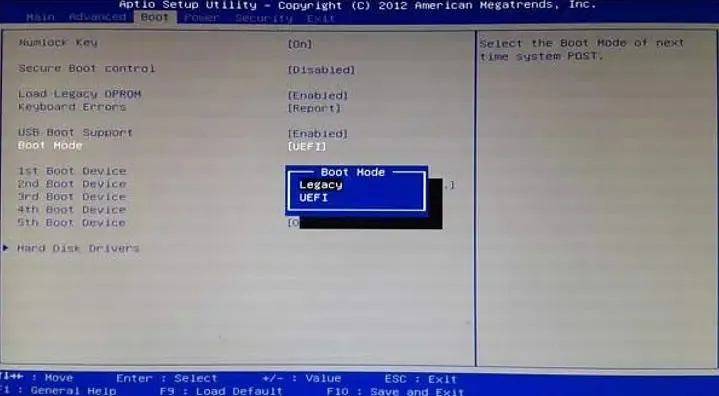
Come suggerisce il nome, il CSM o Compatibility Support Module è un bridge che consente ai vecchi sistemi operativi basati su BIOS di funzionare su moderni sistemi basati su firmware UEFI. Il tradizionale processo di avvio basato su BIOS prevede il caricamento del sistema operativo e dei driver del dispositivo dal Master Boot Record (MBR) al dispositivo di archiviazione.
Il passaggio a CSM da UEFI ha consentito al sistema di tornare a una modalità simile al BIOS, consentendo la compatibilità con hardware e driver meno recenti. CSM fornisce inoltre opzioni di avvio più flessibili, che possono aiutare il sistema a riconoscere e inizializzare la nuova CPU durante il processo di avvio.
- Riavviare il sistema e premere il tasto CANC o F2 per accedere al BIOS/UEFI.
- Controlla opzioni come Modalità di avvio o Tipo (l’opzione può variare in base al produttore) nella sezione BOOT.
- Utilizzare i tasti freccia per navigare nell’opzione Modalità di avvio, premere INVIO e scegliere l’opzione LEGACY.
- Premere F10 per salvare le modifiche e riavviare il sistema per verificare se il problema è stato risolto.
4] Aggiorna BIOS o UEFI
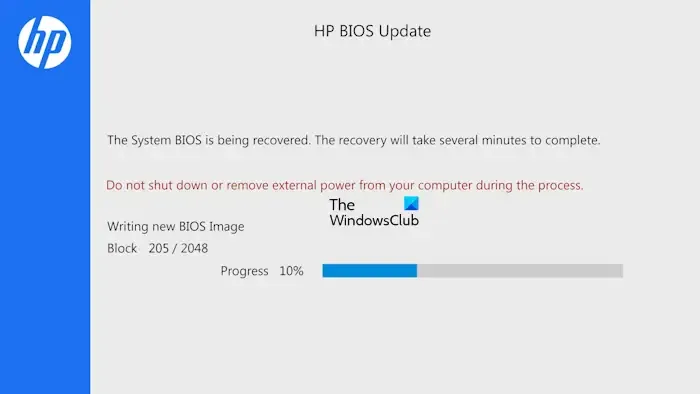
A volte, la nuova CPU aggiunta potrebbe non essere compatibile con la versione del BIOS attualmente installata. Aggiornandolo è possibile migliorare la comunicazione tra il processore e la scheda madre, aggiungere il supporto per nuovi modelli di CPU e consentire una corretta inizializzazione.
Ciò, a sua volta, può consentire ai componenti hardware di riconoscersi a vicenda e di lavorare insieme, risolvendo i problemi di avvio. È possibile consultare il manuale della scheda madre o il sito Web interessato per avere un’idea chiara dell’aggiornamento del BIOS.
5] Controllare la CPU con un altro sistema
Se i passaggi precedenti non riescono a risolvere il problema, un modo efficace per restringere il problema è installare la suddetta CPU in un altro sistema integro. Se lo stesso problema di avvio si verifica in questo sistema, il problema riguarda la CPU stessa. Tuttavia, se la nuova CPU funziona correttamente una volta installata sul nuovo sistema, possiamo tranquillamente concludere che il problema risiede nell’hardware o nel BIOS.
Spero che il post ti abbia aiutato a risolvere il problema di avvio della CPU.
È necessario reimpostare il CMOS quando si installa una nuova CPU?
In genere, il BIOS, a meno che non venga regolato manualmente per tensioni o impostazioni dell’orologio, leggerà la stringa CPUID all’avvio e configurerà automaticamente tutti i parametri sui valori corretti utilizzando la tabella di ricerca interna.
Una CPU morta si avvierà?
Tecnicamente no, ma l’unico modo per determinare se la CPU è morta è chiedere al supporto di controllarla. Quindi, se ti stai chiedendo se la CPU è morta perché il PC non si è avviato, allora è meglio controllare anche altre cose.



Lascia un commento