Il PC Windows continua ad avviarsi nel BIOS [fissare]
![Il PC Windows continua ad avviarsi nel BIOS [fissare]](https://cdn.thewindowsclub.blog/wp-content/uploads/2024/03/windows-pc-keeps-booting-into-bios-1-640x375.webp)
Se il tuo PC Windows continua ad avviarsi nel BIOS , le soluzioni fornite in questo articolo ti aiuteranno. Questo problema ti impedisce di utilizzare il computer perché ogni volta che accendi il computer, vedrai la schermata del BIOS. Anche il riavvio del computer dal BIOS non funziona in questa situazione.
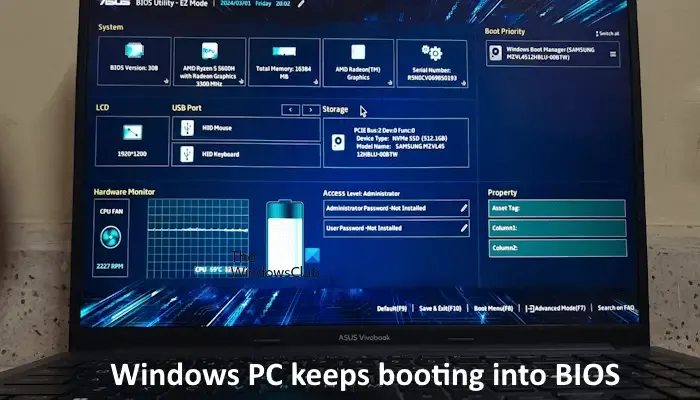
Perché il mio PC continua ad avviarsi nel BIOS?
Possono esserci molti motivi per cui il tuo PC continua a riavviarsi nel BIOS, come sequenza di avvio errata, cavo SATA danneggiato, connessione del cavo SATA allentata, impostazioni del BIOS configurate in modo errato, disco rigido difettoso, ecc.
Correzione Il PC Windows continua ad avviarsi nel BIOS
Utilizza le seguenti soluzioni se il tuo PC Windows continua ad avviarsi nel BIOS.
- Controlla la sequenza di avvio
- Riposizionare la RAM
- Scollega tutti gli altri dischi rigidi
- Controllare le connessioni del cavo SATA
- Disattiva l’avvio rapido nel BIOS (se applicabile)
- Controlla lo stato del controller SATA nel BIOS
- Ripristina il BIOS
- Reimpostare il CMOS o sostituire la batteria CMOS
- Aggiorna o esegui il flashing del BIOS
- Il tuo disco rigido potrebbe essere difettoso
Di seguito, abbiamo spiegato tutte queste correzioni in dettaglio. Schede madri di marche diverse possono avere interfacce BIOS diverse. Pertanto, devi visitare il sito Web ufficiale del produttore del tuo computer per conoscere tutte le impostazioni del tuo BIOS.
1] Controlla la sequenza di avvio
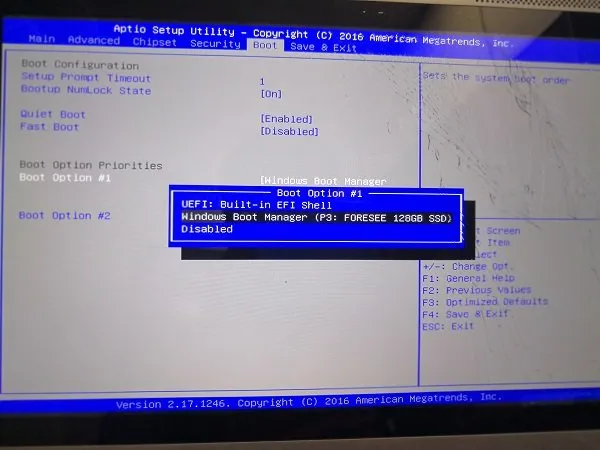
Questa è la prima cosa che dovresti fare. Controlla la sequenza di avvio nel BIOS . Assicurati di aver selezionato il disco rigido corretto nella sequenza di avvio. Se il BIOS non rileva il disco rigido, il disco rigido potrebbe essere stato danneggiato. Tuttavia, ti suggeriamo di provare tutte le altre soluzioni prima di saltare alla conclusione.
2] Riposizionare la RAM
Il prossimo passo è reinstallare la RAM. Per questo, devi aprire il case del tuo computer. Per prima cosa, spegni correttamente il computer, quindi spegni l’interruttore e scollega il cavo di alimentazione per evitare scosse elettriche. Ora apri il case del computer e rimuovi delicatamente la RAM dagli slot di memoria. Pulirli e reinserirli. Controlla se funziona.

In caso di più memorie RAM, inserirle in slot di memoria diversi oppure una alla volta. Se non sei bravo in questo, ti consigliamo di chiedere un aiuto professionale oppure puoi provare questa soluzione dopo aver provato tutte le soluzioni indicate in questo articolo.
3] Scollega tutti gli altri dischi rigidi
Scollegare tutti i dischi rigidi diversi da quello su cui è installato il sistema operativo. Dopo averlo fatto, avvia il PC e guarda cosa succede. Se si verifica un problema con l’unità di avvio, il problema verrà visualizzato nuovamente.
4] Controllare le connessioni del cavo SATA
Il cavo SATA viene utilizzato per collegare i dispositivi di archiviazione, come i dischi rigidi, alla scheda madre del computer. Se il cavo SATA è difettoso o la connessione è allentata, il disco rigido non viene rilevato e l’utente riscontrerà problemi di avvio (se il disco rigido è l’unità di avvio). Se hai pulito il computer, è possibile che il cavo non sia collegato correttamente. Controllare la connessione del cavo SATA.

Scollegare il cavo e ricollegarlo. Se la scheda madre del tuo PC ha più di una porta SATA, collega il cavo SATA a ciascuna porta e verifica se funziona. Anche il cavo SATA potrebbe essere difettoso. Se il tuo sistema ha più di un disco rigido, puoi verificarlo collegando l’altro disco rigido con lo stesso cavo SATA.
5] Disabilita avvio rapido nel BIOS (se applicabile)
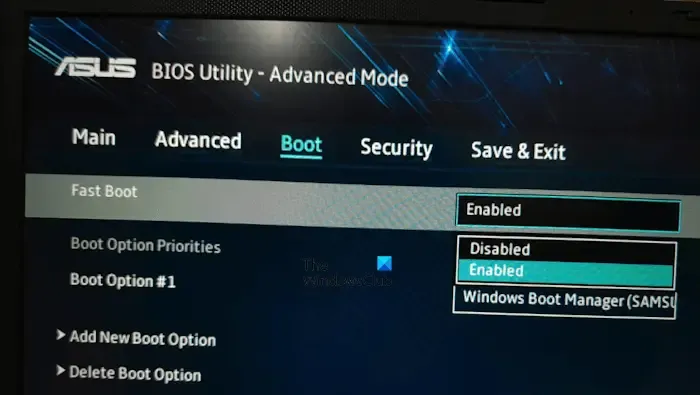
Il BIOS di alcuni computer dispone di un’opzione per abilitare e disabilitare l’avvio rapido. Puoi verificarlo nelle impostazioni del BIOS. Se un’opzione per abilitare o disabilitare l’avvio rapido è disponibile nelle impostazioni del BIOS del PC, disabilitare l’avvio rapido. Salva le impostazioni e riavvia il computer.
6] Controllare lo stato del controller SATA nel BIOS
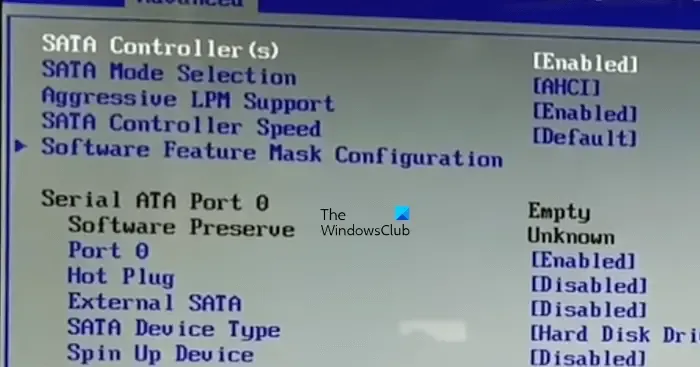
Le modalità del controller SATA nel BIOS determinano il modo in cui un disco rigido comunica con il computer. Se disattivi o disabiliti questa funzione, il tuo disco rigido non verrà rilevato dal sistema operativo Windows. Ti suggeriamo di controllare questa impostazione nel tuo BIOS. Se questa opzione è disabilitata, abilitala. Devi fare riferimento al sito Web ufficiale del produttore del tuo computer per sapere come accedere a questa impostazione nel BIOS.
7] Ripristina il BIOS
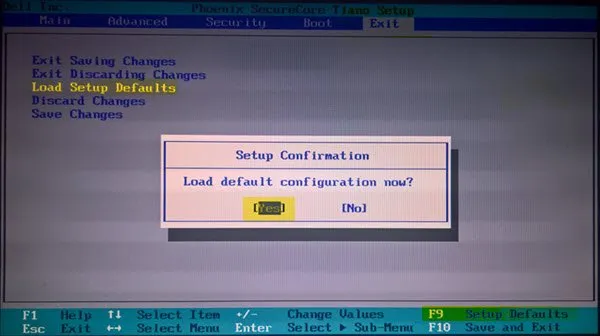
Pertanto, si consiglia di non provarlo se non si è sicuri di cosa si farà. Se hai apportato modifiche alle impostazioni del BIOS dopo le quali il problema ha iniziato a verificarsi, il ripristino delle impostazioni del BIOS sui valori predefiniti risolverà il problema.
8] Ripristinare il CMOS o sostituire la batteria del CMOS
Una batteria CMOS scarica può causare vari problemi su un computer. Se disponi di un multimetro digitale, puoi controllare la tensione di uscita della batteria CMOS installata sul tuo computer.

Per prima cosa, reimposta CMOS e vedi se aiuta. Per fare ciò, rimuovere la batteria CMOS e reinstallarla. Se il problema persiste, installare una nuova batteria CMOS. Un’indicazione di una batteria CMOS scarica è la data e l’ora errate.
9] Aggiorna o esegui il flashing del BIOS
Anche l’aggiornamento del BIOS alla versione più recente può risolvere questo problema. Poiché non riesci ad avviare il tuo computer, devi utilizzare il metodo Flash BIOS per aggiornarlo alla versione più recente. Fare riferimento al sito Web ufficiale del produttore del computer per conoscere il metodo esatto per eseguire il flashing del BIOS del computer. Devi scaricare l’ultima versione del BIOS dal sito ufficiale.
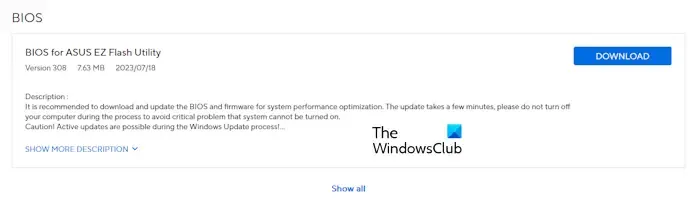
Durante il flashing del BIOS, assicurati che il computer riceva un’alimentazione continua. Interrompere l’alimentazione durante il flashing del BIOS danneggerà la scheda madre e potrebbe causare un errore di avvio permanente.
10] Il tuo disco rigido potrebbe essere difettoso
Se nessuna delle soluzioni ha funzionato per te, la possibilità che un disco rigido sia difettoso è alta. Ora, risolvere questo problema non rientra nel tuo ambito. Pertanto, ti suggeriamo di contattare un tecnico professionista di riparazione computer per ulteriore assistenza.
Spero che aiuti.
Come posso interrompere il ciclo di avvio del BIOS?
Potresti aver apportato alcune modifiche alle impostazioni del BIOS che hanno causato questo problema. Se il tuo PC è bloccato in un ciclo di avvio del BIOS, ripristinare le impostazioni predefinite del BIOS è il modo più semplice per risolvere questo problema.



Lascia un commento