Il PC Windows si blocca quando si collega o si scollega l’USB

Se il tuo PC Windows 11/10 si blocca quando colleghi o scolleghi un dispositivo USB , le soluzioni fornite in questo articolo ti aiuteranno. Questo problema è frustrante perché non puoi utilizzare un dispositivo USB sul tuo computer. Se provi a farlo, il tuo computer si blocca. Secondo i rapporti, il computer si blocca quando si collega o si scollega una cuffia USB. Tuttavia, questo problema può verificarsi anche con altri dispositivi USB.
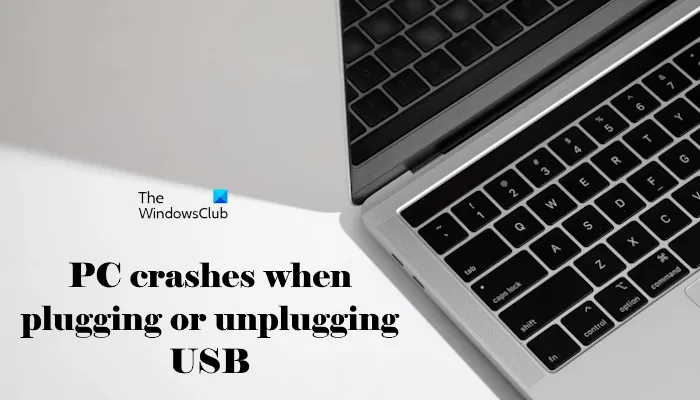
Il PC si blocca quando si collega o si scollega l’USB
Utilizza i seguenti suggerimenti se il tuo PC Windows 11/10 si blocca quando colleghi o scolleghi un dispositivo USB.
- Controlla un’altra porta USB e un altro dispositivo
- Disinstallare e reinstallare l’hub principale USB
- Reinstallare il driver del dispositivo USB
- Reinstallare il driver della scheda grafica
- Risolvere i problemi in uno stato di avvio pulito
- Aggiorna il BIOS e il driver del chipset
- Contatta il supporto
Vediamo nel dettaglio tutti questi fix.
1] Controlla un’altra porta o dispositivo USB

Il problema potrebbe riguardare il dispositivo USB o la porta USB. Per verificarlo, collega il dispositivo USB a un’altra porta USB e guarda cosa succede. Puoi anche collegare un altro dispositivo USB al tuo computer. Questo ti farà sapere se il problema riguarda quel particolare dispositivo USB o meno.
2] Disinstallare e reinstallare l’hub root USB
Prima di procedere, crea un punto di ripristino del sistema.
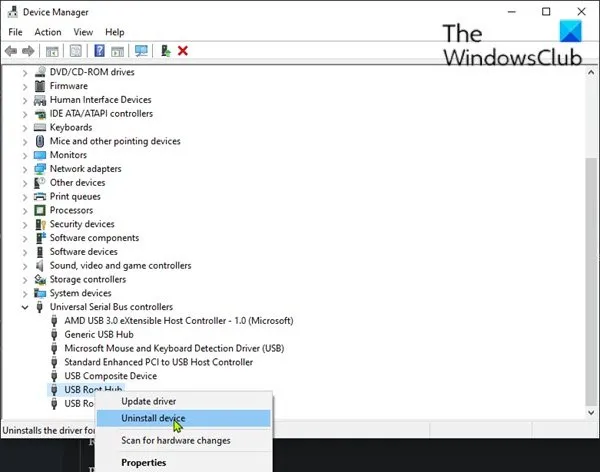
- Apri Gestione dispositivi.
- Scorri verso il basso ed espandi il ramo Controller Universal Serial Bus .
- Riavvia il computer o esegui una scansione per eventuali modifiche hardware.
Ora controlla se il tuo computer si blocca quando colleghi o scolleghi un dispositivo USB.
3] Reinstallare il driver del dispositivo USB
Il passaggio successivo consiste nel reinstallare il driver del dispositivo USB. È possibile che il driver del tuo dispositivo USB sia danneggiato e causi questo problema.
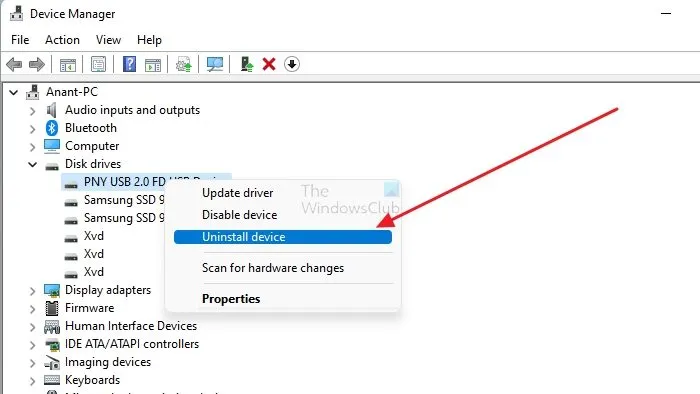
Seguire le seguenti istruzioni:
- Apri Gestione dispositivi.
- Espandi il ramo relativo al tuo dispositivo USB.
- Fare clic con il tasto destro sul driver del dispositivo USB e selezionare Disinstalla dispositivo .
- Riavvia il tuo computer.
Windows installerà automaticamente il driver del dispositivo USB la prossima volta che lo collegherai al sistema.
4] Reinstallare il driver della scheda grafica
Una possibile causa di questo problema è il driver della scheda grafica danneggiato. Ti consigliamo di disinstallare e reinstallare il driver GPU. Per fare ciò, è necessario uno strumento di rimozione del driver GPU di terze parti. Scarica e installa DDU (Display Driver Uninstaller), eseguilo e rimuovi il driver GPU dal tuo computer.
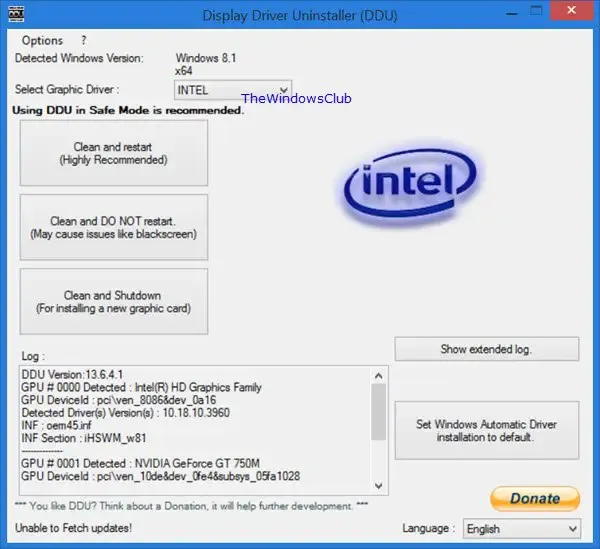
Prima di disinstallare il driver della GPU, visita il sito Web ufficiale del produttore del computer e scarica da lì la versione più recente del driver della scheda grafica. Ora, dopo aver disinstallato il driver GPU, esegui il file di installazione per reinstallare il driver GPU.
5] Risoluzione dei problemi in uno stato di avvio pulito
Un’applicazione o un servizio in background di terze parti potrebbe essere responsabile di questo problema. Puoi verificarlo in uno stato di avvio pulito. Avvia il sistema nello stato di avvio pulito e quindi collega il dispositivo USB. Guarda cosa succede questa volta. Se questa volta il tuo PC non si blocca, il prossimo passo è trovare il colpevole.
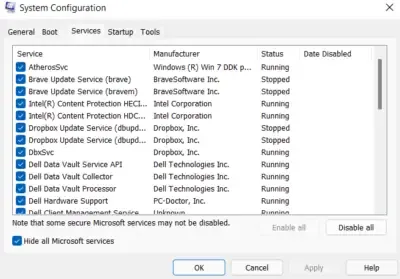
Per trovare l’applicazione o il servizio di terze parti in conflitto, abilita alcune applicazioni in background e riavvia il computer. Se il problema si ripresenta, una delle applicazioni che hai appena abilitato è il colpevole. Ripeti la stessa operazione per trovare il servizio di terze parti in conflitto. Ma questa volta devi utilizzare l’app MSConfig.
6] Aggiorna il BIOS e il driver del chipset
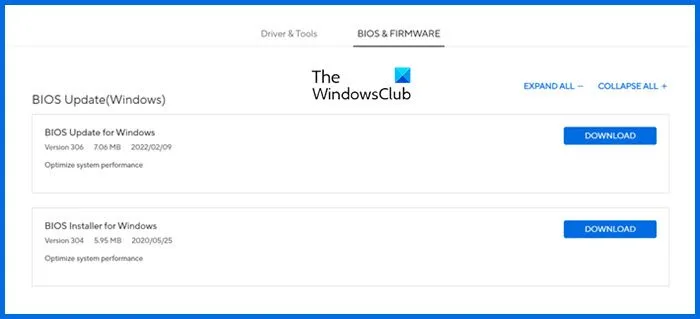
Aggiorna il tuo BIOS se il problema persiste ancora. Visita il sito Web ufficiale del produttore del tuo computer e scarica l’ultima versione del BIOS. Durante l’aggiornamento del BIOS, assicurati che il tuo computer riceva un’alimentazione continua. Se utilizzi un laptop, collega il caricabatterie e accendi l’interruttore. Interrompere l’alimentazione durante il processo di aggiornamento del BIOS danneggerà la scheda madre.
Ti consigliamo inoltre di aggiornare il driver del chipset. L’ultima versione del driver del chipset è disponibile sul sito Web ufficiale del produttore del computer. Puoi scaricarlo da lì.
7] Contatta l’assistenza
L’ultima risorsa è contattare un tecnico riparatore di computer professionista. Se il problema persiste, potrebbe essere associato all’hardware del computer.
Questo è tutto. Spero che aiuti.
Perché il mio computer si blocca quando collego un dispositivo USB?
Se il computer si blocca ogni volta che colleghi un dispositivo USB, il problema potrebbe riguardare il dispositivo USB o le porte USB.
Quali sono i sintomi di un guasto USB?
Se la tua porta USB non funziona, smetterà di riconoscere i dispositivi USB ad essa collegati.



Lascia un commento