Windows + P non funziona in Windows 11/10 [fissare]
![Windows + P non funziona in Windows 11/10 [fissare]](https://cdn.thewindowsclub.blog/wp-content/uploads/2023/09/windows-p-not-working-1-640x375.webp)
I tasti di scelta rapida da tastiera che non funzionano sono un problema comune, così come il caso di Win + P . Se il tuo collegamento Windows + P non funziona in Windows 11, questo post ti aiuterà. Il tasto Windows+P viene utilizzato per aprire il menu Progetto dal lato in basso a destra dello schermo. Pertanto, se utilizzi più monitor, puoi passare da un display all’altro, mantenere attivo solo uno degli schermi, duplicare il display principale su tutti gli schermi o estendere l’area di visualizzazione.
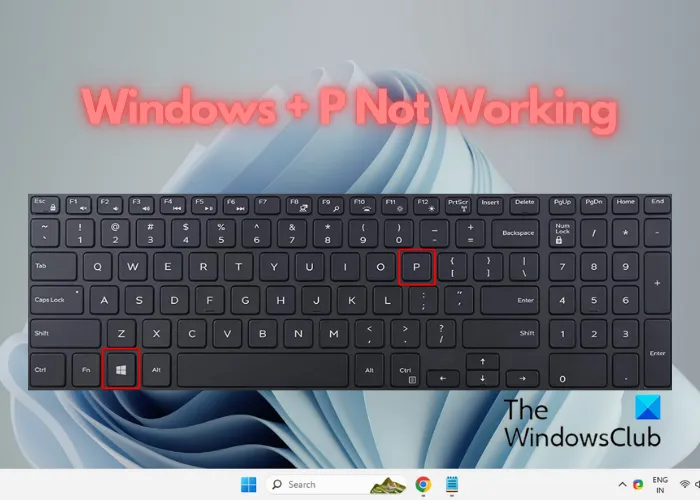
Perché il mio collegamento a Windows P non funziona su Windows 11?
Uno dei motivi principali potrebbe essere un problema tecnico con l’hardware della tastiera o l’accumulo di sporco e detriti. È anche possibile che ci sia un problema con l’attuale porta USB. Anche i driver della tastiera obsoleti o danneggiati o il software installato di recente potrebbero creare conflitti.
Alcuni utenti hanno scoperto che a causare il problema era il file DisplaySwitch.exe o la modalità di gioco . Per altri, il Centro operativo non era abilitato o non funzionava.
Il collegamento Windows + P non funziona in Windows 11
Se la combinazione di scorciatoie da tastiera Win + P non funziona su Windows 11/10, procedi nel seguente modo per risolvere il problema:
- Passaggi preliminari
- Esegui lo strumento di risoluzione dei problemi hardware/tastiera
- Disattiva la modalità di gioco
- Controlla se il Centro operativo è abilitato
- Sostituisci il file DisplaySwitch.exe
- Crea un collegamento sul desktop per il cambio display
- Controlla lo stato del servizio HID
- Ripristina la tastiera.
Diamo un’occhiata a questi passaggi in dettaglio:
1] Passi preliminari
- Spegnere/accendere la tastiera e riavviare il PC
- Assicurarsi che la tastiera sia pulita da sporco e detriti.
- Collega la tastiera a un’altra porta USB per escludere eventuali problemi con la porta USB corrente.
- Controlla se il tuo sistema ha i driver della tastiera più recenti. In questo caso, dovrai aggiornare/reinstallare il driver della tastiera .
- Se il problema si è verificato dopo aver installato eventuali aggiornamenti di Windows, disinstallare l’aggiornamento per verificare se risolve il problema.
2] Esegui lo strumento di risoluzione dei problemi della tastiera
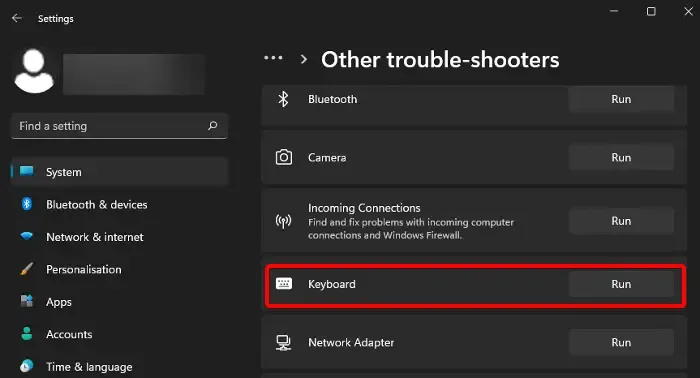
Dopo aver provato tutti i metodi preliminari, ma non riescono a risolvere il problema, puoi provare a eseguire lo strumento di risoluzione dei problemi della tastiera integrato . Ciò può aiutarti a rilevare eventuali problemi con la tastiera e ad applicare automaticamente la correzione.
Apri Impostazioni di Windows ( Win + I ) > Sistema > Risoluzione dei problemi > Altri strumenti per la risoluzione dei problemi > Tastiera > Esegui .
Potresti anche eseguire lo strumento di risoluzione dei problemi hardware .
Puoi anche scaricare e utilizzare il nostro utile FixWin gratuito per aprire lo strumento di risoluzione dei problemi con un clic.
3] Disattiva la modalità di gioco
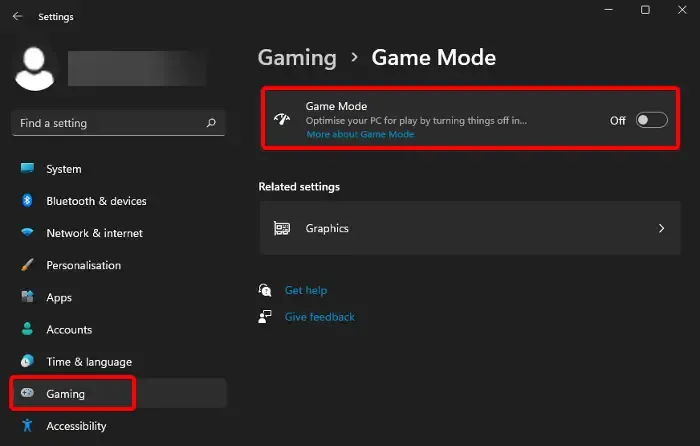
La modalità di gioco sul tuo PC, quando è accesa, chiude tutte le attività o i programmi non necessari in esecuzione in background, ottimizzando così la tua esperienza di gioco. Ma a volte questa funzionalità può creare conflitti con la tastiera e potresti notare che i tasti di scelta rapida come Windows + P non funzionano. In questo caso, si consiglia di disabilitare la modalità di gioco per risolvere il problema.
4] Controlla se il Centro operativo è abilitato
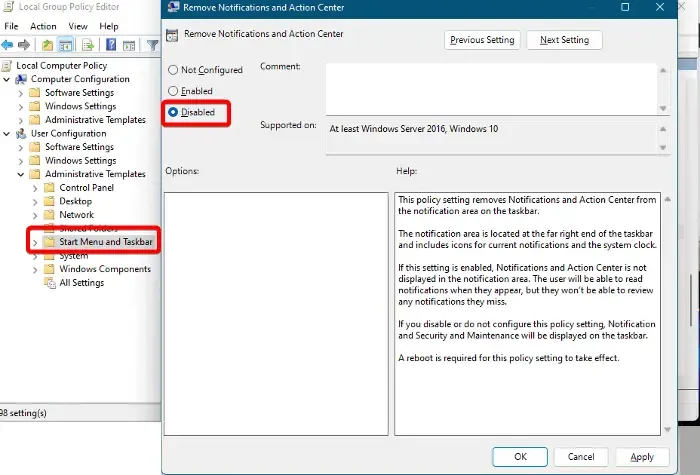
La scorciatoia Win + P fa apparire il volantino del progetto dal Centro operativo in basso a destra. Pertanto, se il Centro operativo non si apre , può creare problemi con la combinazione di scorciatoie. Pertanto, dovresti prima risolvere i problemi del Centro operativo e assicurarti che funzioni.
Inoltre, assicurati che il Centro operativo sia abilitato nell’Editor criteri di gruppo . Per fare ciò, apri l’Editor criteri di gruppo locale e vai al percorso seguente:
Configuration > Administrative Template > Start Menu and Taskbar
Ora, a destra, cerca Rimuovi notifica e centro operativo e fai doppio clic su di esso.
Nella finestra successiva, seleziona Disabilita e premi Applica e OK per salvare le modifiche.
5] Sostituisci il file DisplaySwitch.exe
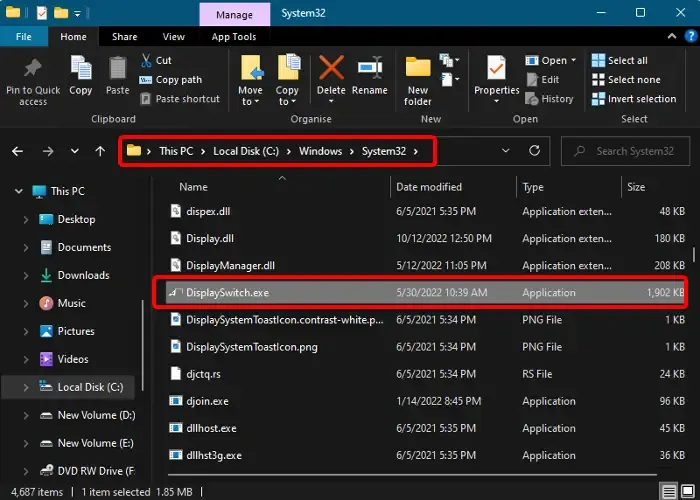
Per alcuni utenti, la sostituzione del file DisplaySwitch.exe si è rivelata efficace nel risolvere il problema se il file è stato danneggiato.
Esegui Controllo file di sistema per sostituire questo singolo file o scarica questo file da Microsoft .
Quindi apri Esplora file, vai a C:\Windows\System32, cerca il file DisplaySwitch.exe e sostituiscilo con la versione scaricata.
Non scaricare mai tali file da fonti di terze parti!
6] Crea un collegamento sul desktop per il cambio display
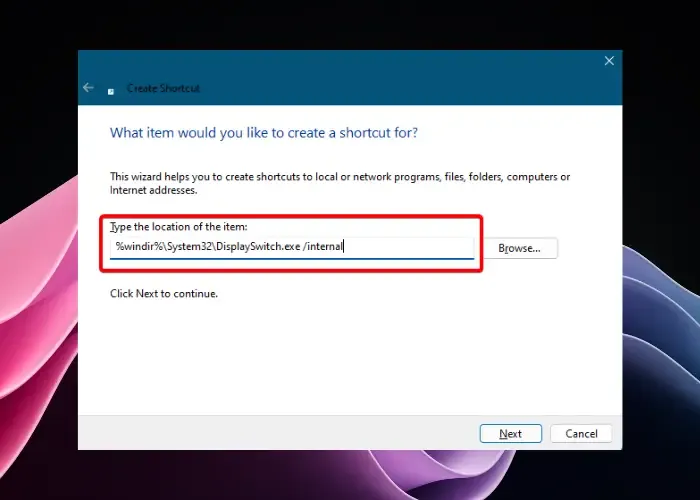
Se la scorciatoia da tastiera Win + P continua a non funzionare, il modo più semplice per affrontare questa situazione sarebbe creare un collegamento sul desktop per il cambio display .
Per fare ciò, fai clic con il pulsante destro del mouse su Desktop > Nuovo > Collegamento . Ora, in base all’opzione di visualizzazione preferita, scegli la posizione del collegamento come mostrato di seguito e digita la posizione dell’elemento nel campo desiderato:
Solo schermo del PC
%windir%\System32\DisplaySwitch.exe /internal
Duplicare
%windir%\System32\DisplaySwitch.exe /clone
Estendere
%windir%\System32\DisplaySwitch.exe /extend
Solo secondo schermo
%windir%\System32\DisplaySwitch.exe /external
Una volta inserita la posizione dell’articolo, premere Avanti . Ora, dai un nome al collegamento, preferibilmente, Cambio display e fai clic su Fine . Una volta terminato, ora puoi utilizzare la scorciatoia sul desktop invece della scorciatoia da tasto Win + P sulla tastiera.
7] Controlla lo stato del servizio HID
Aprire Services Manager e assicurarsi che il servizio Human Interface sia impostato su Manuale (attivato) e avviato e in esecuzione.
8] Ripristina la tastiera
Se nulla aiuta, puoi provare a ripristinare le impostazioni predefinite della tastiera .
Come abilito le scorciatoie in Windows 11?
È possibile abilitare o disabilitare le scorciatoie da tastiera utilizzando l’Editor criteri di gruppo locali, l’editor del Registro di sistema o Microsoft PowerToys. Puoi anche abilitare o disabilitare un particolare tasto della tastiera a tua scelta.



Lascia un commento