Windows Mail non scarica i messaggi e-mail: correzione
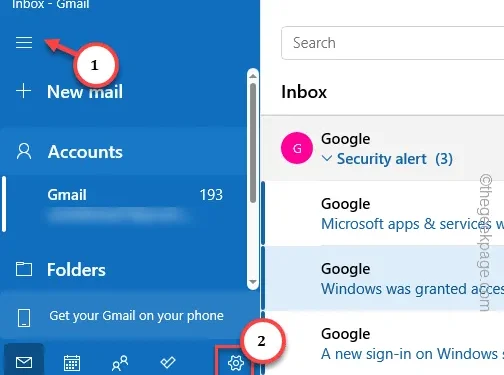
L’app Mail di solito funziona abbastanza bene dopo averla configurata sul PC/laptop Windows. Alcuni utenti di posta potrebbero pensarla diversamente, poiché questo client di posta elettronica predefinito in Windows non scarica alcun messaggio di posta sui loro computer. Questo peculiare problema può diventare la fonte principale del tuo mal di testa poiché non puoi accedere a nessuna e-mail o visualizzare gli allegati in modalità offline. Questi metodi dovrebbero occuparsene.
Correzione 1: modifica le impostazioni di sincronizzazione della posta elettronica
Sono disponibili impostazioni di sincronizzazione della posta elettronica che dovrebbero occuparsi del problema di download nel client di posta.
Passaggio 1 – Cerca e apri l’app Mail sul tuo dispositivo.
Passaggio 2 – Successivamente, tocca il menu delle tre barra per espanderlo.
Passaggio 3 – Tocca il pulsante “⚙️” in basso.
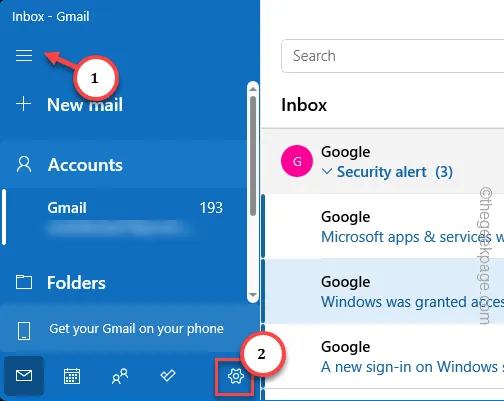
Passaggio 4 – Dopo aver aperto le impostazioni di posta, tocca l’opzione “Gestisci account” per aprirlo.
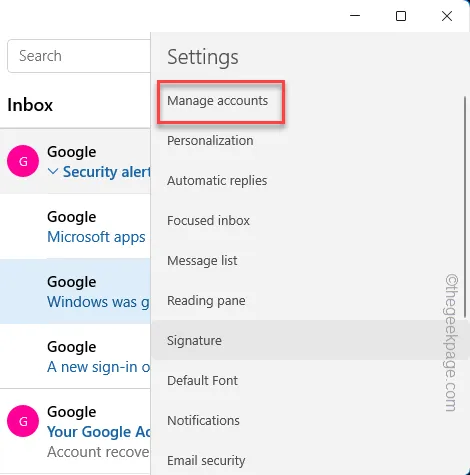
Passaggio 5 – Nella barra laterale vedrai l’elenco degli account e-mail. Tocca per aprire quello problematico da lì.
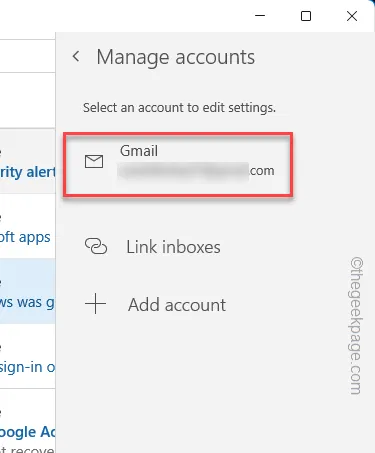
Passaggio 6 – Ora vedrai le impostazioni di questo particolare account email. Tocca “Modifica impostazioni di sincronizzazione della casella di posta” per accedervi.
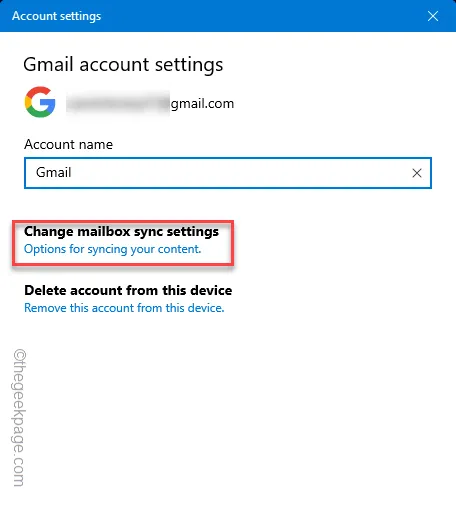
Passaggio 7 – Successivamente, imposta ‘Scarica nuovi contenuti’ su “all’arrivo degli elementi ” dal menu a discesa.
Passaggio 8 – Successivamente, cambia “Scarica email da” a “ultimi 3 mesi ” (puoi scegliere un altro periodo di tempo dallo stesso menu a discesa).
Passaggio 9 – Infine, attiva tutte le opzioni nel menu Sincronizza e tocca “Salva” .
Email
Calendario
Contatti
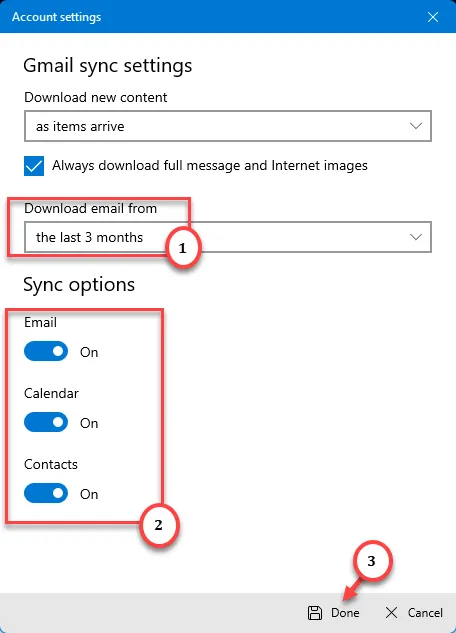
Risparmia qualche secondo o un minuto intero affinché l’app Mail configuri tutto. Ora tutti i messaggi e-mail degli ultimi 3 mesi verranno scaricati sul tuo dispositivo.
Correzione 2: inserisci nella whitelist l’app di posta nel firewall
Controlla se è Windows Firewall a impedire l’accesso dell’app Mail a Internet.
Passaggio 1 – Per autorizzare l’app Mail nel firewall, tocca Win+R entrambi i tasti subito.
Passaggio 2 – Successivamente, incollalo nella casella vuota e fai clic su “OK”.
firewall.cpl
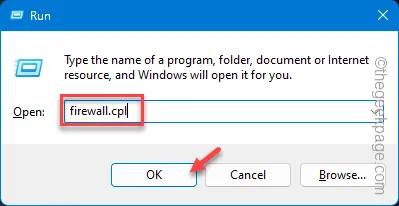
Ora, se guardi da vicino, troverai l’opzione per consentire/disabilitare un’app attraverso il firewall nel riquadro di sinistra.
Passaggio 3 – Quindi, fai clic su “Consenti un’app o una funzionalità tramite Windows Defender Firewall“.
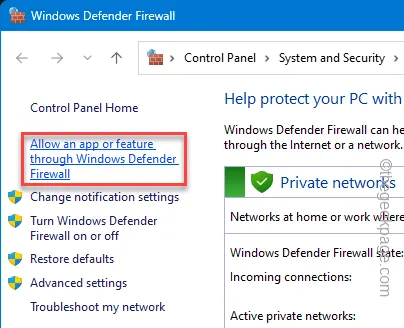
Passaggio 4 – Non potrai fare nulla se non fai clic su “Modifica impostazioni “.
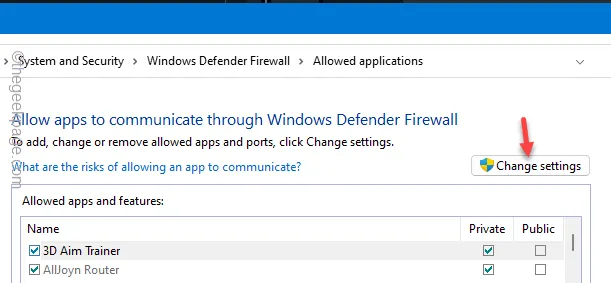
Passaggio 5 – Ora tieni gli occhi sull’elenco mentre scorri verso il basso. Identifica l’app “Posta e calendario“.
Passaggio 6 – Assicurati che entrambi i tipi di firewall ‘Privato‘ e ‘.selezionata‘ è Pubblico
Passaggio 7 – Infine, puoi salvare queste modifiche toccando il pulsante “OK”.
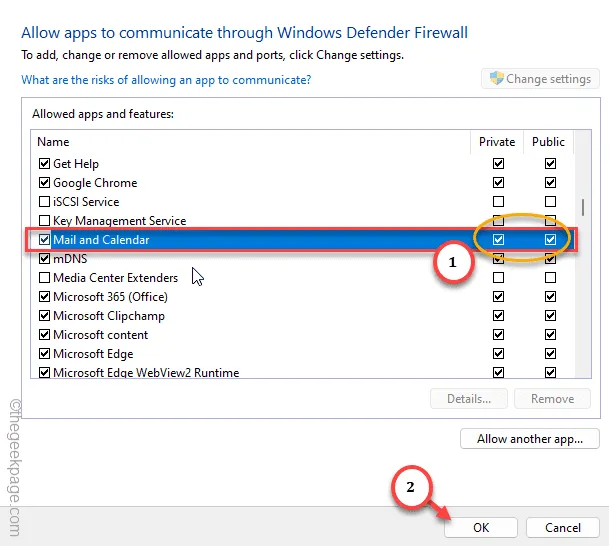
Esci dalla pagina delle applicazioni Consenti nel Pannello di controllo.
Sebbene il riavvio del sistema non sia obbligatorio, puoi farlo e testare ancora una volta l’app Mail.
Tutti i messaggi di posta saranno disponibili offline dopo pochi istanti.
Correzione 3: reimposta l’app di posta
Anche se l’inserimento nella whitelist dell’app Mail non funziona, dovresti ripristinare l’intera app Mail.
Passaggio 1 – Puoi iniziare aprendo la finestra Impostazioni. La scorciatoia è Win+I tasti.
Passaggio 2 – Vai alla barra “App“.
Passaggio 3 – Successivamente, fai clic su “App installate“.
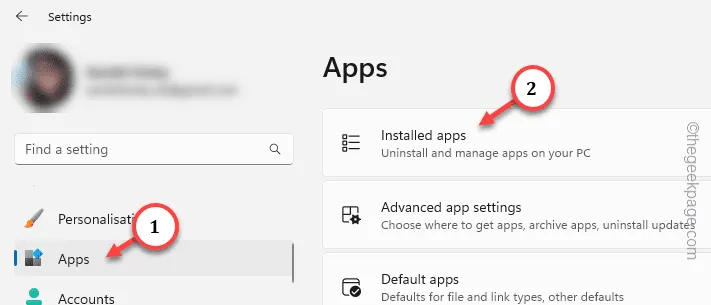
Passaggio 4 – Cerca “posta” utilizzando la casella di ricerca presente lì.
Passaggio 5 – Basta toccare l’app Posta e calendario e fare clic su “< a i=4>Opzioni avanzate“.
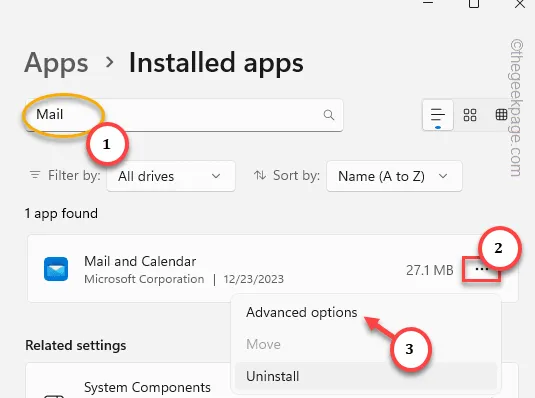
Mentre esplori le opzioni avanzate dell’app Mail, raggiungi la sezione Recupero.
Passaggio 6 – Tocca “Ripristina” una o due volte nella finestra di dialogo per garantire il ripristino processo.
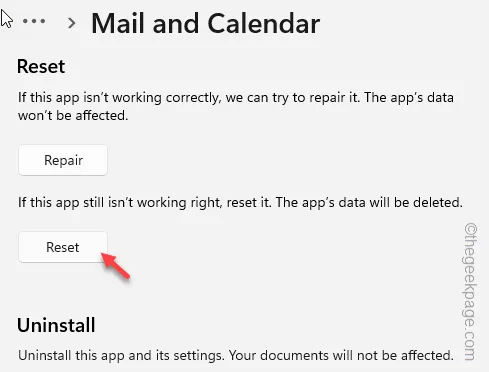
Dopo aver ripristinato l’app Mail, vai avanti e avviala dal sistema.
Poiché la home page predefinita viene visualizzata in Posta e Calendario, configura correttamente il tuo account per recuperare tutte le e-mail al suo interno.
Correzione 4: utilizzare il nuovo interruttore dell’app Outlook
L’app Posta e Calendario verrà sostituita con l’app Outlook su Windows 11/10. Quindi, prova il nuovo Outlook e dai un’occhiata.
Passaggio 1 – Per fare ciò, devi aver avviato l’app Mail.
Passaggio 2 – Tocca il pulsante della barra per uscire dalla visualizzazione predefinita dei messaggi e-mail.
Passaggio 3 – Non appena lo fa, dovresti essere in grado di visualizzare il messaggio “Prova il nuovo Outlook“.
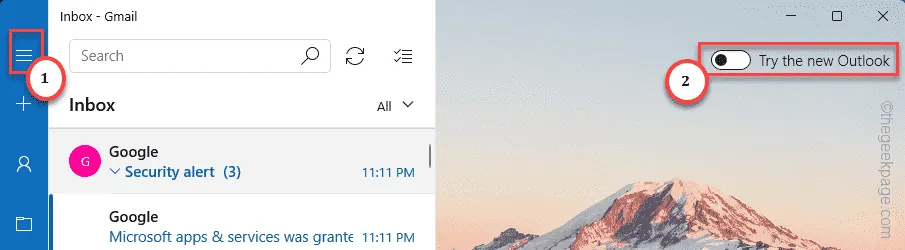
In pochi secondi il layout predefinito dell’app Mal scomparirà e verrà sostituito da una versione più raffinata dell’app di messaggistica di Outlook.
Tuttavia, potresti dover accedere utilizzando i tuoi account e-mail nella nuova app o nella pagina del browser. Una volta impostato, sei a posto.
Non dovrai affrontare il bug dei messaggi e-mail non scaricati nella nuova app.



Lascia un commento