Codice di errore di Windows Mail 0x80040b0b: 6 modi per risolverlo
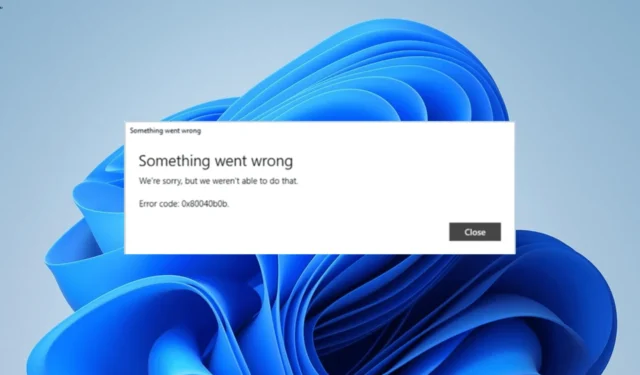
L’app Posta e calendario ti consente di aggiungere più account e-mail e gestirli tutti da un’interfaccia unificata. Tuttavia, alcuni utenti ricevono l’errore 0x80040b0b durante il tentativo di aggiungere un account per qualche motivo.
Questo problema può essere dovuto a più fattori, come problemi con l’app Mail e il tuo indirizzo email. Per fortuna, nonostante sia un errore piuttosto fastidioso, puoi risolverlo facilmente con le soluzioni in questa guida.
Qual è il codice di errore 0x80040b0b?
L’errore 0x80040b0b si verifica in genere quando gli utenti tentano di aggiungere un account nell’app Posta e calendario. In alcuni casi, questo errore dell’app Mail fa scomparire un’e-mail esistente e gli utenti non saranno in grado di aggiungerla.
L’errore 0x80040b0b è particolarmente evidente negli account di posta elettronica di Outlook e Hotmail, come riportato dagli utenti. Inoltre, rende difficile per gli utenti sincronizzare Mail nell’app.
Come correggere l’errore dell’app di posta 0x80040b0b
1. Aggiorna l’app Posta
- Avvia l’app Microsoft Store.
- Fare clic sull’opzione Libreria nel riquadro a sinistra.
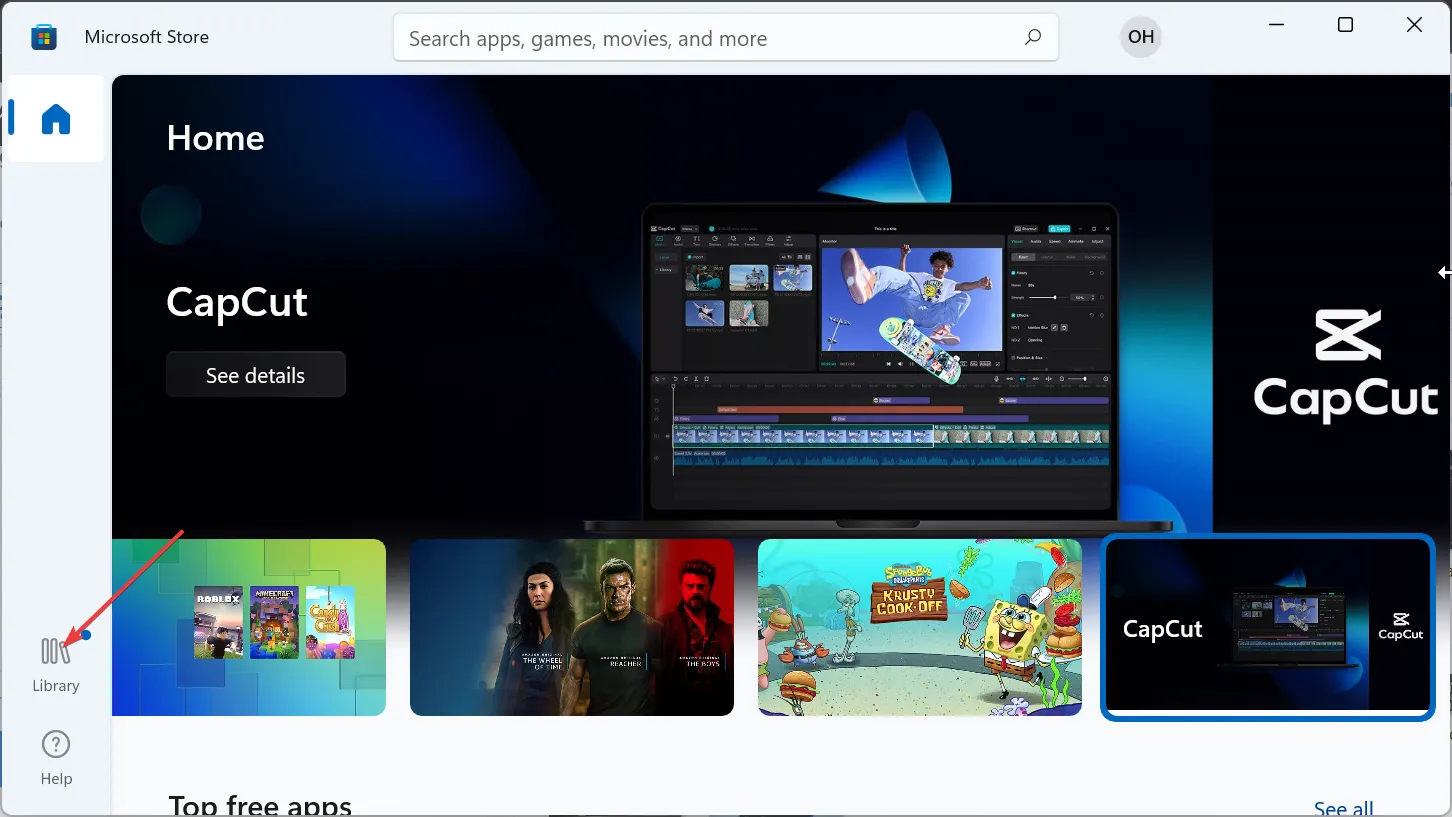
- Ora, fai clic sul pulsante Ottieni aggiornamenti .
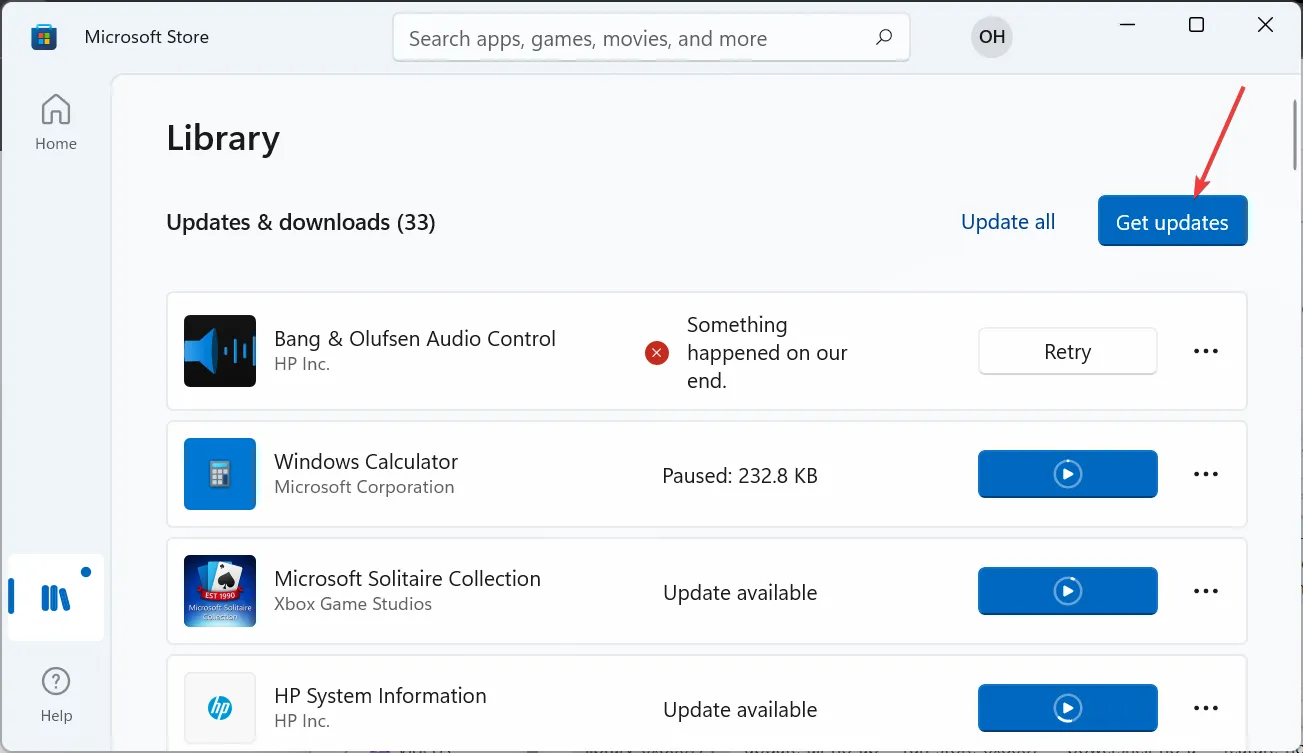
- Infine, fai clic sul pulsante Aggiorna prima dell’opzione Posta e calendario e attendi il completamento del processo.
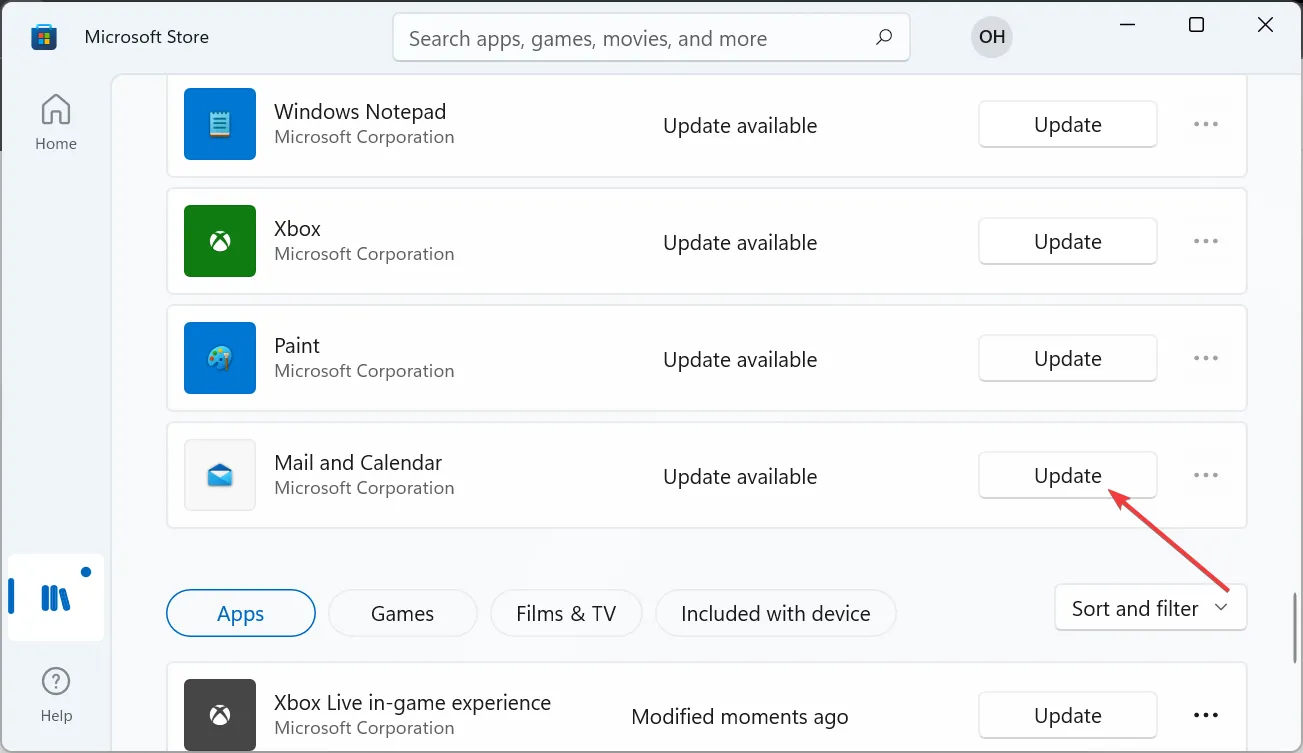
Spesso, l’errore di posta 0x80040b0b può essere dovuto a un’app obsoleta. L’aggiornamento dell’app da Microsoft Store dovrebbe fare il trucco qui.
2. Eseguire lo strumento di risoluzione dei problemi delle app di Windows Store
- Premi il Windows tasto + I per aprire l’app Impostazioni e seleziona Risoluzione dei problemi nel riquadro a destra.
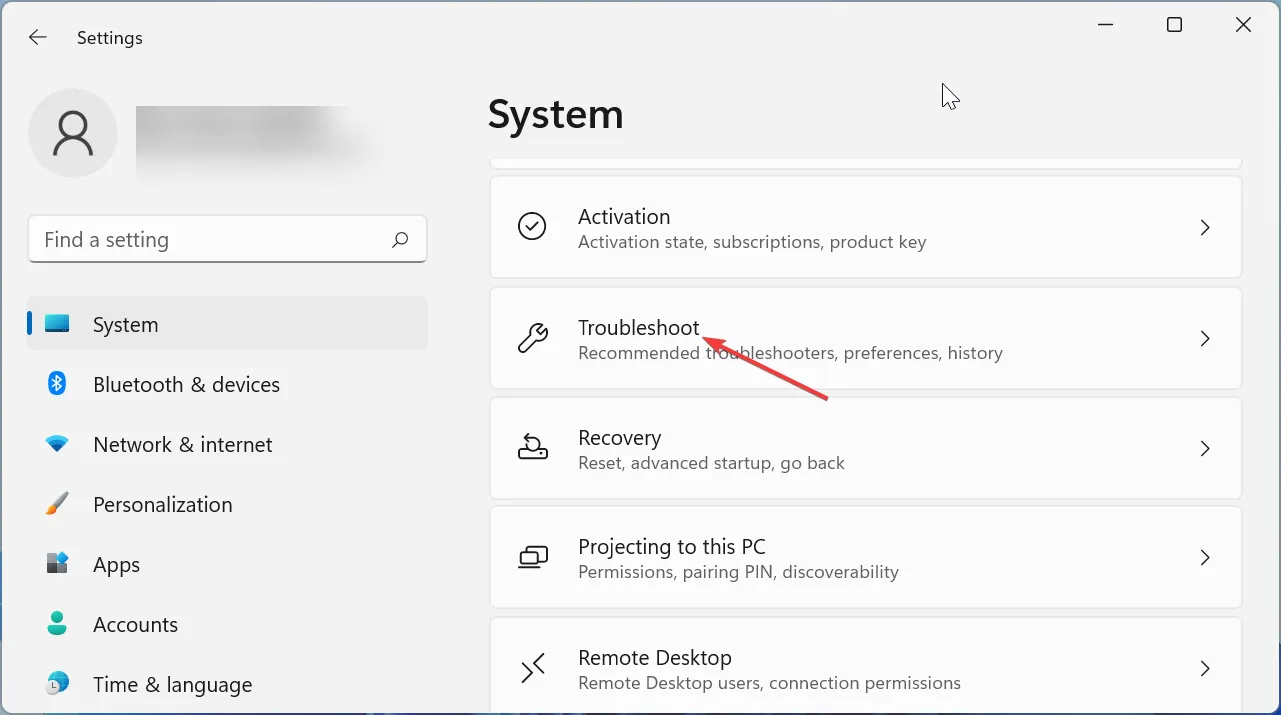
- Scegli l’ opzione Altri strumenti per la risoluzione dei problemi .
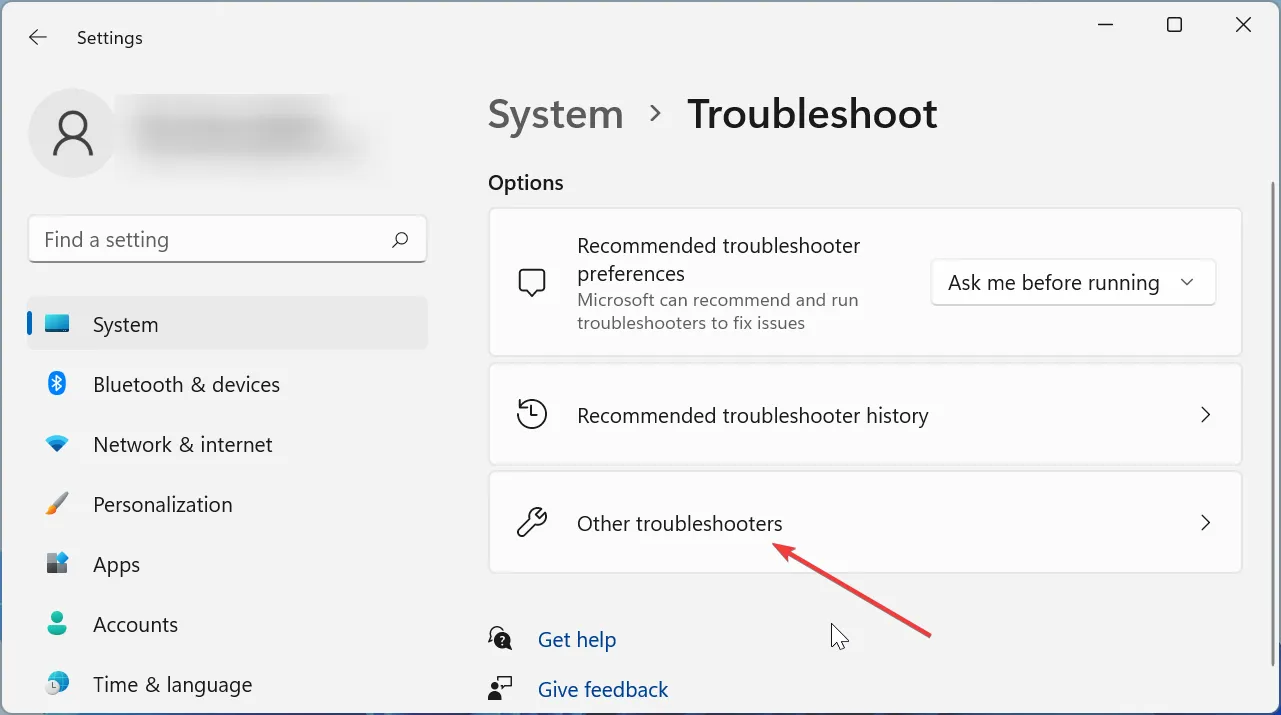
- Infine, fai clic sul pulsante Esegui prima dell’opzione App di Windows Store e segui le istruzioni sullo schermo.
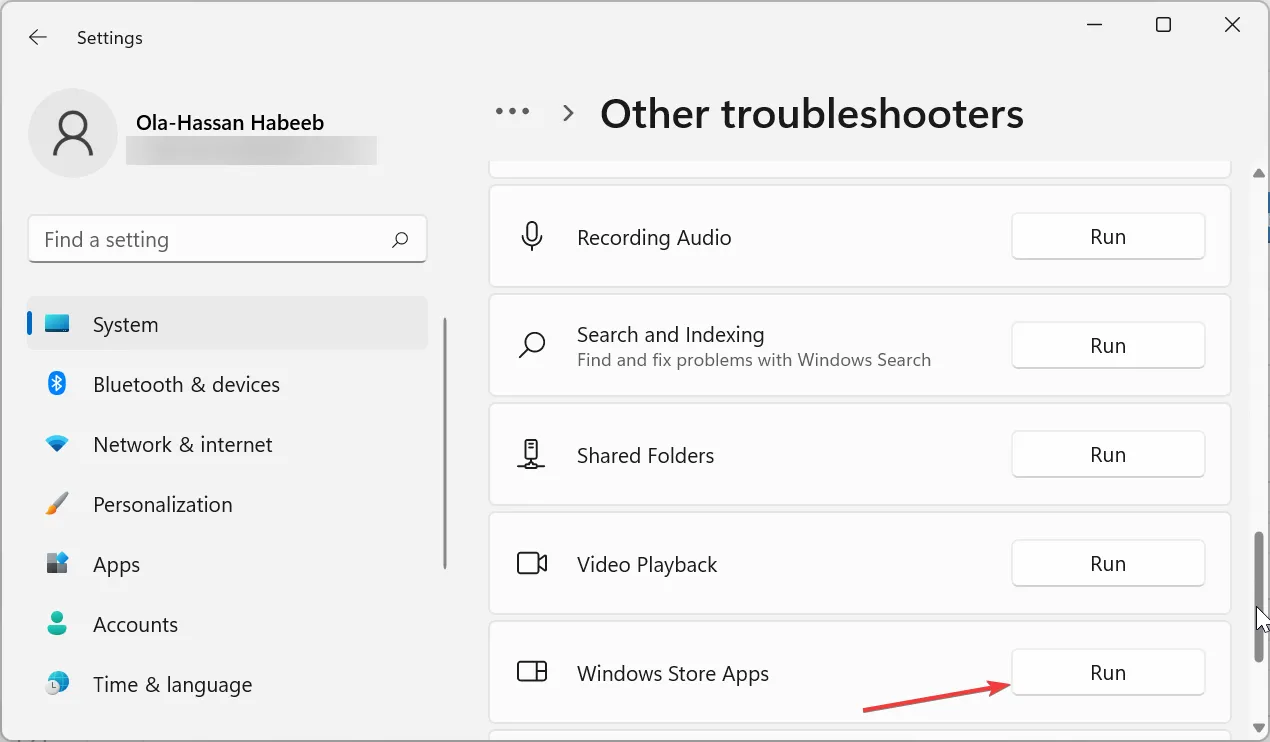
In alcuni casi, l’errore 0x80040b0b potrebbe essere causato da problemi con Windows Store. Puoi risolvere questo problema eseguendo lo strumento di risoluzione dei problemi delle app di Windows Store e applicando le correzioni consigliate.
3. Eseguire una scansione SFC
- Premere il Windows tasto, digitare cmd e selezionare l’ opzione Esegui come amministratore nel prompt dei comandi.
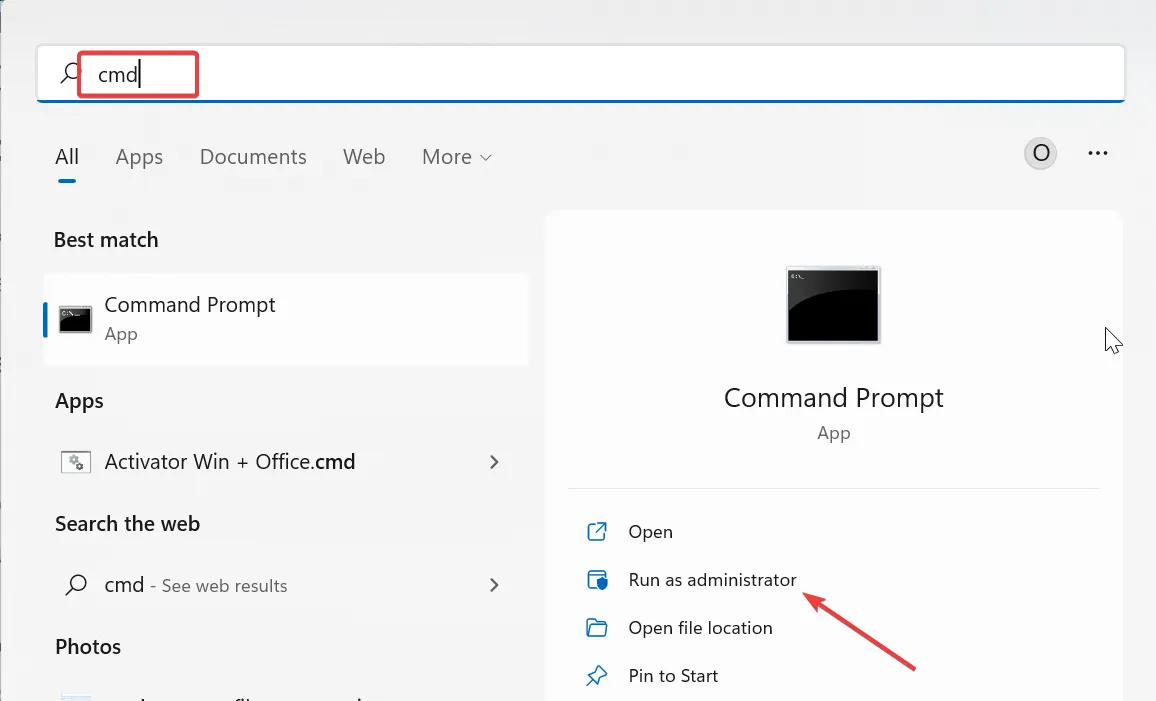
- Ora, digita il comando qui sotto e premi Enter per eseguirlo:
sfc /scannow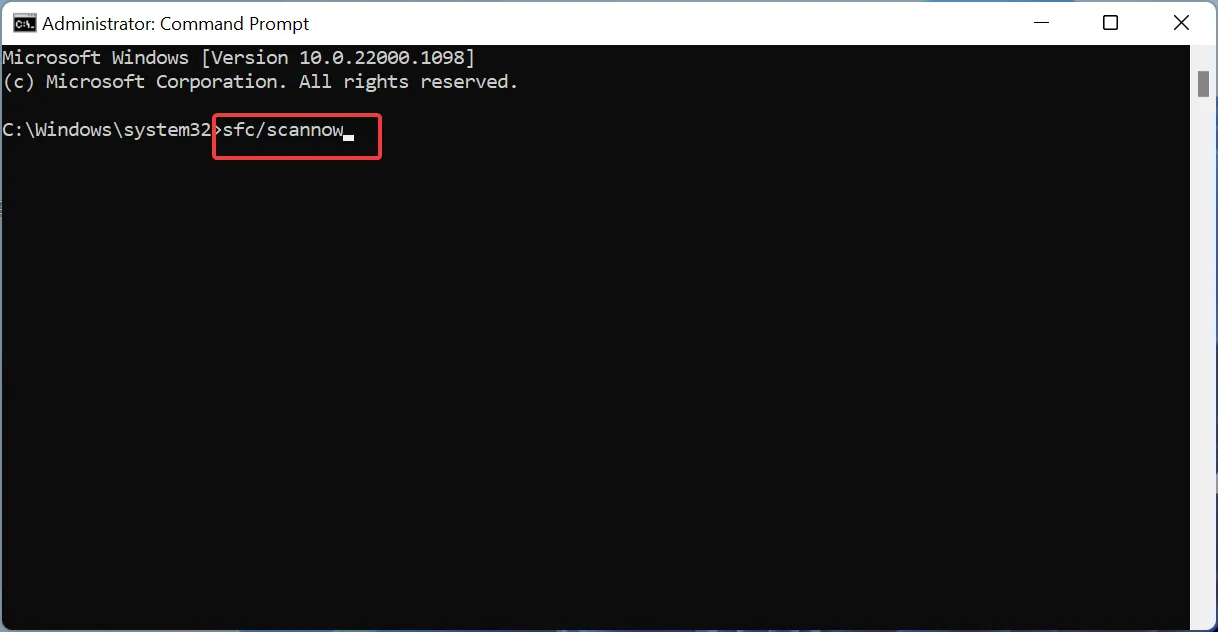
- Infine, attendi il completamento del processo di scansione e riavvia il PC.
I file di sistema danneggiati possono causare una serie di problemi, incluso l’errore di posta 0x80040b0b. Puoi risolvere questo problema eseguendo lo strumento Controllo file di sistema.
4. Ripara e reimposta l’app Mail
- Premere il Windows tasto + I e selezionare l’ opzione App nel riquadro a sinistra.
- Seleziona App e funzionalità nel riquadro a destra.
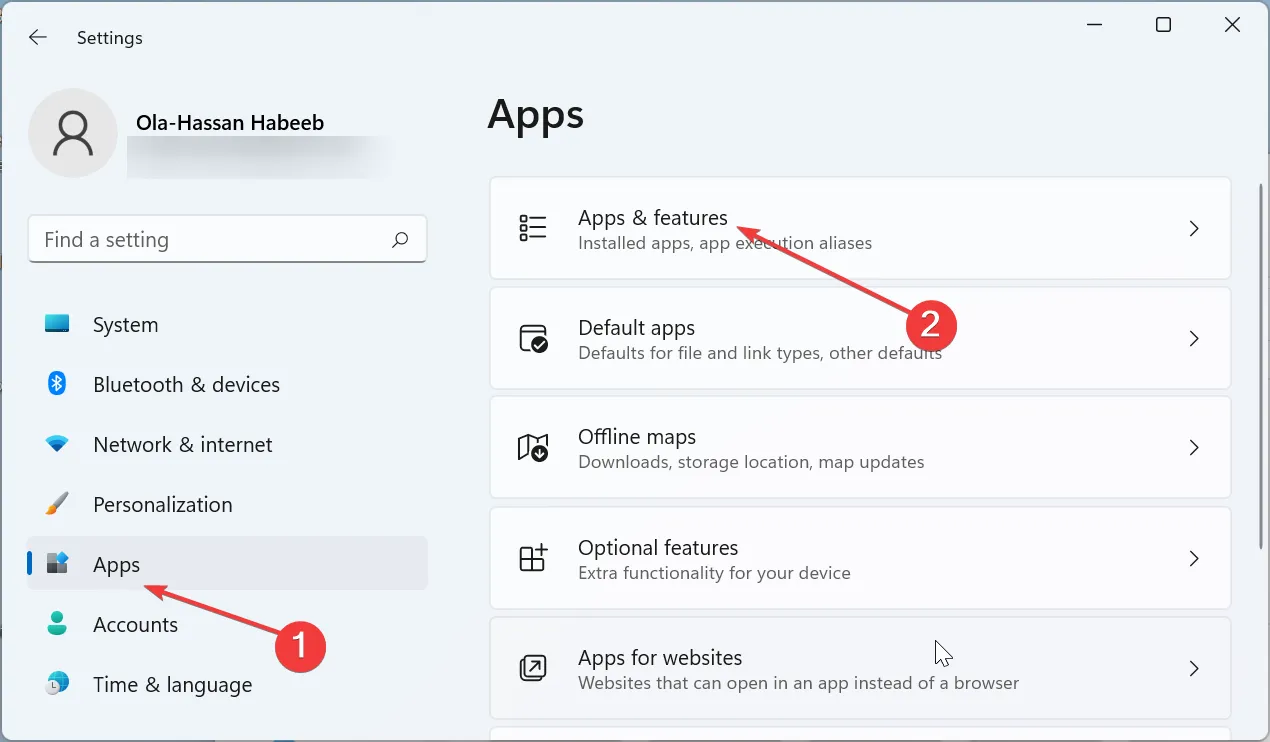
- Successivamente, fai clic sui tre punti verticali prima dell’app Posta e calendario e scegli Opzioni avanzate .
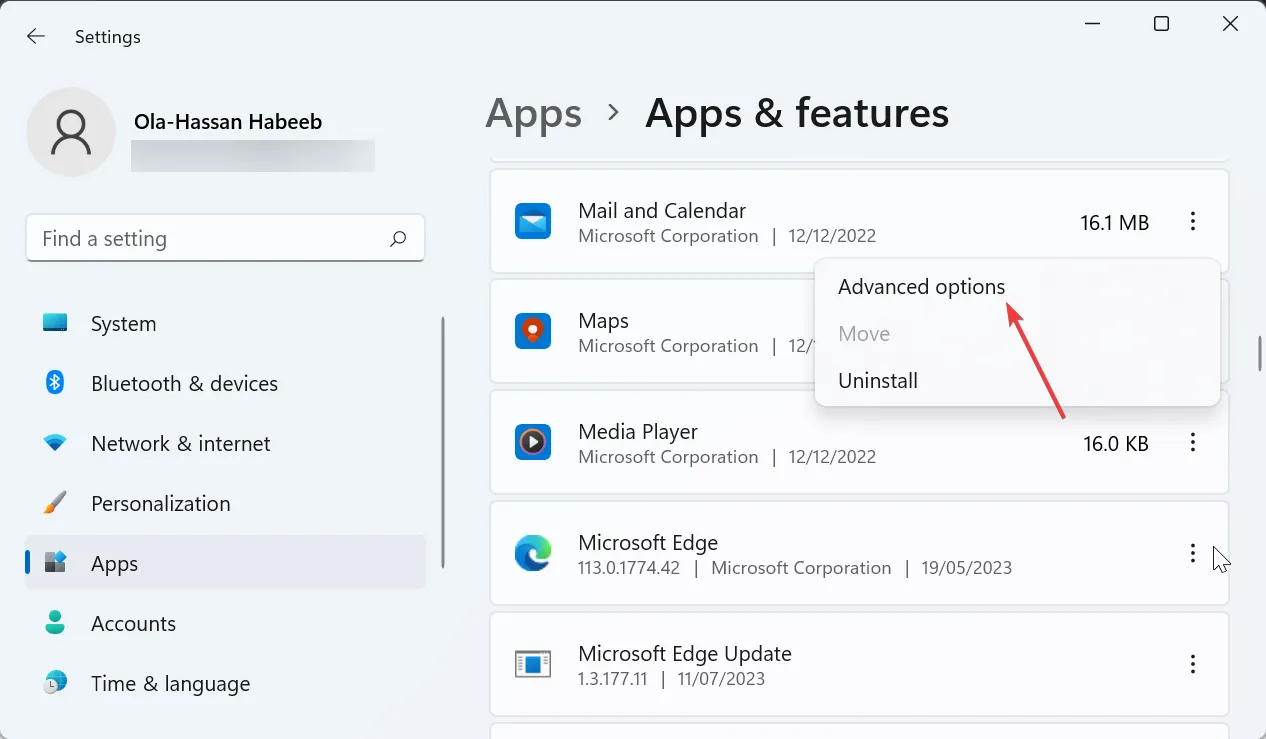
- Fare clic sul pulsante Ripara e attendere il completamento del processo.
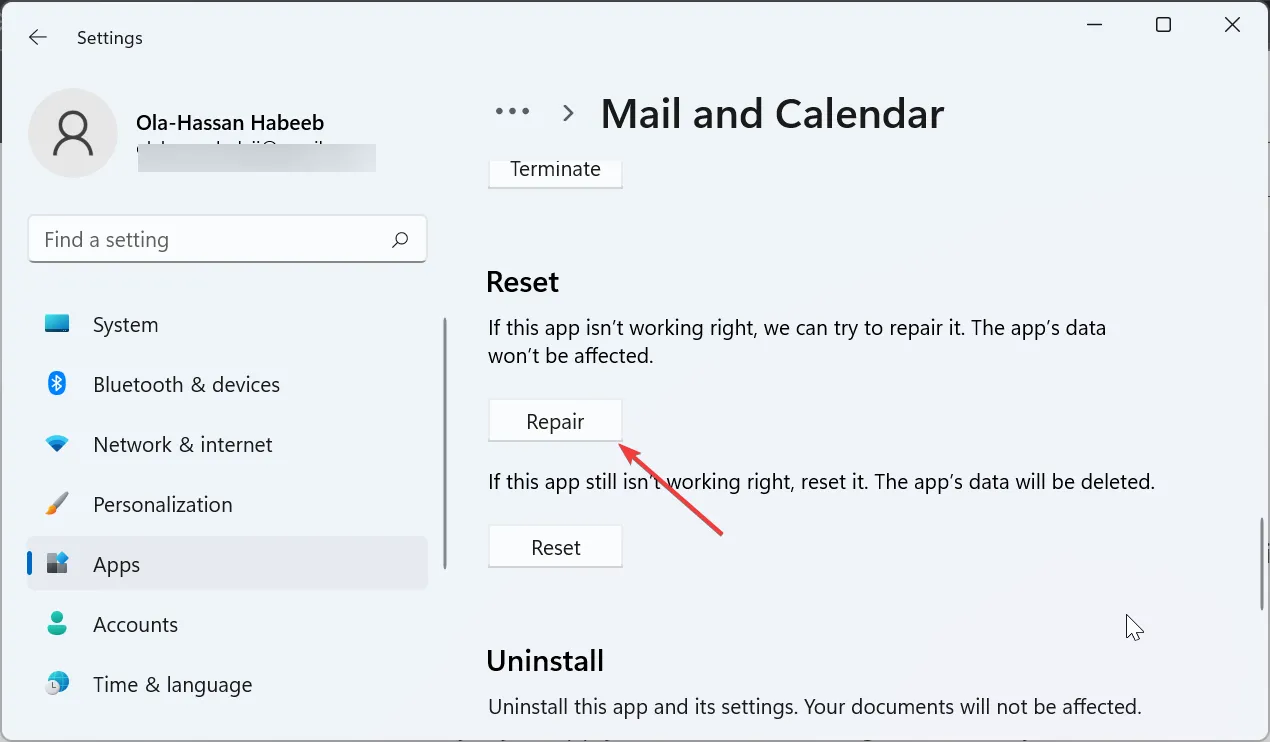
- Infine, se la riparazione dell’app Mail non funziona, torna alla pagina e fai invece clic sul pulsante Ripristina .

Secondo alcuni utenti, l’errore 0x80040b0b potrebbe essere causato da problemi con la tua versione dell’app Posta e Calendario. Per fortuna, Windows ha un’opzione per riparare e ripristinare l’app.
5. Reinstallare l’app Posta
- Premere il Windows tasto, digitare powershell e selezionare Esegui come amministratore in Windows PowerShell.
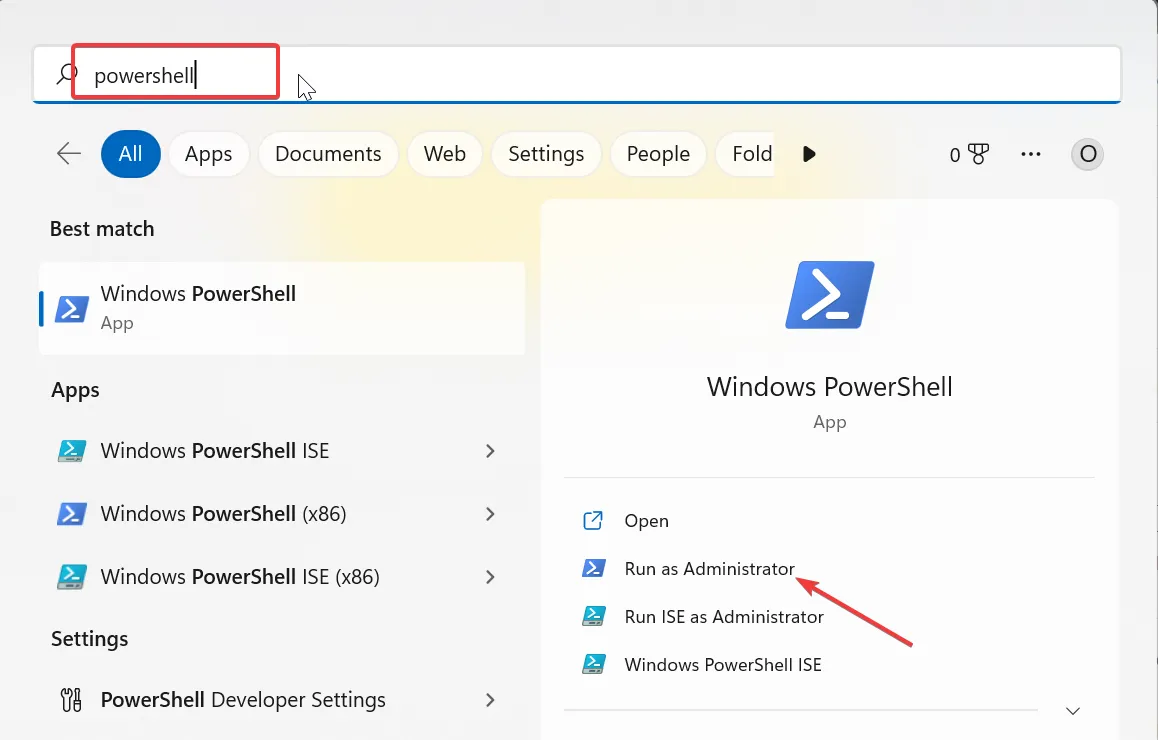
- Ora, digita il comando qui sotto e premi Enter per eseguirlo:
Get-appxprovisionedpackage –online | where-object {$_.packagename –like "*windowscommunicationsapps*" } | remove-appxprovisionedpackage –online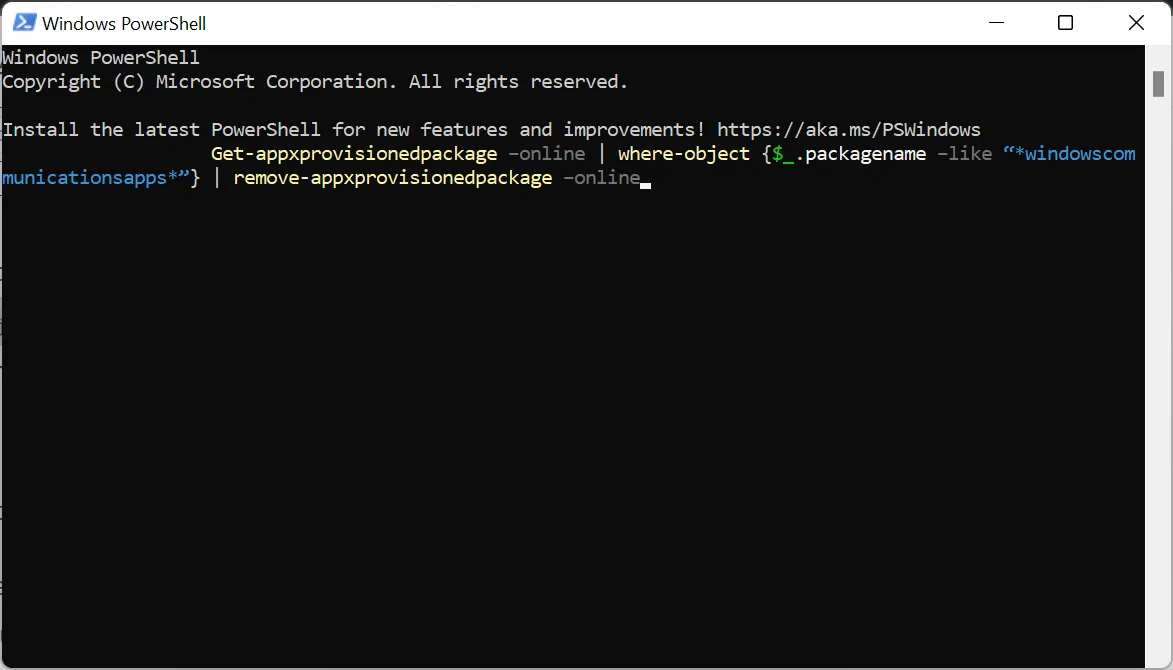
- Infine, visita Windows Store per reinstallare l’app Posta e calendario.
A volte, l’ app Mail potrebbe funzionare correttamente con l’errore 0x80040b0b a causa di problemi con l’installazione dell’app Mail.
La reinstallazione di una nuova versione dell’app dovrebbe eliminare i potenziali fattori che causano questo problema.
6. Passa a un account locale per reinstallare l’app Mail
- Premere il Windows tasto + I e selezionare l’ opzione Account nel riquadro a sinistra.
- Scegli le tue informazioni .
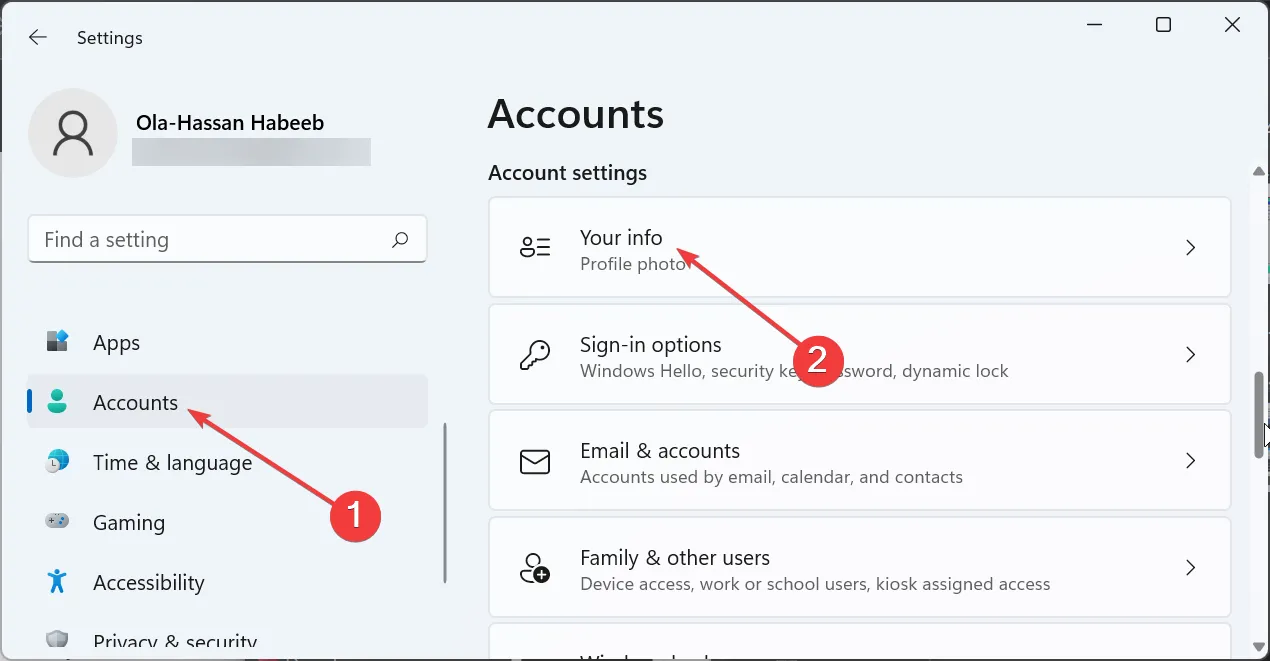
- Ora, fai clic sul collegamento Accedi con un account locale invece nella sezione Impostazioni account .
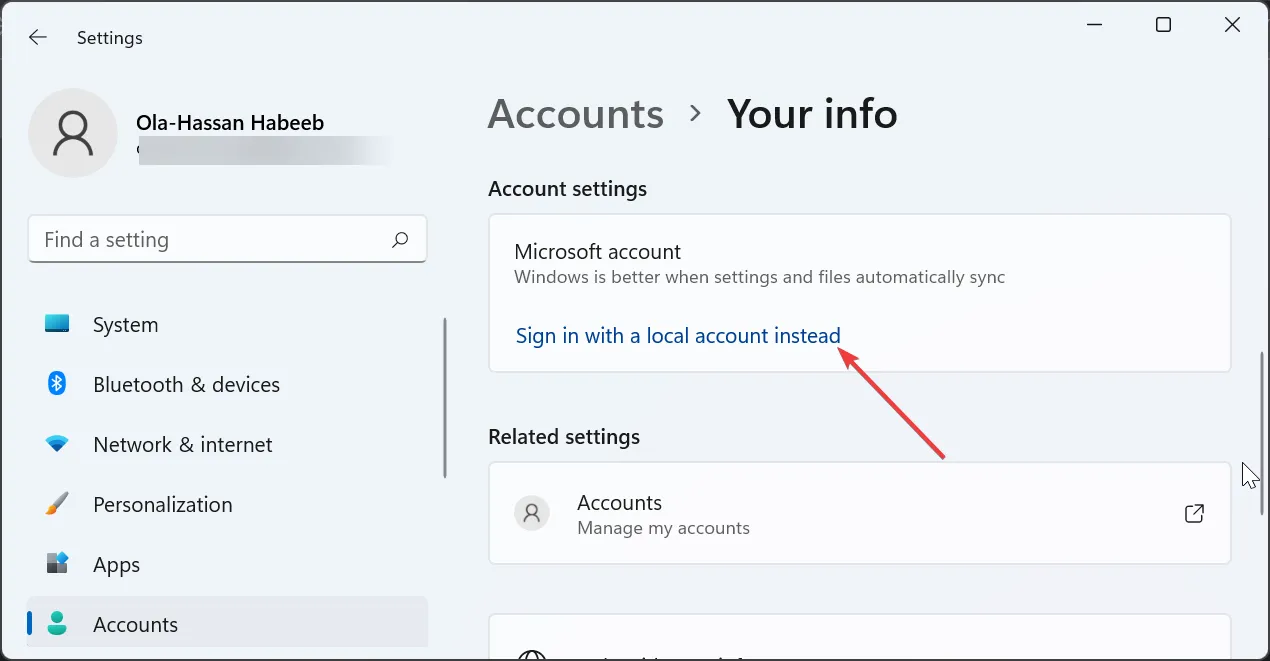
- Fare clic su Avanti per confermare l’azione.
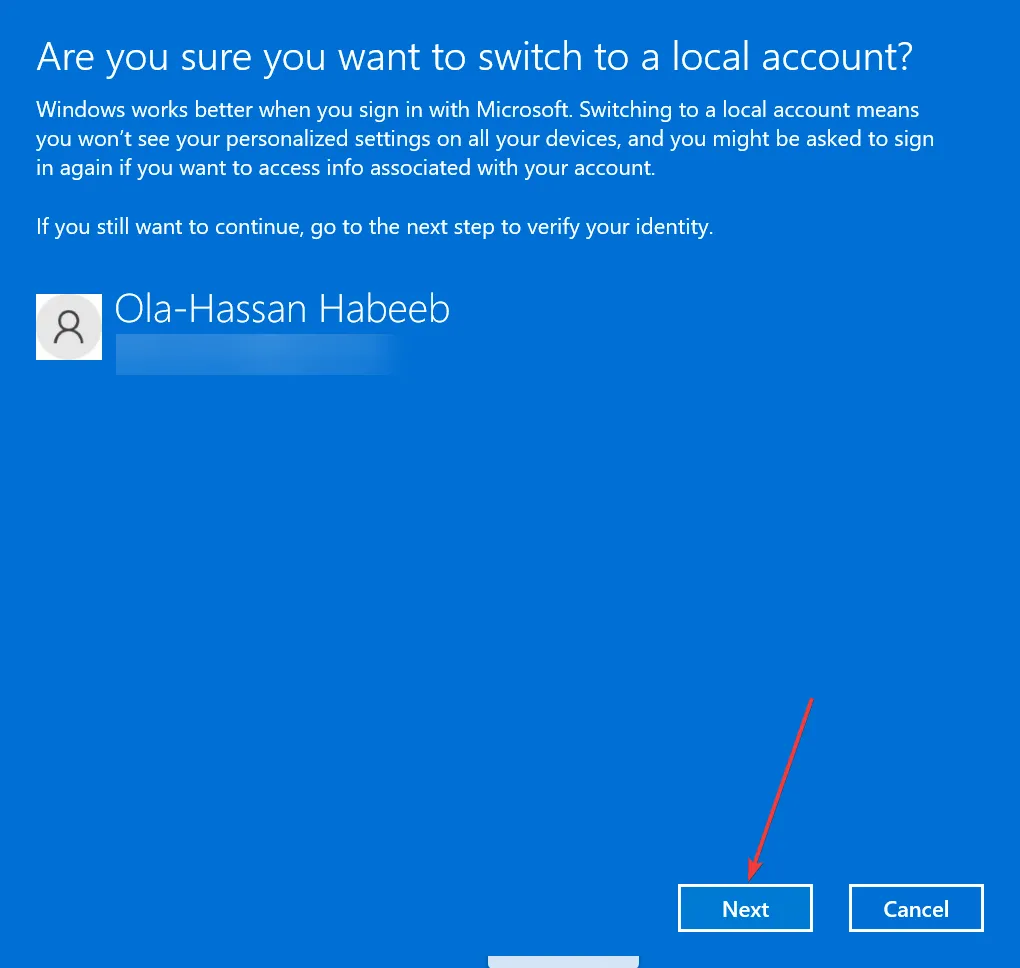
- Successivamente, inserisci la password o il PIN.
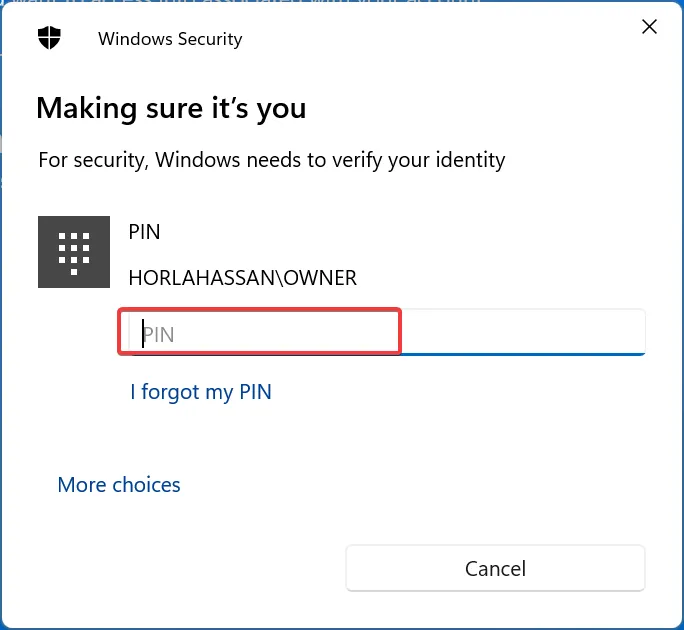
- Inserisci il nome utente e la password desiderati per l’account e fai clic sul pulsante Avanti .
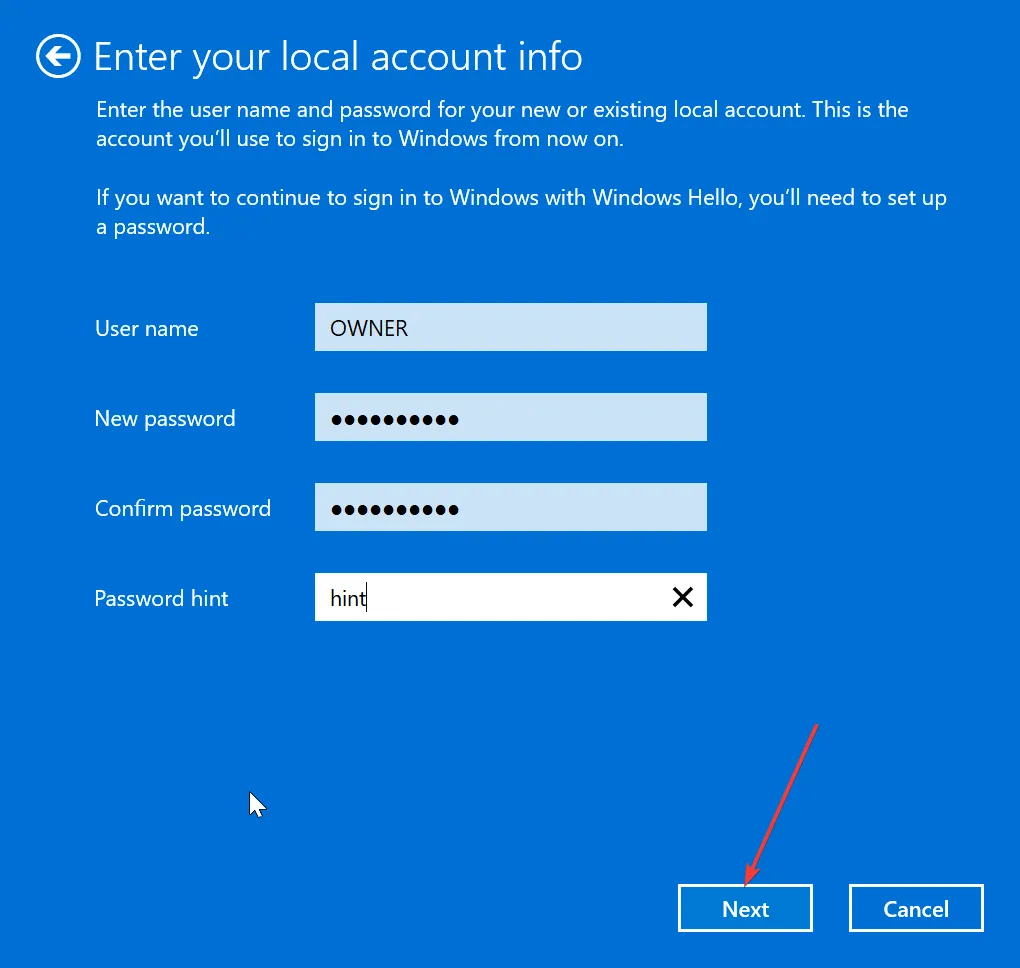
- Fare clic sul pulsante Esci e termina per completare il processo.
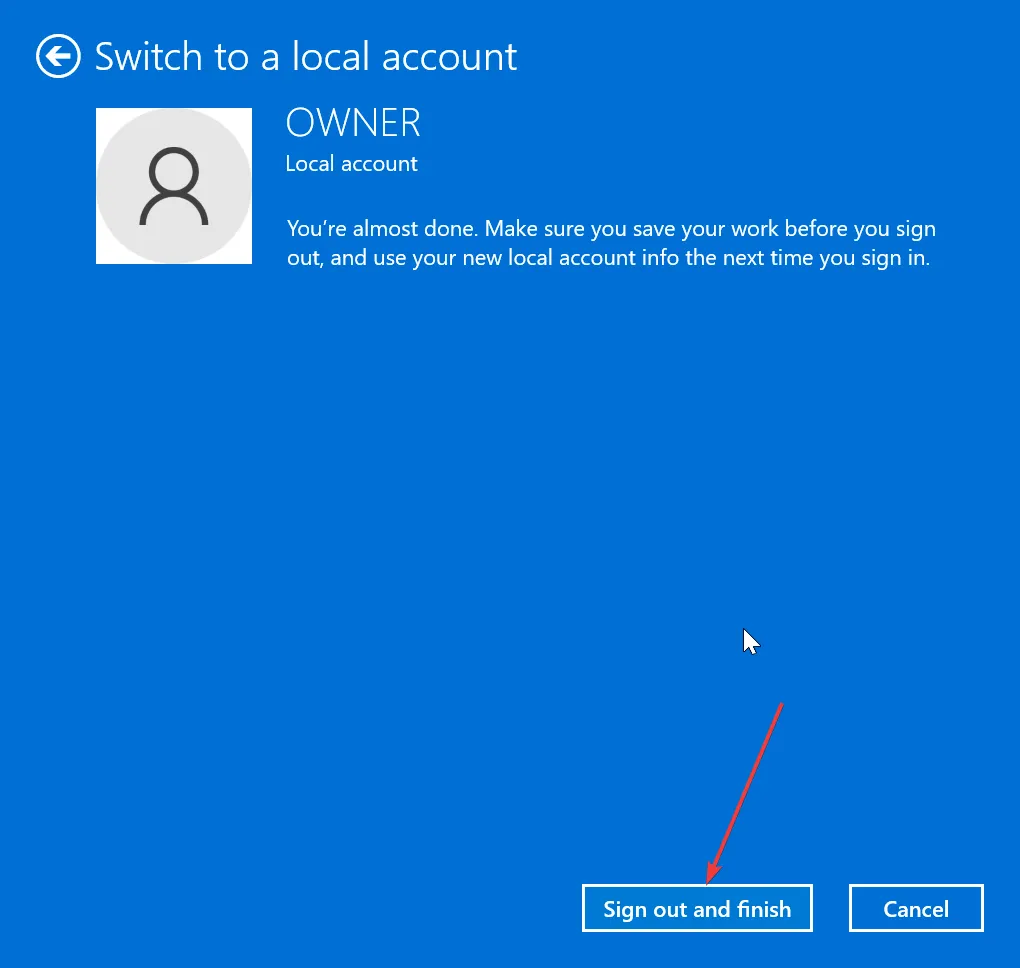
- Da qui, segui i passaggi della soluzione 3 per disinstallare e reinstallare l’app Posta e calendario.
- Se sei stato in grado di aggiungere l’indirizzo e-mail, ripeti i passaggi da 1 a 3 sopra, fai clic su Accedi con un account Microsoft e segui le istruzioni sullo schermo per tornare al tuo account Microsoft.
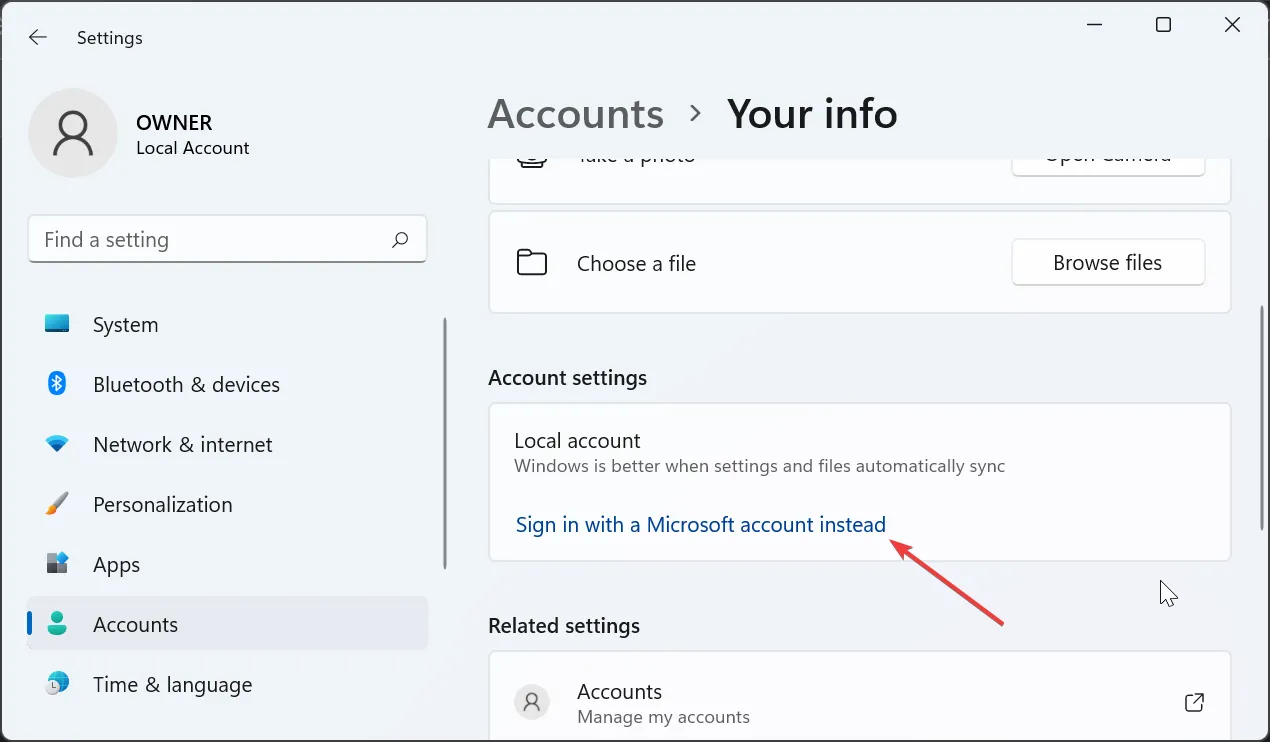
In alcuni casi, l’errore 0x80040b0b si verifica quando si tenta di aggiungere un’e-mail con Windows Mail a causa dell’e-mail dell’account Microsoft, che è l’impostazione predefinita configurata nell’app Mail.
Molti utenti sono stati in grado di correggere questo problema passando a un account locale, reinstallando o disabilitando l’app Mail e aggiungendo successivamente l’e-mail.
Sebbene questo errore possa essere piuttosto frustrante in quanto ti impedisce di aggiungere un account e-mail o di sincronizzare e aggiornare i tuoi account sull’app Mail Windows 11 e 10, non è il più difficile da risolvere, come abbiamo mostrato in questa guida.



Lascia un commento