La licenza di Windows consente solo una lingua? Come aggiungere altro
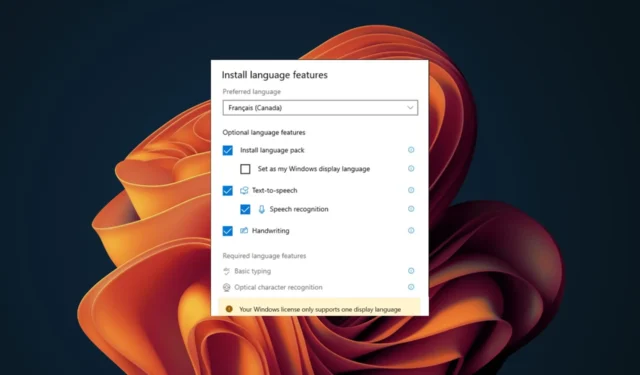
Dato il numero di computer nel mondo e la quota di mercato del sistema operativo Windows , sarebbe errato presumere che sia disponibile solo in una lingua. Windows 11 è un sistema operativo multilingue. Tuttavia, alcune versioni delle licenze Windows consentono solo una lingua.
Devi stare attento, soprattutto se non parli la lingua di visualizzazione predefinita fornita con la tua licenza Windows. Potresti finire bloccato con un sistema operativo che non capisci. Se ti trovi in questa situazione, siamo qui per aiutarti.
Cosa significa che la licenza supporta solo una lingua di visualizzazione?
Il tuo sistema operativo supporta solo una lingua e non cambiare la lingua di visualizzazione è diverso. Puoi aggiungere più lingue per quest’ultimo, ma se la tua versione di Windows consente solo una lingua, è vincolata alla licenza e non può essere modificata.
Il motivo principale di questa restrizione è impedirti di ottenere una licenza più economica per una versione linguistica specifica.
Tuttavia, alcuni fattori poco noti potrebbero fornire una scappatoia e consentirti di cambiare la lingua di visualizzazione sul tuo dispositivo Windows. Questi includono:
- Posizione : se la posizione sul tuo dispositivo non riflette il tuo stato attuale, modificarla può consentirti di aggiornare la lingua di visualizzazione di Windows.
- Versione di prova : se eri nella fase di test di Windows per avere un’idea del sistema operativo prima di impegnarti completamente, quando attivi la tua copia, puoi cambiare la lingua di visualizzazione.
Come abilito più lingue in Windows?
1. Aggiungi i language pack
- Premi i tasti Windows+ Iper aprire Impostazioni .
- Seleziona Ora e lingua nel riquadro a sinistra, quindi fai clic sull’opzione Lingua e regione .
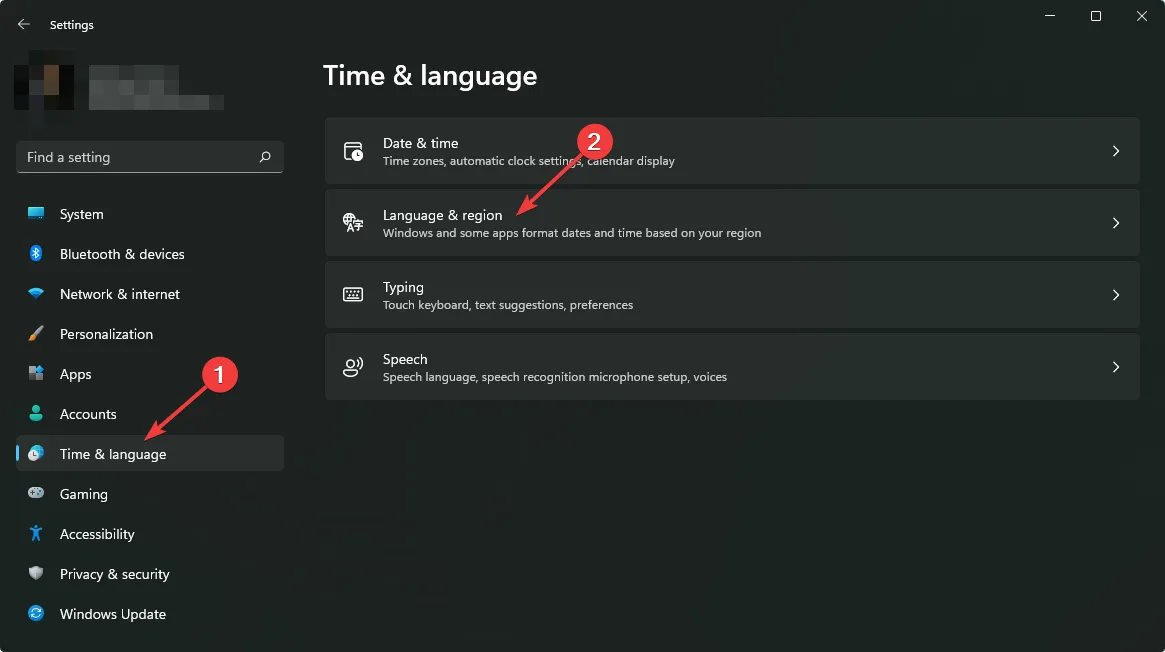
- Fare clic sul pulsante Aggiungi una lingua.
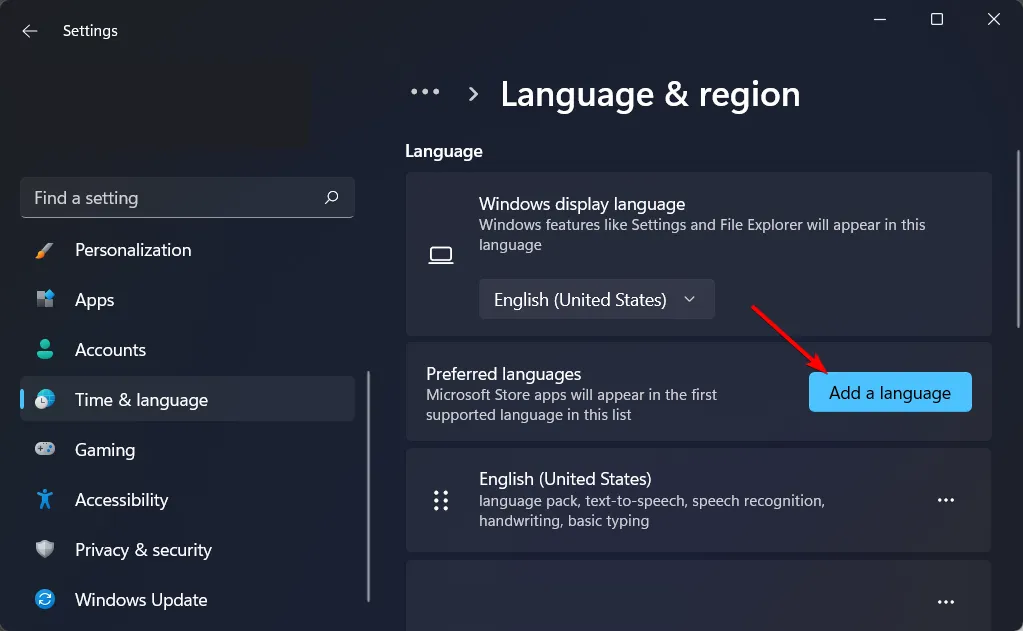
- Seleziona la tua lingua preferita e premi Avanti.
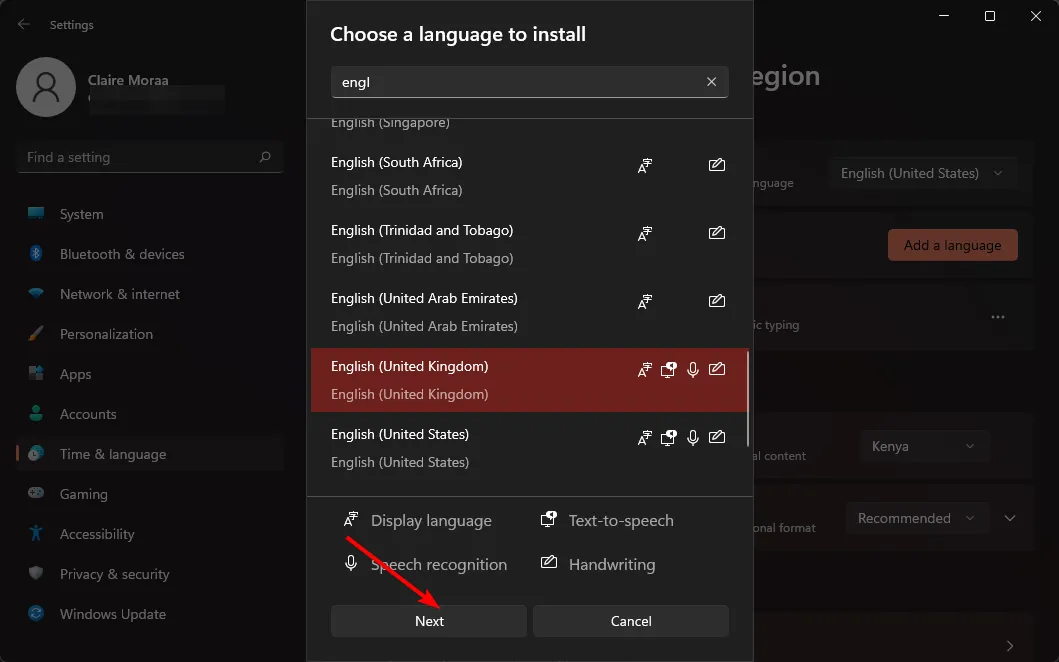
- Seleziona la casella Imposta come lingua di visualizzazione di Windows, quindi premi Installa.
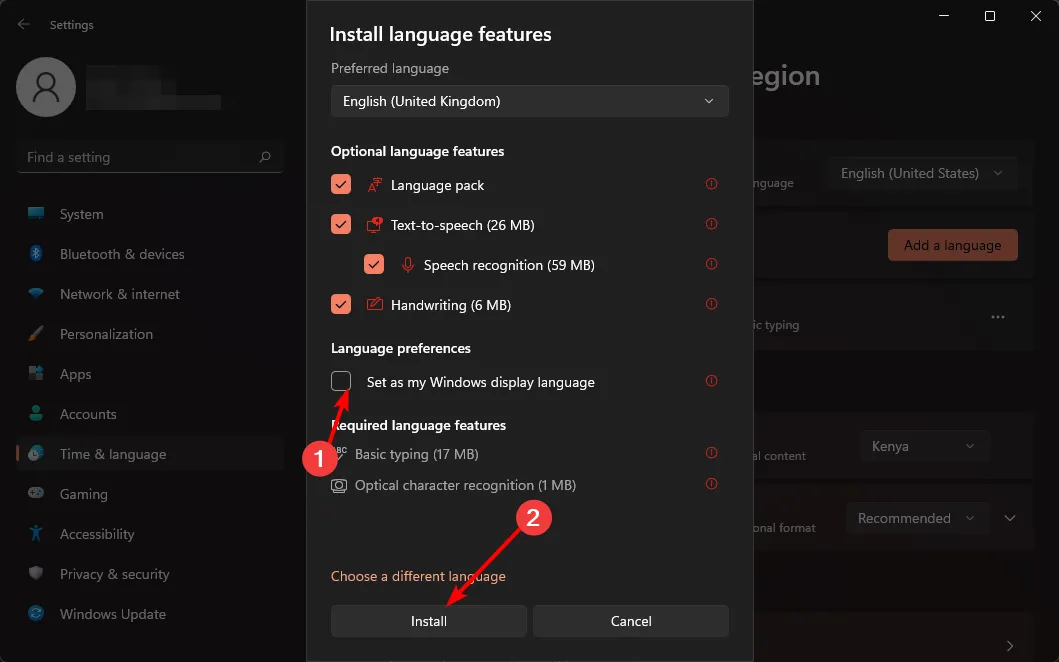
- Riavvia il PC per rendere effettive le modifiche.
2. Modifica le impostazioni della tua regione
- Premere i tasti Windows+ Iper aprire Impostazioni.
- Fare clic su Ora e lingua, quindi selezionare la pagina Lingua e regione sul lato destro.
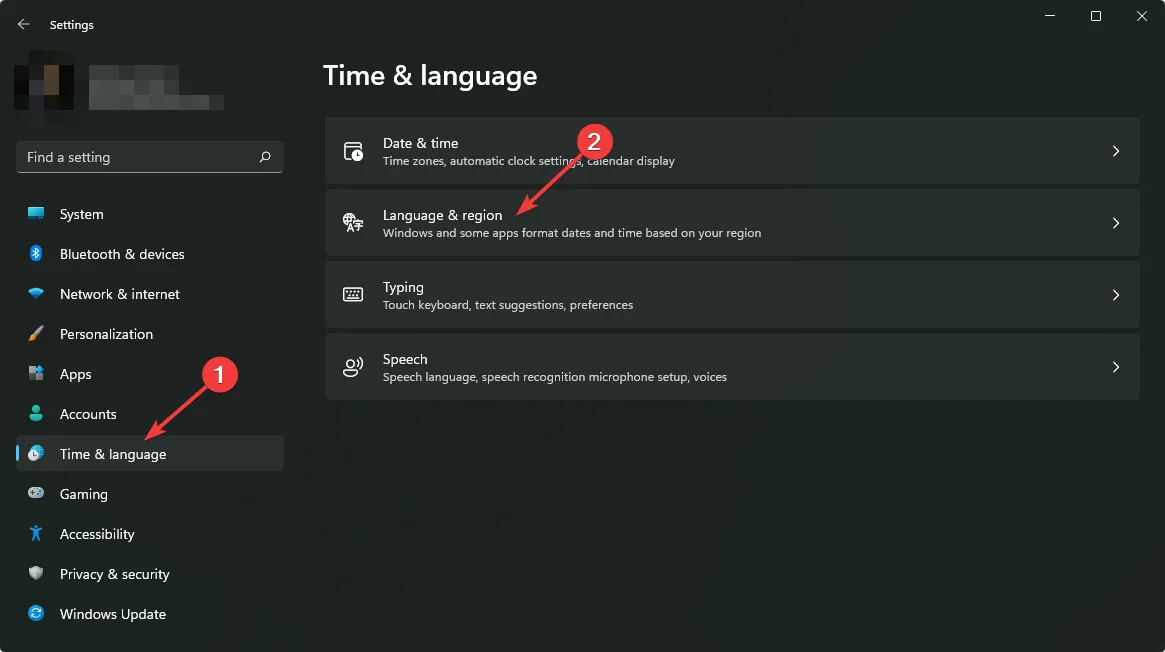
- In Paese o regione , aggiorna la tua posizione, se applicabile.
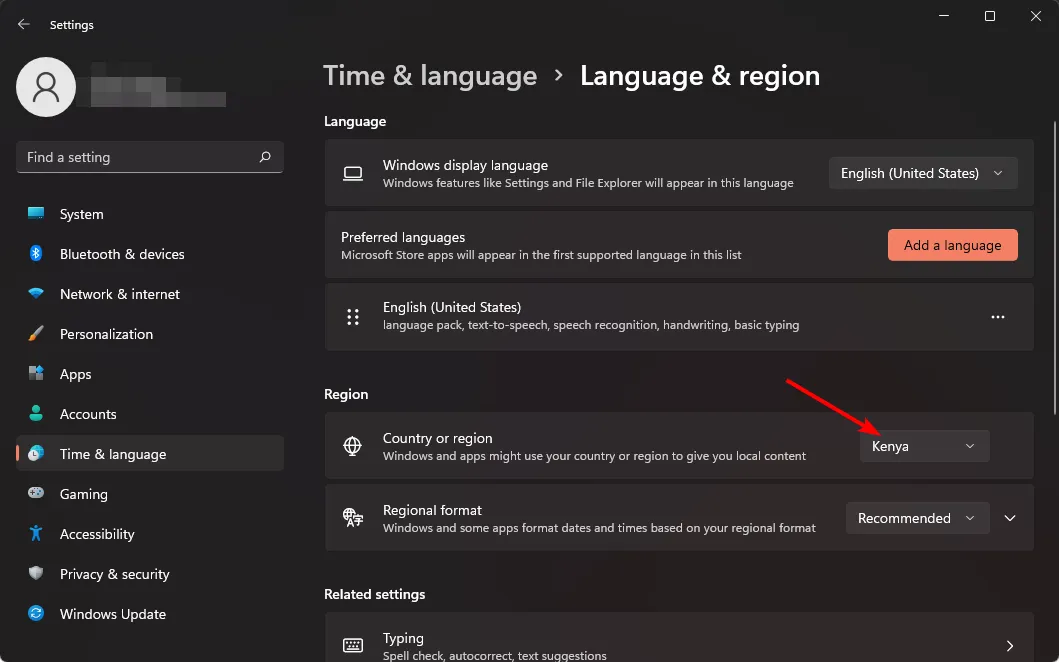
- Quindi, torna alle impostazioni della lingua amministrativa.
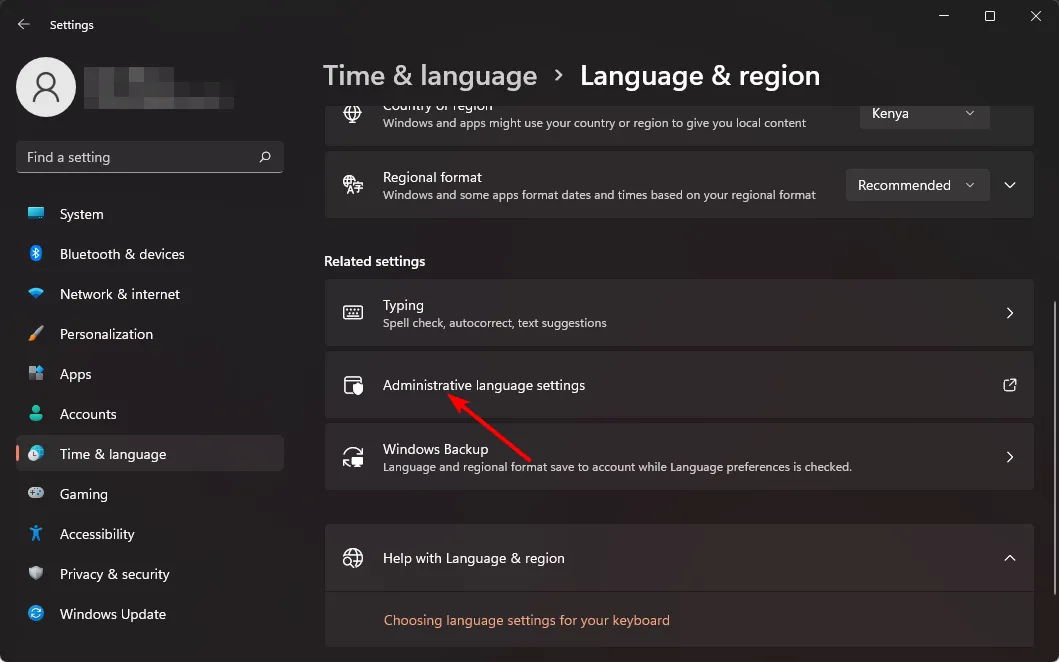
- Selezionare il pulsante Modifica impostazioni locali del sistema , quindi premere OK.
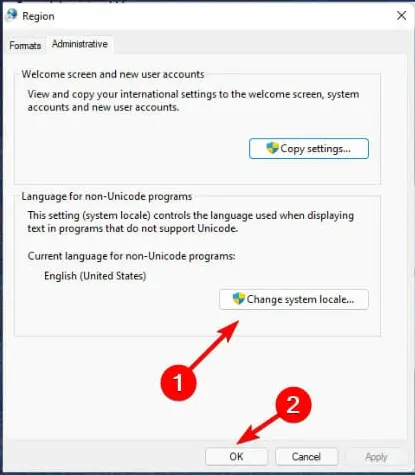
- Specificare la nuova lingua, selezionare la casella Beta: Usa Unicode UTF-8 per il supporto linguistico mondiale e quindi fare clic sul pulsante OK.
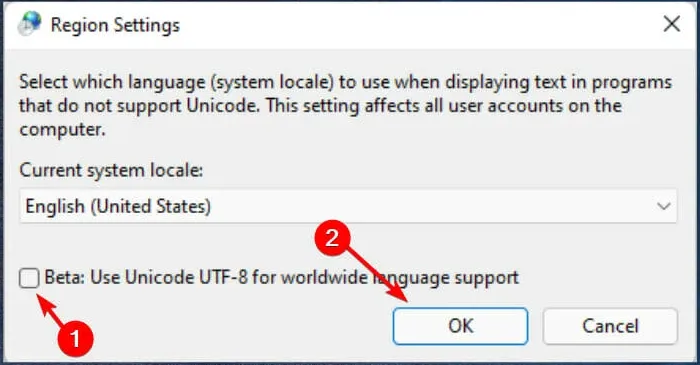
- Riavvia il PC e prova a cambiare nuovamente la lingua del display.
3. Disabilita la sincronizzazione per le impostazioni della lingua
- Premi i tasti Windows+ Iper aprire Impostazioni .
- Fare clic su Account, quindi selezionare la pagina di backup di Windows sul lato destro.

- Attiva l’opzione Ricorda le mie preferenze.
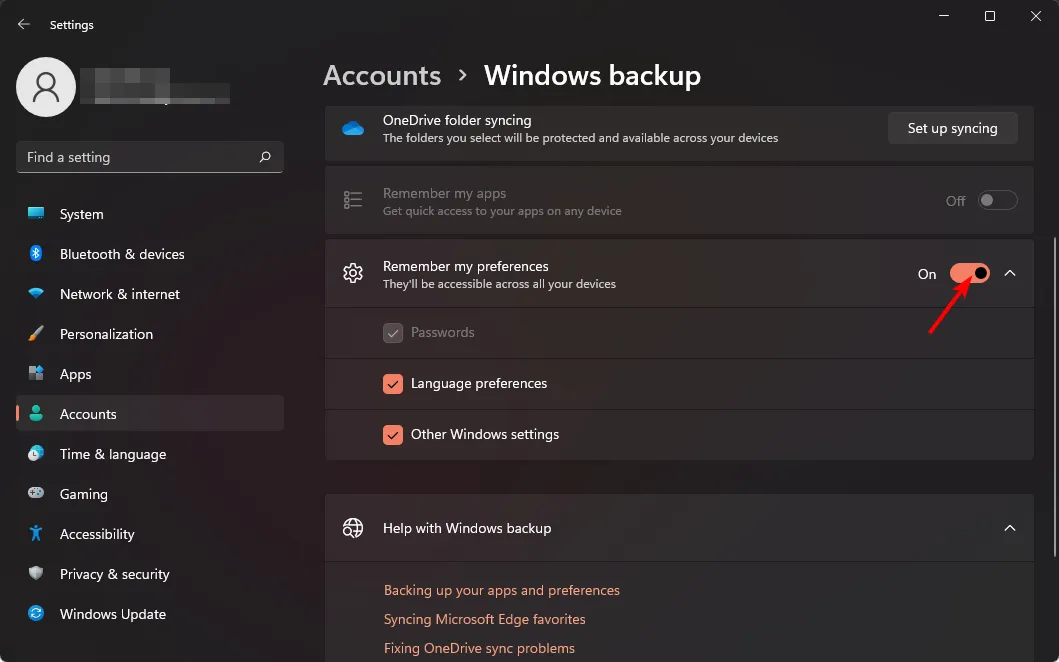
- Deselezionare l’ opzione Preferenze lingua .
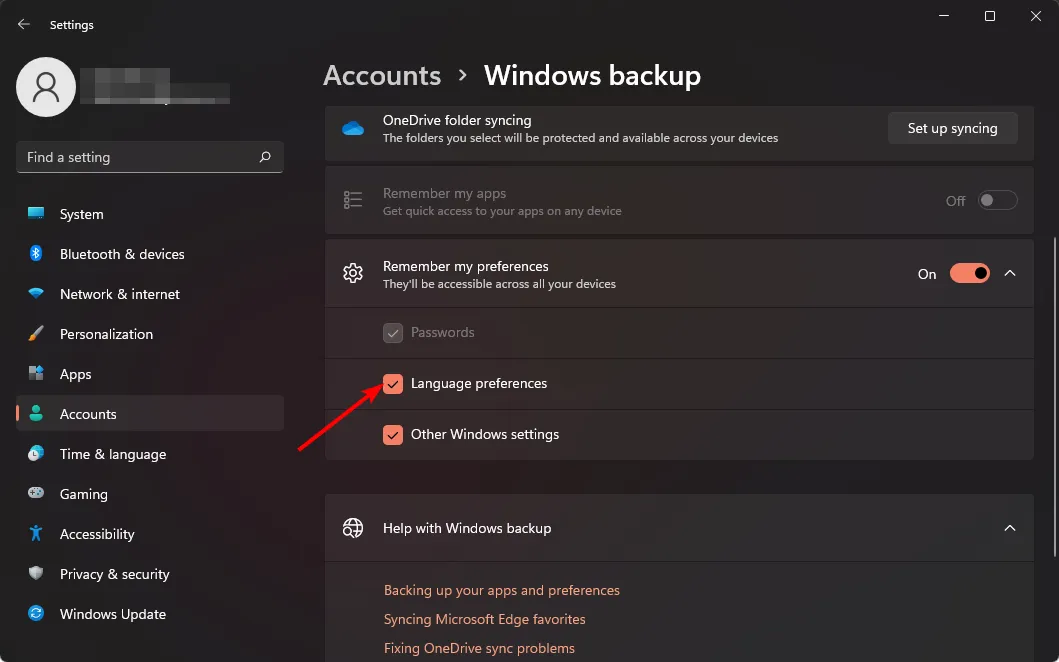
- Ora dovresti essere in grado di cambiare la lingua di visualizzazione.
4. Eseguire un’installazione pulita
- Creare un’unità USB avviabile .
- Collegare l’unità flash USB del supporto di installazione avviabile al PC.
- Riavvia il PC ed entra nel BIOS premendo Delo F2durante l’avvio.
- Imposta la tua unità flash come dispositivo di avvio predefinito e salva le modifiche.
- Premere un tasto qualsiasi per accedere alla configurazione quando richiesto e fare clic su Avanti .
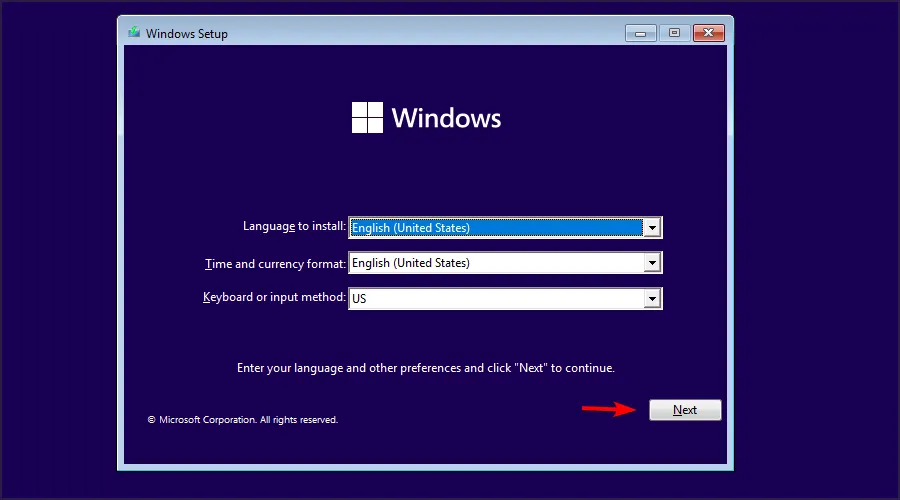
- Fare clic su Installa ora per procedere.
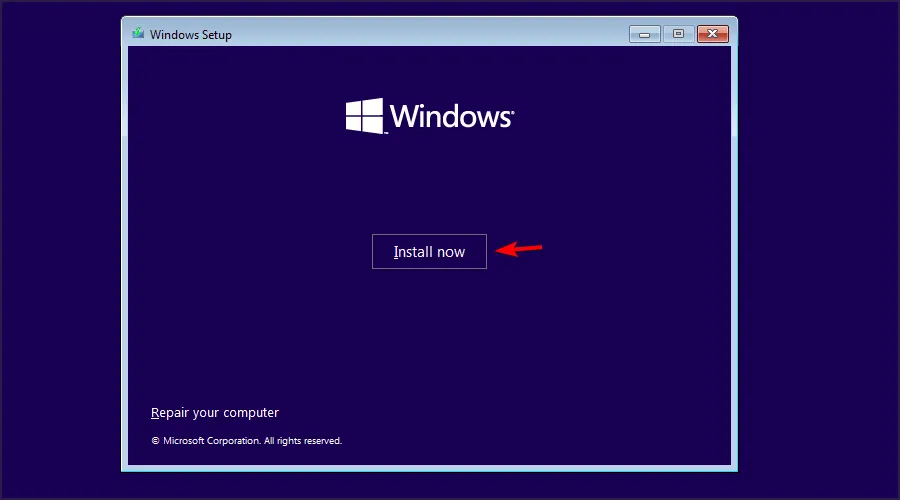
- Inserisci il tuo codice Product Key o scegli Non ho un codice Product Key.
- Selezionare la versione che si desidera installare e fare clic su Avanti .
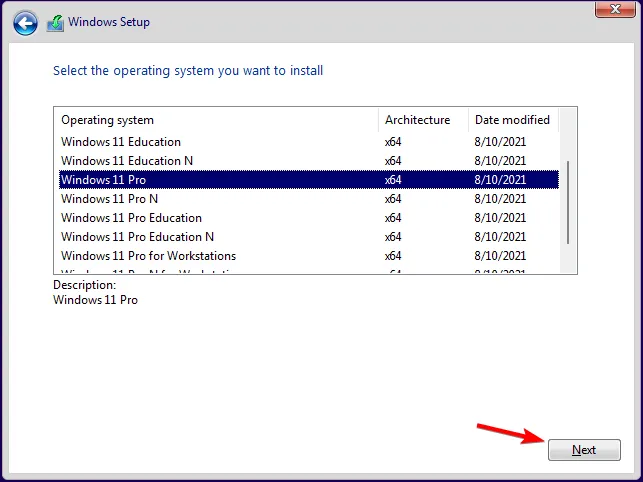
- Accetta i termini di servizio e fai clic su Avanti .
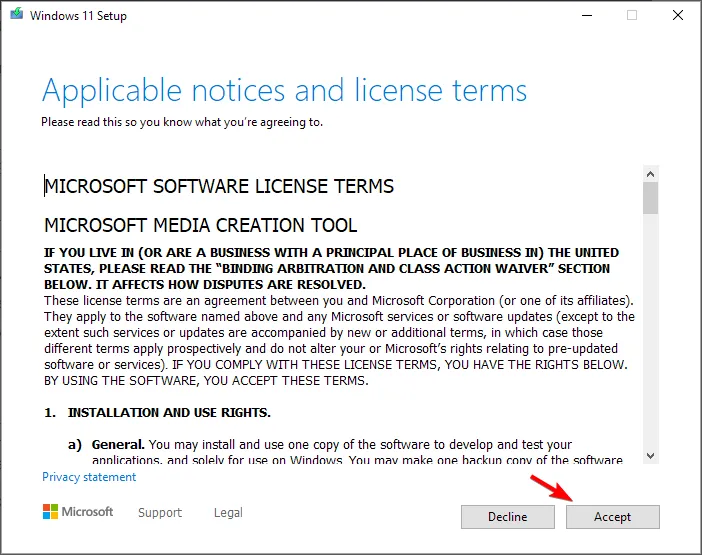
- Seleziona l’ opzione Installazione personalizzata .
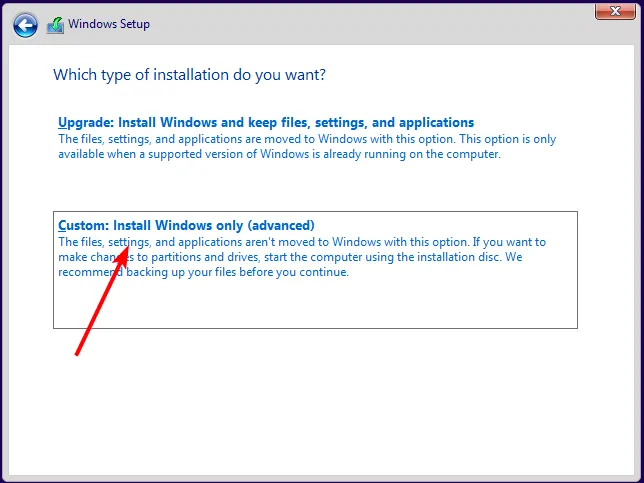
- Selezionare l’unità primaria e fare clic su Avanti . Ricontrolla per assicurarti di aver selezionato l’unità corretta.
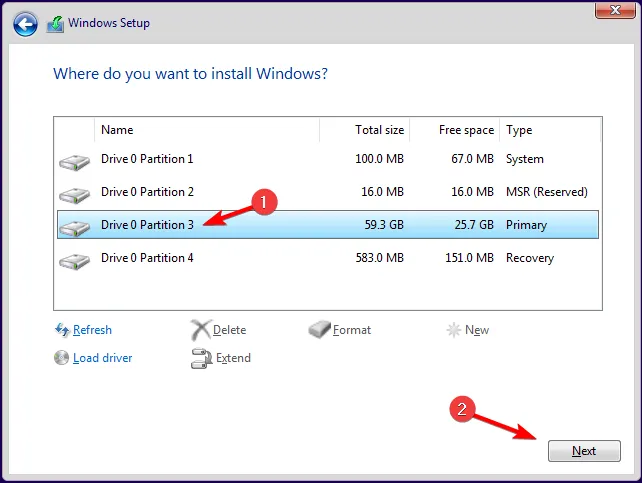
- Seguire le istruzioni sullo schermo per completare l’installazione.
Se desideri ripristinare i tuoi file, usa i file Windows.old , ma non aspettare troppo perché hanno una data di scadenza.
Si spera che tu sia stato in grado di aggiungere più lingue di visualizzazione al tuo dispositivo Windows con i metodi sopra elencati.
Facci sapere di eventuali ulteriori commenti che potresti avere su questo argomento di seguito.



Lascia un commento