Il laptop Windows si spegne quando viene scollegato anche con la nuova batteria: correzione
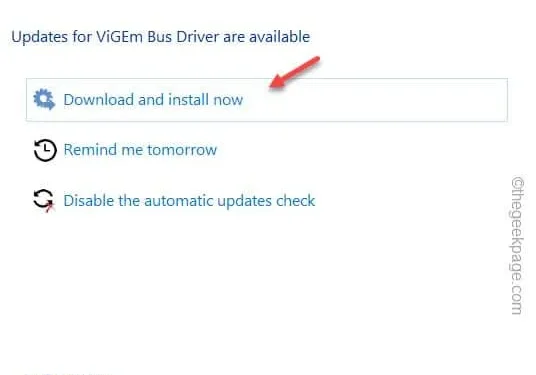
Correzione 1: ripristino hardware del laptop
Passaggio 1: innanzitutto, spegni completamente il laptop.
Passaggio 2: ora scollega il caricabatterie dalla presa a muro.
Passaggio 3: vai sul lato posteriore del laptop e sblocca il fermo della presa della batteria. Basta farli scorrere lateralmente per farlo.
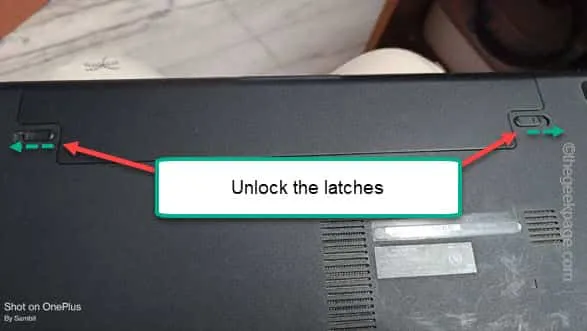
Passaggio 4: rimuovere la batteria dalla presa per staccarla.

Passaggio 5: ora tieni premuto il pulsante di accensione del laptop per forzarne l’avvio.
Passaggio 6: infine, reinserire la batteria.
Passaggio 7: collegare il laptop alla presa di corrente. Lascialo caricare per un po’.
Correzione 2: diminuire lo stato del processore
Passaggio 1: per fare ciò, devi aprire una casella Esegui . Puoi farlo usando i tasti Win+R insieme.
Passaggio 2: quindi digitare questo piccolo codice e toccare ” OK ” per aprire le Opzioni risparmio energia.
powercfg.cpl
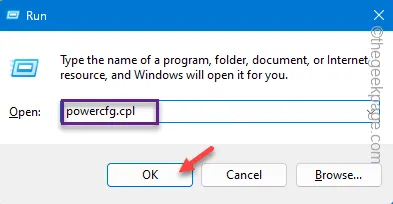
Passaggio 3: verifica quale profilo di potenza stai utilizzando. Espandi le opzioni ” Mostra piani aggiuntivi ” per visualizzare anche i piani di risparmio energia.
Passaggio 4: quindi tocca ” Modifica impostazioni piano ” per procedere.
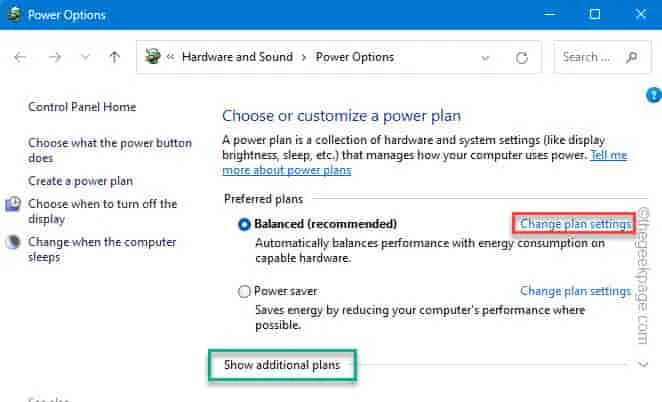
Passaggio 5: nella pagina Modifica impostazioni piano, tocca l’opzione ” Modifica impostazioni di alimentazione avanzate ” per aprire il pannello di alimentazione di cui hai bisogno.
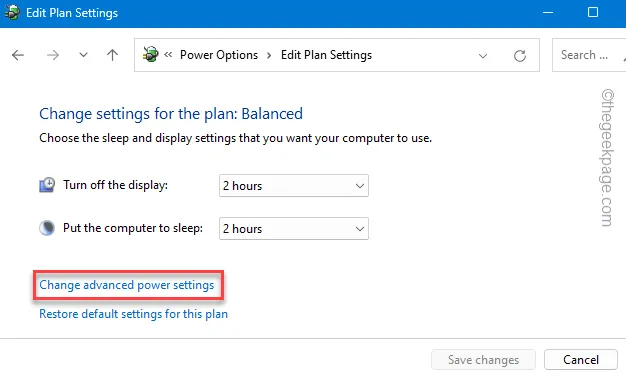
Passaggio 6: nella pagina Opzioni risparmio energia, vai alla scheda ” Risparmio energia processore “.
Passaggio 7: espandere il pulsante ” Stato massimo del processore “.
Passaggio 8: questo passaggio è molto importante. Assicurati di impostare la modalità ” A batteria ” su ” 25% “.
Passo 9 – Lascia stare la modalità “ Collegato: ”.
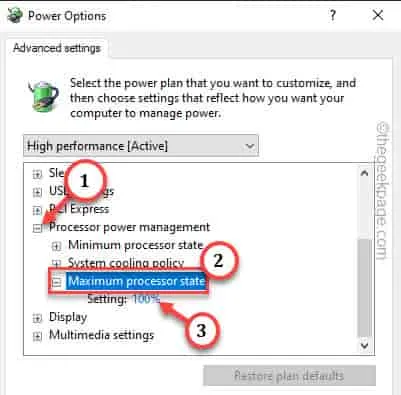
Passaggio 10: vai alla sezione ” Visualizza “.
Passaggio 11: troverai l’opzione ” Abilita luminosità adattiva “. Impostalo su ” Off ” sia nella sezione ” A batteria ” che ” Collegato “.
Passaggio 12 – Infine, fare clic su ” Applica ” e ” OK ” consecutivamente per salvare le modifiche.
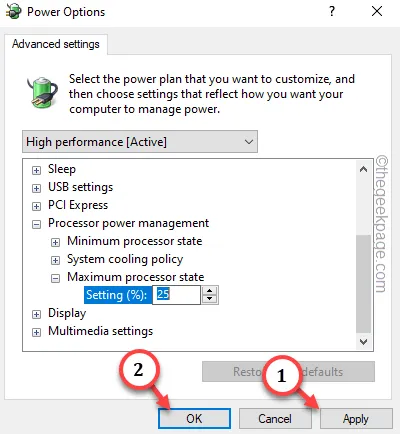
Correzione 3: utilizzare lo strumento di risoluzione dei problemi di alimentazione
Passaggio 1: per fare ciò, devi aprire le Impostazioni . Usa il pulsante Start per farlo o premi insieme i pulsanti Win+I .
Passaggio 2: vai direttamente alla scheda ” Sistema “.
Passaggio 3: ora, se scorri verso il basso sul lato opposto, cerca la scheda ” Risoluzione dei problemi ” e aprila.
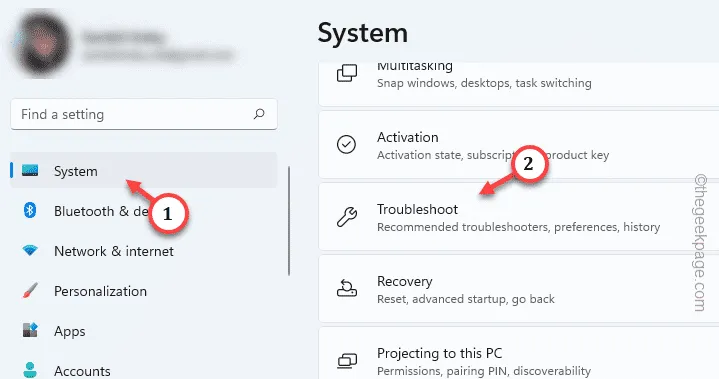
Passaggio 4: controlla se riesci a trovare lo strumento di risoluzione dei problemi ” Potenza ” nell’elenco degli strumenti di risoluzione dei problemi.
Passaggio 5: non preoccuparti se non riesci a trovarlo lì. Vai a ” Altri strumenti per la risoluzione dei problemi “.
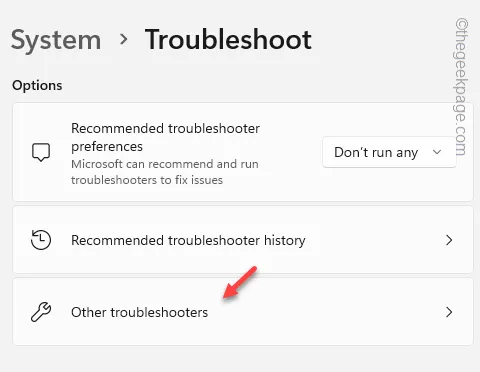
Passaggio 6: scorri verso il basso e vedrai l’ opzione ” Alimentazione “. Quindi, tocca ” Esegui ” per avviare lo strumento di risoluzione dei problemi di alimentazione.
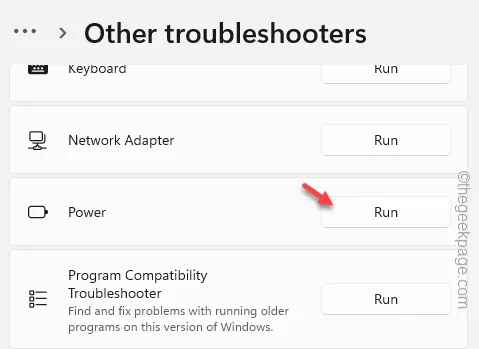
Passaggio 7: seguire lo strumento di risoluzione dei problemi guidato per risolvere il problema di alimentazione.
Potrebbe essere necessario riavviare il laptop.
Correzione 4 – Aggiorna i driver di alimentazione ACPI
Passaggio 1: se tocchi con il pulsante destro del mouse l’ icona di Windows , si aprirà il menu contestuale.
Passaggio 2: quindi aprire ” Gestione dispositivi “.
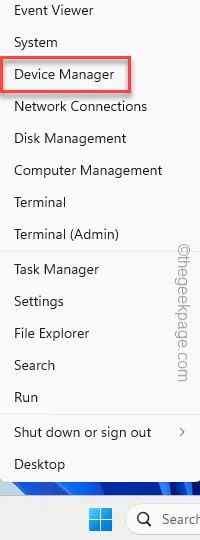
Passaggio 3: ora espandi la sezione ” Batteria “.
Passaggio 4: lì, fai clic con il pulsante destro del mouse sul driver ” Microsoft ACPI-Compliant Control Method Battery ” e tocca ” Aggiorna driver “.
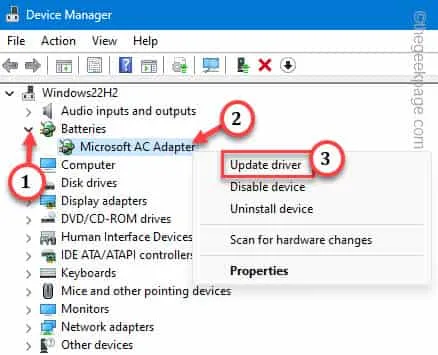
Passaggio 5: scegli l’opzione ” Cerca driver di dispositivo aggiornati ” per avviare l’aggiornamento della batteria.
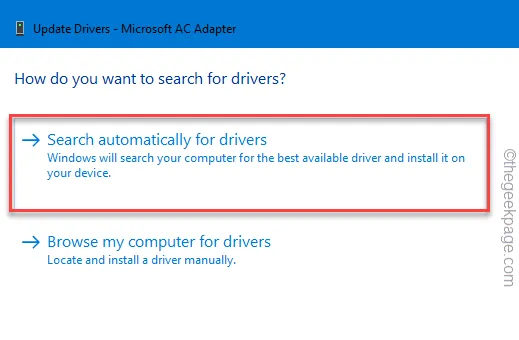
Passaggio 6: può invece mostrarti questo messaggio “Aggiornamenti ViGEM Bus Driver sono disponibili”. Quindi, scegli ” Scarica e installa ora ” per scaricare e installare il driver.
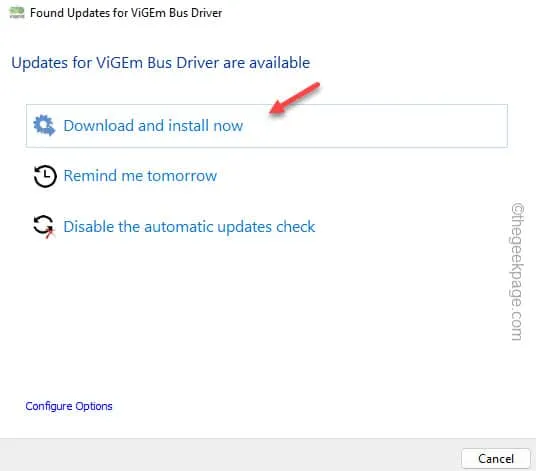
Uscire dalla pagina Gestione dispositivi dopo aver aggiornato il driver della batteria.
Successivamente è necessario riavviare il laptop.
Correzione 5: disinstallare i driver della batteria
Passaggio 1 – Come al solito, devi andare in Gestione dispositivi .
Passaggio 2: quindi vai avanti e premi insieme i tasti Win + X.
Passaggio 3: quindi toccare nuovamente l’opzione ” Gestione dispositivi “.
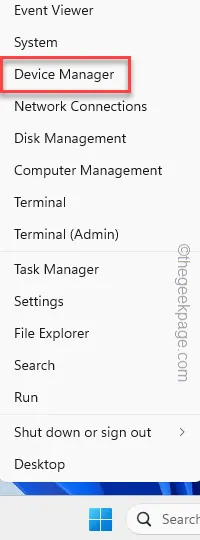
Passaggio 4: toccare nuovamente l’area ” Batteria ” per visualizzare il driver del dispositivo batteria.
Passo 5 – Successivamente, fai clic con il pulsante destro del mouse sull’adattatore della batteria e utilizza ” Disinstalla dispositivo ” per disinstallare il driver del dispositivo della batteria.

Passaggio 6 – Infine, conferma utilizzando l’opzione ” Disinstalla “.
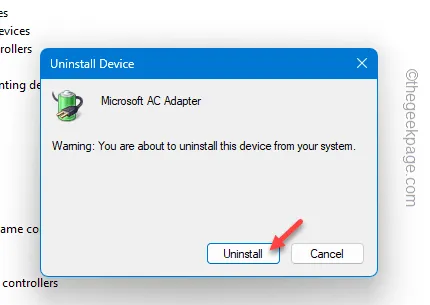



Lascia un commento