Windows continua a creare un profilo temporaneo? Ecco come risolverlo


Se Windows ha problemi a caricare un profilo utente, creerà un profilo temporaneo per consentirti di risolvere i problemi. Inoltre, può creare un account secondario, anche se riesci ad accedere all’account principale. Scopri come impedire a Windows di creare un profilo temporaneo o un account secondario.
Correggi un account utente danneggiato
Nella maggior parte dei casi, un account utente corrotto è il motivo per cui Windows sta creando un profilo utente temporaneo. Prova a correggere il profilo utente per impedire a Windows di creare nuovi account utente.
Riparare i file di sistema
La correzione dei file di sistema corrotti spesso risolve la corruzione del profilo utente. Utilizza gli strumenti System File Checker (SFC) e Deployment Image Servicing and Management (DISM) per risolvere i problemi relativi ai file di sistema.
Queste scansioni possono essere eseguite dal profilo danneggiato, se accessibile, da un altro account utente o persino dal profilo temporaneo creato da Windows.
Digitare “cmd” nella ricerca di Windows, fare clic con il pulsante destro del mouse sul prompt dei comandi e selezionare Esegui come amministratore .
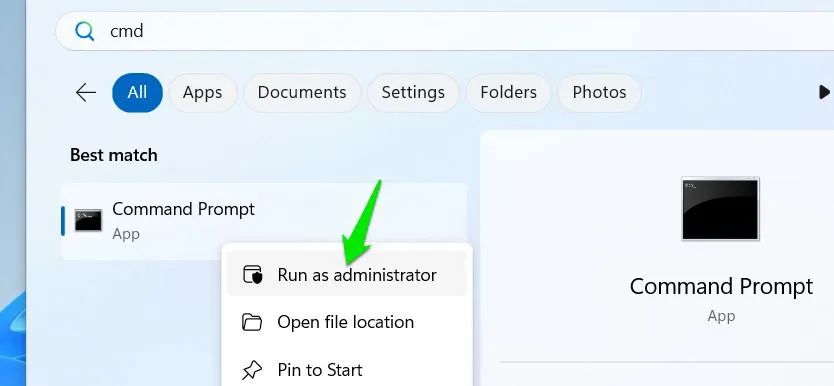
Digita sfc /scannowe premi Enter. Windows eseguirà la scansione del tuo PC e cercherà di riparare eventuali file di sistema danneggiati.
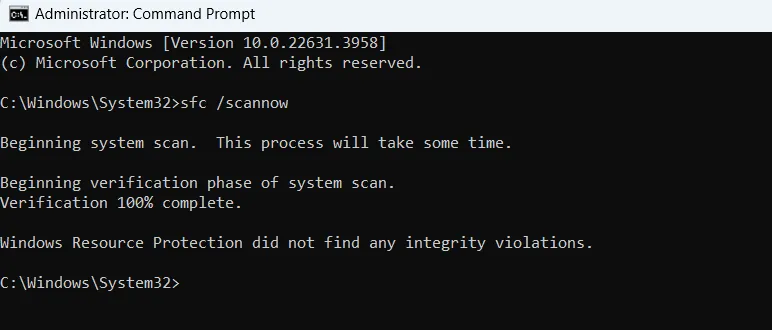
Se il sistema indica che non è possibile risolvere un problema, eseguire il seguente comando nel prompt dei comandi.
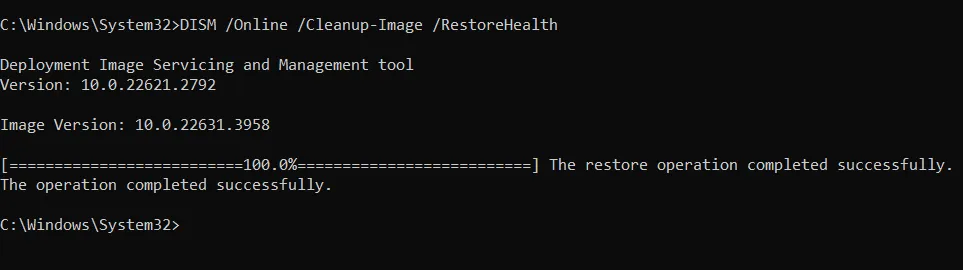
Questo risolverà eventuali problemi con l’immagine di Windows. Quando questo processo è completato, esegui sfc /scannowdi nuovo il comando. Questi passaggi dovrebbero risolvere eventuali problemi con i file di sistema e rimuovere gli errori dell’account utente.
Utilizzare Ripristino configurazione di sistema
Se questo problema ha iniziato a verificarsi di recente, usa Ripristino configurazione di sistema per riportare il PC a uno stato precedente all’inizio del problema. Questo processo può non solo risolvere il danneggiamento dell’account utente, ma anche risolvere eventuali problemi di percorso o impostazioni che potrebbero causare la generazione di profili temporanei da parte di Windows.
Premere Windows+ Re digitare rstrui.exenella finestra di dialogo Esegui per aprire Ripristino configurazione di sistema.
Seleziona un punto di ripristino precedente al momento in cui hai riscontrato il problema e clicca su Avanti -> Fine per ripristinare il PC a quel punto.
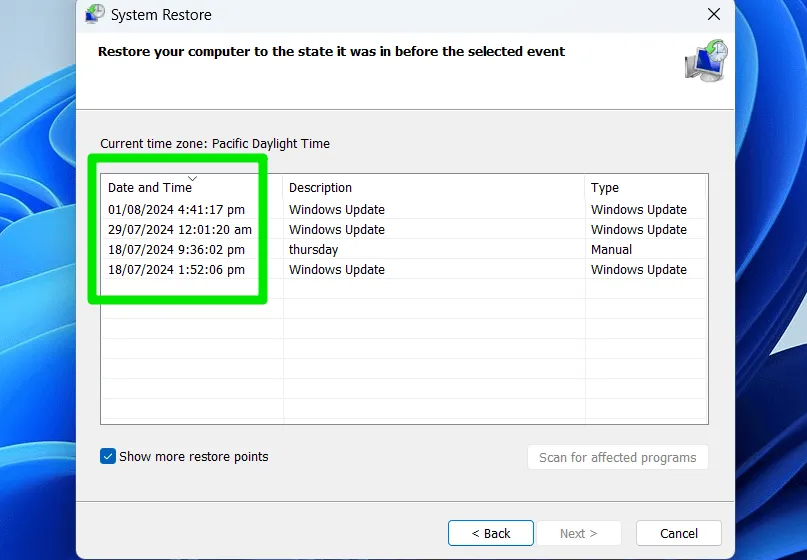
Il processo non avrà alcun effetto sui tuoi dati personali, ma annullerà eventuali modifiche apportate alle impostazioni di Windows o alle nuove app installate.
Controllare lo spazio sull’unità di sistema
Assicurati che l’unità di sistema (solitamente l’unità C) abbia abbastanza spazio libero. Uno spazio insufficiente sull’unità di sistema può causare la creazione di un profilo temporaneo da parte di Windows anziché caricare quello predefinito.
La tua migliore opzione è liberare spazio sul tuo PC. Se non riesci a eliminare dati sull’unità di sistema, prendi in considerazione di spostarne alcuni su un’altra unità. La chiave è mantenere spazio sufficiente sull’unità di sistema, anche se ciò significa ridurre lo spazio libero su altre unità.
Controlla chi ha creato il profilo utente
Scoprire chi ha creato il profilo utente può aiutarti a individuare il problema e, eventualmente, a risolverlo eliminando la fonte o configurando le impostazioni. Utilizzando Event Viewer in Windows, puoi controllare chi ha creato l’account utente all’avvio.
Cerca “visualizzatore eventi” nella ricerca di Windows e apri Visualizzatore eventi .
Passa a Registri di Windows -> Sicurezza per visualizzare tutte le informazioni di sicurezza relative agli account utente, come accessi, credenziali di accesso, ecc. Cerca eventi con ID 4720 o 4722 , che indicano che un account è stato creato o abilitato.
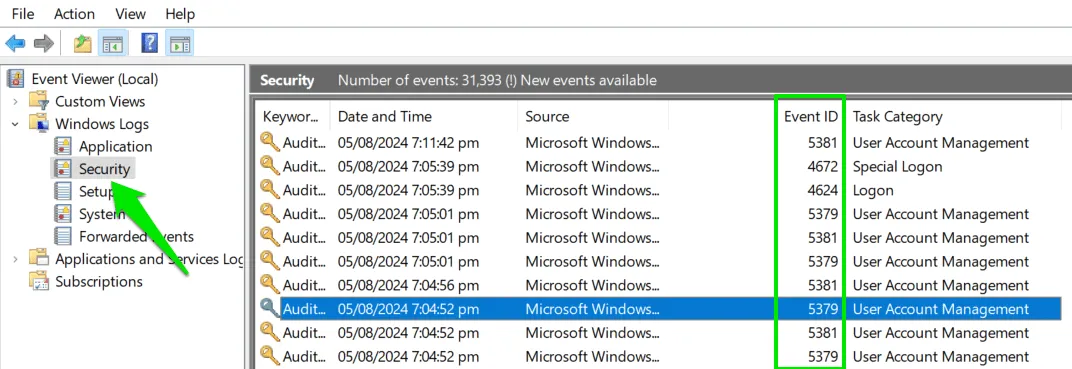
Se lo trovi, selezionalo e controlla la sezione Generale qui sotto. L’ID di sicurezza indica quale account o app ha creato il nuovo account.
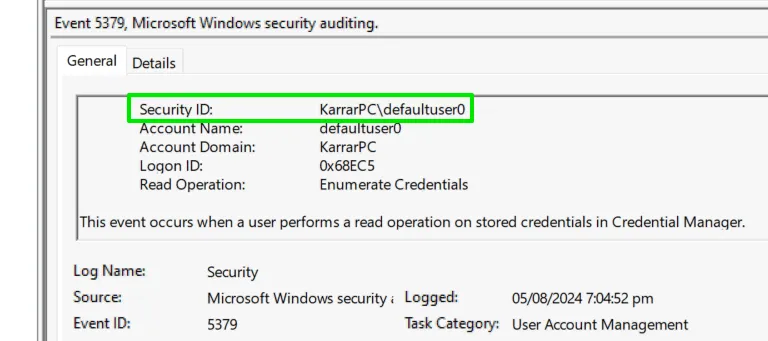
Migrare a un nuovo account utente
Questo potrebbe sembrare un po’ estremo, ma in realtà non è così difficile. Se non riesci a riparare il profilo corrotto, passa a un nuovo account ed elimina quello vecchio.
Se non hai molti dati o app grandi, puoi farlo manualmente. In Impostazioni di Windows, vai su Account -> Altri utenti e clicca su Aggiungi account per iniziare a creare un nuovo account. Assicurati di creare un account amministratore.
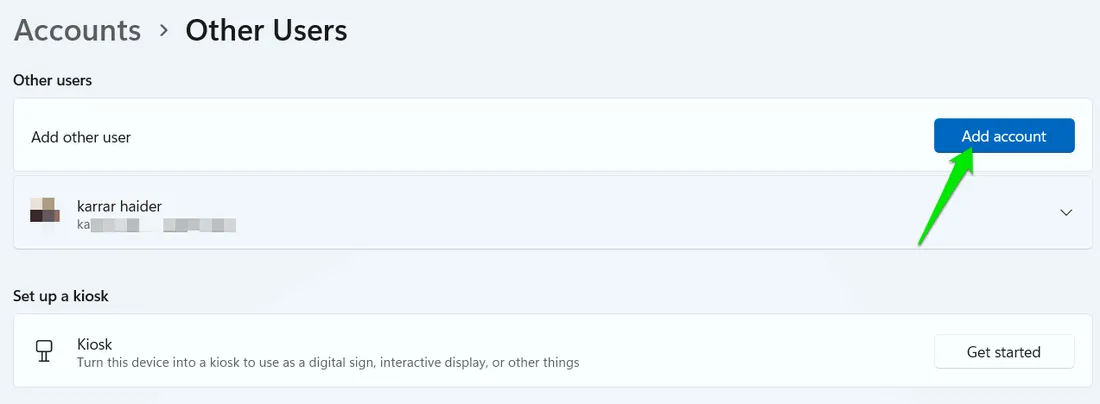
Una volta creato, sposta i dati dal tuo vecchio account a questo nuovo account copiando/incollando i dati all’interno della cartella Utenti nell’unità di sistema. Puoi eliminare il profilo corrotto dalla stessa pagina Altri utenti .
Un metodo ancora più semplice è usare un’app di terze parti per migrare a un nuovo account, mantenendo tutti i tuoi dati. Account Profile Fixer è uno strumento gratuito che copierà tutti i dati dal tuo profilo corrotto e li sposterà a uno nuovo, inclusi i dati personali, il nome dell’account e persino i dati dell’app.
Avvia l’app e seleziona l’account utente che vuoi correggere. Se vuoi mantenere i dati dell’app, assicurati di selezionare la casella di controllo accanto alle opzioni correlate. Dopodiché, fai clic sul pulsante Correggi account selezionato ora e il tuo PC si riavvierà per iniziare il processo di migrazione dei dati.
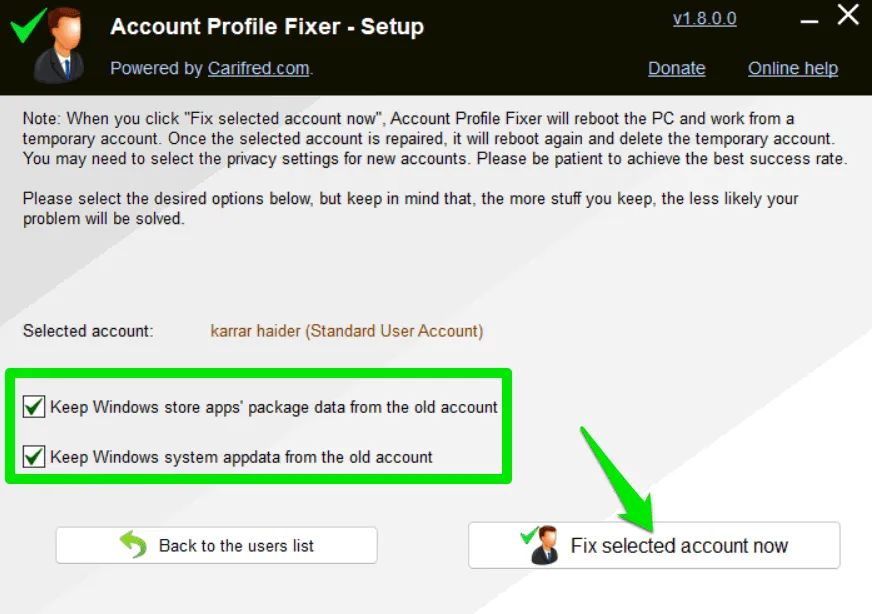
Puoi anche resettare il tuo PC, poiché risolve la maggior parte dei problemi relativi ai profili utente. Il processo di reset non eliminerà i tuoi dati personali, ma perderai le app installate.
Credito immagine: Unsplash . Tutti gli screenshot sono di Karrar Haider.



Lascia un commento