Windows Input Experience sospeso o utilizzo elevato della memoria [fissare]
![Windows Input Experience sospeso o utilizzo elevato della memoria [fissare]](https://cdn.thewindowsclub.blog/wp-content/uploads/2024/01/windows-input-experience-suspended-or-high-memory-usage-fix-1-640x375.webp)
Windows Input Experience è un processo o servizio che gestisce in modo efficace gli input dell’utente da dispositivi di interfaccia umana (HID) come tastiere fisiche e virtuali, mouse, touchscreen, touchpad, ecc. Come molti altri processi del sistema operativo, viene eseguito anche in background e si avvia non appena il sistema si avvia. Tuttavia, ci sono casi in cui il processo viene sospeso automaticamente o consuma memoria eccessiva, influenzando le prestazioni e l’efficienza complessiva del sistema.
In questo post condivideremo come risolvere il problema per cui Windows Input Experience viene sospeso o causa un utilizzo elevato della memoria.

Il servizio Windows Input Experience non dispone di un’interfaccia utente ma si associa all’esecuzione di varie attività e funzioni di sistema essenziali relative ai dispositivi di input. Aiuta Windows a comprendere il significato di ogni sequenza di tasti, clic o tocco immesso dall’utente in modo che le azioni necessarie vengano eseguite rispetto a questi input.
Che cosa causa un utilizzo elevato della memoria in Windows Input Experience?
- Problemi di perdita di memoria: perdita di memoria si riferisce a situazioni in cui applicazioni o processi, anche dopo la loro terminazione, conservano la memoria loro assegnata durante il loro esecuzione. Tali eventi possono influire in modo significativo sulle prestazioni del sistema poiché riducono la quantità di memoria disponibile.
- Installazioni dei pacchetti lingua: I pacchetti lingua sono risorse aggiuntive basate sulla lingua che aiutano gli utenti a visualizzare il sistema operativo o le interfacce dell’applicazione in più lingue senza modificare il sistema. Tuttavia, se in un sistema sono installati troppi Language Pack, il consumo di memoria per Windows Input Experience potrebbe aumentare.
- Conflitti software: varie applicazioni o servizi software utilizzano Windows Input Experience per consentire agli input dell’utente di eseguire le sue funzioni generali, causando conflitti software. Inoltre, software in conflitto potrebbero archiviare informazioni ridondanti nella memoria, determinando un utilizzo elevato della memoria poiché mantengono copie separate delle stesse informazioni nella memoria.
- Driver incompatibili o obsoleti: driver vecchi, incompatibili o obsoleti per i dispositivi di input potrebbero non essere sincronizzati con gli ultimi aggiornamenti del sistema operativo poiché mancano dei miglioramenti e delle ottimizzazioni introdotte nelle ultime versioni. In questi casi, i conducenti potrebbero consumare più memoria o risorse di sistema del solito per le operazioni di routine poiché non dispongono dei progressi necessari.
Correggi l’esperienza di input di Windows sospesa o l’utilizzo elevato della memoria
Per risolvere i problemi di utilizzo elevato della memoria per l’esperienza di input di Windows, la soluzione migliore è rimuovere i componenti di Windows utilizzati raramente o non utilizzati affatto. Questi componenti causano un elevato consumo di memoria.
- Disinstallare i pacchetti lingua
- Disabilita i metodi di input non utilizzati
- Riavviare il servizio Input Experience
Suggeriamo di creare un punto di ripristino del sistema prima di procedere.
1] Disinstallare i pacchetti lingua
A ogni pacchetto lingua installato possono essere associati processi o servizi in background che consumano memoria di sistema. Disinstallarli può aiutare a liberare spazio di memoria e ottimizzare le risorse di sistema.
Disinstallare utilizzando le impostazioni di Windows
- Premi insieme i tasti Windows+I per aprire le Impostazioni
- Fai clic sull’opzione Ora e lingua a sinistra.
- Fai clic su Lingua e regione nel riquadro di destra.
- Fare clic sui puntini di sospensione(…) accanto alla lingua da rimuovere e selezionare Rimuovi.< /span>

- Riavviare il sistema affinché le modifiche abbiano effetto.
Disinstallare utilizzando Windows PowerShell
- Apri PowerShell o Terminale Windows
- Inserisci i comandi seguenti nello stesso ordine menzionato:
Get-WinUserLanguageList
Uninstall –Language <language_tag>
Il primo comando visualizza l’ elenco dei pacchetti lingua installati sul sistema e i relativi tag lingua. I tag linguistici sono i codici utilizzati da Windows per fare riferimento a ciascuno dei pacchetti linguistici.

Il secondo comando disinstalla la lingua per il tag della lingua specificata. Ad esempio, se desideriamo disinstallare la lingua inglese (Stati Uniti) per la quale il tag lingua è en-US, il comando indicato di seguito deve essere inserito nel terminale di Windows:
Uninstall -Language en-US
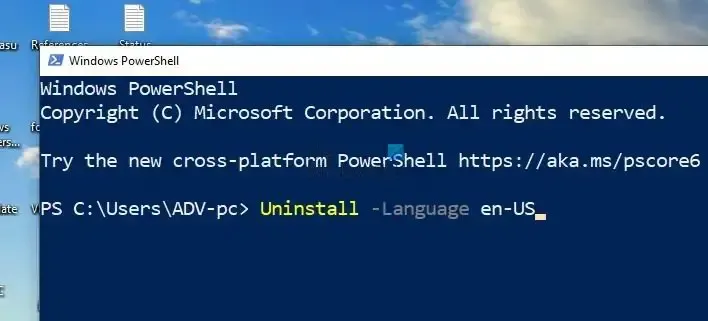
2] Disabilita i metodi di input non utilizzati
Molti metodi di input e tecnologie di assistenza all’input, come una penna luminosa, le tastiere su schermo o l’Assistente vocale, utilizzano Windows Input Experience per funzionare. Come i Language Pack, ognuno ha i propri processi in background che vengono eseguiti continuamente finché il sistema è acceso, consumando una notevole quantità di risorse di sistema, inclusa la memoria.
Pertanto, la rimozione dei metodi di input inutilizzati può liberare la memoria del sistema, migliorando così le prestazioni del sistema.
Disabilita le tastiere su schermo
- Digita Impostazioni facendo clic sull’icona di ricerca sul desktop.
- Nella finestra Impostazioni, fai clic su Accessibilità > Tastiera.
- Nel riquadro destro, disattiva l’opzione Utilizza tastiera su schermo.
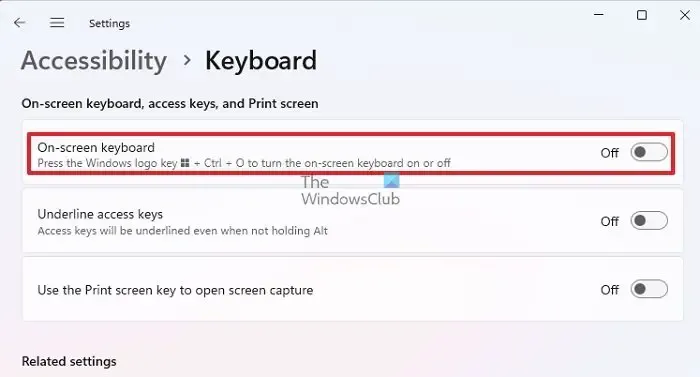
In alternativa, premendo Win+Ctrl+O è anche possibile disattivare la tastiera su schermo
Disabilita l’Assistente vocale
- Digita Impostazioni facendo clic sull’icona di ricerca sul desktop.
- Nella finestra Impostazioni, fai clic su Accessibilità.
- Scegli Assistente vocale nel riquadro di destra e attiva l’opzione per disattivarlo.
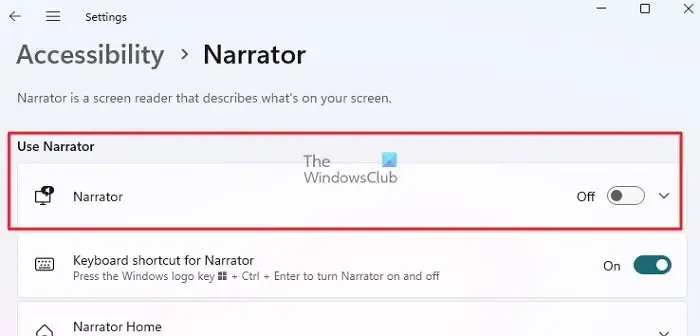
3] Riavviare il servizio Input Experience
Il riavvio del servizio Windows per Input Experience può reinizializzare o reimpostare le risorse di sistema che conteneva. Il servizio tastiera touch e pannello per la grafia di Windows gestisce le funzionalità di tastiera touch e input per la scrittura a mano. Per riavviare il servizio:
- Apri Gestione attività premendo i tasti Ctrl+Maiusc+Esc.
- Fai clic sulla scheda Servizi e cerca Servizio tastiera touch e pannello per la scrittura.
- Una volta individuato, fai clic con il pulsante destro del mouse sul servizio e fai clic su Riavvia.

Spero che il post ti sia stato utile e che tu abbia risolto il problema.
Windows Input Experience è un virus?
Windows Input Experience non è un virus o malware ma un servizio o un programma responsabile della gestione degli input dell’utente da mouse, tastiera e altri dispositivi di interfaccia umana.
Puoi disabilitare l’esperienza di input di Windows?
È possibile disabilitare il servizio Windows Input Experience dal registro. Tuttavia, disabilitarlo potrebbe causare problemi hardware, soprattutto con i dispositivi di input.
È necessaria l’esperienza di input di Windows?
Windows Input Experience è necessario affinché i dispositivi di input, come mouse, tastiera, tastiera virtuale, ecc., funzionino correttamente.



Lascia un commento