Icone di Windows troppo piccole; Alcune icone più piccole di altre [Correzione]
Se alcune icone sul desktop o su Esplora file appaiono più piccole di altre , leggi questo post. Ti mostreremo come risolvere questo problema nel modo giusto.
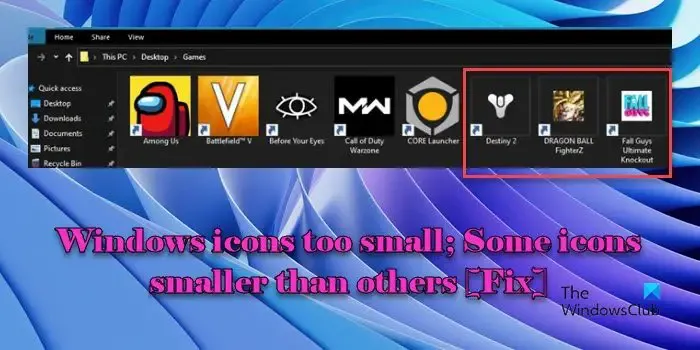
Alcuni utenti hanno segnalato uno strano problema per cui le icone delle applicazioni, in particolare le icone dei giochi, si restringono in modo casuale sul proprio PC Windows 11/10. Quando ciò accade, attorno all’immagine dell’icona rimpicciolita viene visualizzato un sottile bordo bianco. Secondo gli utenti, il problema sembra influenzare maggiormente l’.url e le scorciatoie di rete ; il resto delle icone del desktop appaiono nelle loro dimensioni normali.
Perché alcune delle icone del mio desktop si sono rimpicciolite?
I driver grafici/schermi obsoleti o danneggiati possono causare problemi con il rendering delle icone. Se le icone del desktop si stanno riducendo, assicurati che i driver siano aggiornati . Se solo alcune icone si restringono mentre altre rimangono inalterate, è possibile che ci sia un problema con la cache delle icone .
È anche possibile che il file ICO dell’icona problematica non contenga tutte le immagini di dimensioni standard (queste immagini consentono al sistema operativo di scegliere l’icona più appropriata in base a fattori quali risoluzione dello schermo, profondità del colore, display ad alta DPI , eccetera.).
Correggi le icone di Windows che sono troppo piccole in Explorer
Se alcune icone appaiono più piccole di altre sul tuo PC Windows 11/10, utilizza queste soluzioni per risolverle:
- Ricostruisci la cache delle icone
- Cancella la cache delle miniature
- Converti scorciatoie URL in scorciatoie normali
- Modifica la dimensione dell’icona utilizzando l’editor del Registro di sistema
Vediamolo in dettaglio.
Alcune icone sono più piccole di altre sul desktop di Windows
1] Ricostruisci la cache delle icone

Windows archivia le icone associate a file, cartelle, applicazioni ed elementi di sistema in una cache, quindi non è necessario recuperare ripetutamente l’icona dal file di origine. Questa cache a volte può danneggiarsi, causando incoerenze nell’aspetto delle icone. La ricostruzione della cache delle icone può aiutare a risolvere i problemi relativi alla visualizzazione delle icone su un PC Windows 11/10.
Ecco come puoi ricostruire la cache delle icone sul tuo sistema:
Chiudi tutte le app in esecuzione sul tuo sistema. Digita “comando” nella casella di ricerca di Windows e seleziona Esegui come amministratore nel Prompt dei comandi . Nella finestra del prompt dei comandi, digitare il comando seguente e premere Invio :
taskkill /f /im explorer.exe
Il comando precedente terminerà il processo di Esplora file.
Ora digita i seguenti comandi uno per uno e premi Invio dopo ogni comando:
cd /d %userprofile%\AppData\Local\Microsoft\Windows\Explorer
attrib –h iconcache_*.db
del iconcache_*.db
Il comando precedente eliminerà i file della cache delle icone. Successivamente, digita il seguente comando e premi Invio :
start explorer.exe
Il comando precedente riavvierà Esplora file, ricostruendo automaticamente la cache delle icone in background.
2] Cancella la cache delle miniature
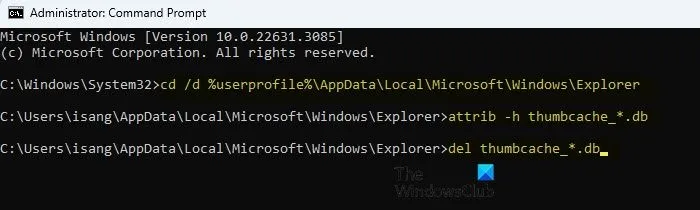
La cache delle miniature in genere memorizza anteprime o miniature di file di immagine, file video e altri contenuti multimediali. Tuttavia, in alcuni casi, ai collegamenti di gioco potrebbero essere associate icone che assomigliano a miniature. Se il sistema operativo o il meccanismo di memorizzazione nella cache tratta queste icone come miniature, potrebbero essere potenzialmente incluse nella cache delle miniature. In tal caso, svuotare la cache delle miniature potrebbe aiutare a risolvere il problema.
Segui questi passaggi per svuotare la cache delle miniature sul tuo PC Windows 11/10:
Apri il prompt dei comandi utilizzando i diritti di amministratore come spiegato sopra. Digitare uno per uno i seguenti comandi nella finestra del prompt dei comandi e premere Invio dopo ciascun comando:
taskkill /f /im explorer.exe
cd /d %userprofile%\AppData\Local\Microsoft\Windows\Explorer
attrib –h thumbcache_*.db
del thumbcache_*.db
start explorer.exe
I comandi precedenti interromperanno il processo Explorer ed elimineranno tutti i file della cache delle miniature. Successivamente, le icone dovrebbero apparire nella dimensione corretta.
Puoi anche utilizzare Thumbnail and Icon Cache Rebuilder per eliminare la cache delle miniature e delle icone con un clic di un pulsante.
3] Converti le scorciatoie URL in scorciatoie normali

Se il problema è specifico delle icone di Steam, potrebbero non essere i normali file “.lnk”, ma file “.url”. I file “.url” sono essenzialmente scorciatoie che puntano a un indirizzo web specifico (URL) o a una posizione su Internet. Steam in genere non crea collegamenti URL, ma se vedi tali collegamenti per i tuoi giochi Steam, potrebbero essere stati creati durante un aggiornamento di Steam o l’installazione di un gioco.
Per risolvere il problema, devi convertire il collegamento URL nel collegamento “.lnk” che punta al file eseguibile del gioco (.exe) sul tuo sistema. Per questo, puoi scaricare Url-Shortcut-to-Lnk-Converter da GitHub .
Una volta scaricato, fare doppio clic sul file per aprire il software. Incolla il percorso della directory che contiene le icone Steam problematiche nel campo ” Directory dei collegamenti “. Lascia selezionata l’opzione ” Utilizza icone personalizzate “.
Inserisci le tue icone personalizzate (file .ICO) in un’altra directory/cartella e incolla il percorso di quella directory nel campo ” Directory icone personalizzate “. Assicurati che le icone abbiano lo stesso nome file delle scorciatoie corrispondenti.
Fare clic sul pulsante Converti . L’app convertirà automaticamente le scorciatoie URL in scorciatoie normali.
4] Modifica la dimensione dell’icona utilizzando l’editor del Registro di sistema

Puoi anche modificare la dimensione dell’icona utilizzando l’editor del Registro di sistema e vedere se aiuta. Tuttavia, fai attenzione, poiché la modifica del registro può causare seri problemi al sistema se non eseguita correttamente. Eseguire il backup del registro e quindi procedere con i seguenti passaggi:
Premi Win+R e digita regedit nella finestra di dialogo Esegui che appare. Premere il tasto Invio . Verrà visualizzata una richiesta di controllo dell’account utente . Fare clic sul pulsante Sì nella richiesta per continuare ad aprire l’editor del registro.
Nella finestra Editor del Registro di sistema, vai al seguente percorso nel pannello di sinistra:
HKEY_CURRENT_USER\Control Panel\Desktop\WindowMetrics
Nel pannello di destra, individua la chiave denominata Shell Icon Size . Se non riesci a trovare la chiave, creane una facendo clic con il pulsante destro del mouse sull’area vuota e selezionando New > String Value .
Impostare i dati valore sulla dimensione dell’icona desiderata. La dimensione predefinita è 32. Puoi sperimentare valori diversi aumentati di 16 (48, 64, ecc.). Fare clic su OK .
Successivamente, vai al seguente percorso nella finestra Editor del Registro di sistema:
HKEY_CURRENT_USER\SOFTWARE\Microsoft\Windows\Shell\Bags\1\Desktop
Nel pannello di destra, fare doppio clic sulla chiave IconSize e impostare i dati Value sulla dimensione dell’icona desiderata, modificando Base in Decimal . Ad esempio, per le icone di medie dimensioni, imposta i dati valore su 48. Riavvia il PC per applicare le modifiche.
Spero che aiuti.
Come posso correggere la dimensione delle mie icone di Windows?
Prova a modificare la dimensione delle icone utilizzando le opzioni Visualizza sul desktop. Fai clic con il pulsante destro del mouse in un punto qualsiasi dello spazio vuoto sul desktop. Selezionare Visualizza > Icone grandi/Icone medie/Icone piccole . La dimensione delle icone verrà modificata di conseguenza. Se il problema persiste, seleziona Impostazioni schermo dal menu contestuale del desktop. Nella sezione Scala e layout , imposta Scala e Risoluzione display sui valori consigliati.



Lascia un commento