Windows è stato ripristinato da un arresto imprevisto
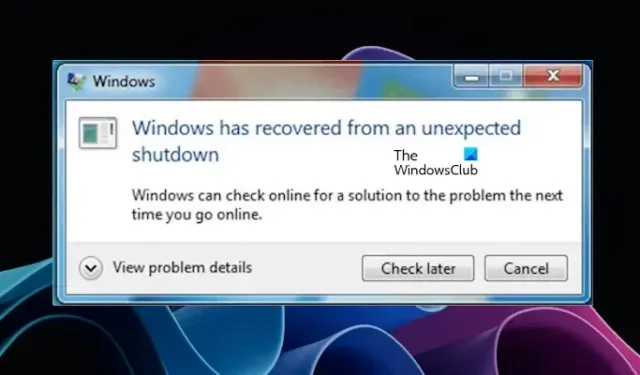
Dopo un arresto imprevisto, quando gli utenti accendevano i computer, sui loro schermi veniva visualizzato un messaggio di errore che informava che Windows era stato ripristinato da un arresto imprevisto . Secondo alcuni utenti, i loro computer si sono riavviati automaticamente e hanno mostrato il messaggio di errore dopo aver effettuato l’accesso a Windows. Espandendo Visualizza dettagli problema nella finestra di errore, viene visualizzato un Errore irreversibile come Nome evento problema.
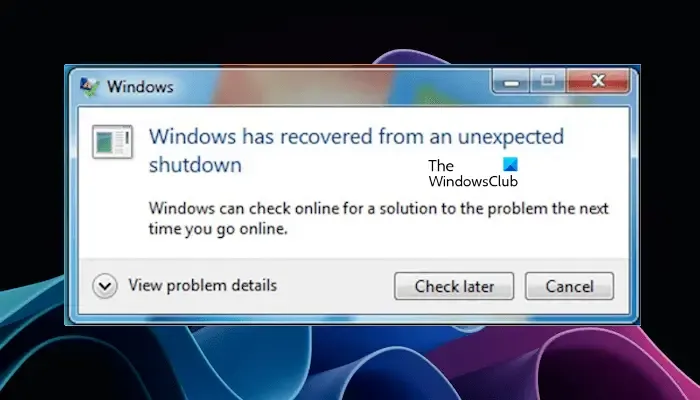
Windows è stato ripristinato da un arresto imprevisto
Se vedi che Windows è stato ripristinato da un messaggio di errore di arresto imprevisto, segui i suggerimenti forniti di seguito:
- Controlla l’aggiornamento del driver
- Esegui lo strumento di risoluzione dei problemi della schermata blu nell’app Ottieni assistenza
- Monitora la temperatura della GPU e della CPU
- Esegui un test della memoria
- Ripara i file immagine del tuo sistema
- Risolvere i problemi in uno stato di avvio pulito
- Eseguire un ripristino del sistema
Vediamo nel dettaglio tutti questi fix.
1] Controlla l’aggiornamento del driver
I driver danneggiati sono una delle cause degli errori schermata blu sui computer Windows. Apri Gestione dispositivi e verifica se qualche driver mostra un segnale di avviso giallo. Seguire le seguenti istruzioni:
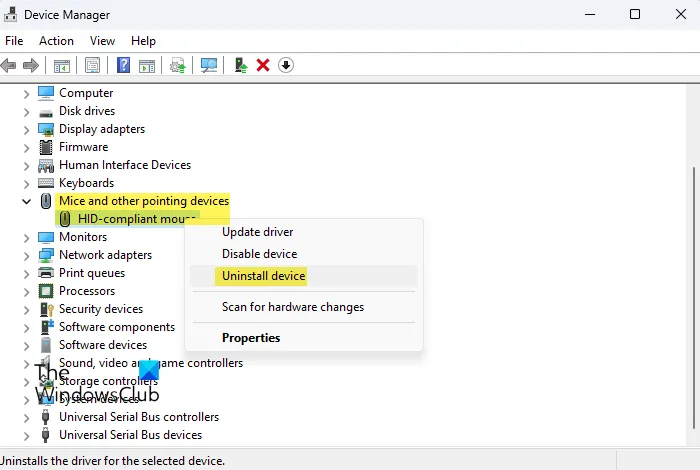
- Apri Gestione dispositivi .
- Espandi tutti i rami uno per uno e verifica se qualche driver di dispositivo mostra un segnale di avviso.
- Se vedi un segnale di avviso, valuta la possibilità di reinstallare il driver del dispositivo.
- Per reinstallare il driver del dispositivo, fare clic con il pulsante destro del mouse sul driver del dispositivo interessato e selezionare Disinstalla dispositivo.
- Riavvia il tuo computer. Windows installerà automaticamente il driver mancante al riavvio.
Puoi anche aprire le proprietà del driver del dispositivo danneggiato per verificare il codice di errore di Gestione dispositivi . Questo ti aiuterà nell’ulteriore risoluzione dei problemi.
Se nessuno dei driver del dispositivo mostra il segnale di avviso, puoi verificare la disponibilità di aggiornamenti dei driver. Esistono molti modi con cui è possibile aggiornare i driver del dispositivo.
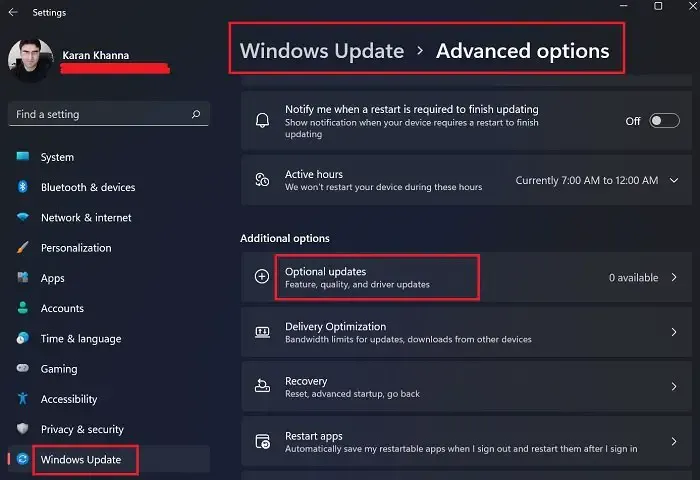
Gli aggiornamenti facoltativi di Windows mostrano anche gli aggiornamenti dei driver (se disponibili). Vai alla pagina Aggiornamenti facoltativi di Windows e installa l’aggiornamento del driver (se disponibile). Se gli aggiornamenti facoltativi di Windows mostrano aggiornamenti diversi dagli aggiornamenti dei driver, valuta la possibilità di installarli anche tu.
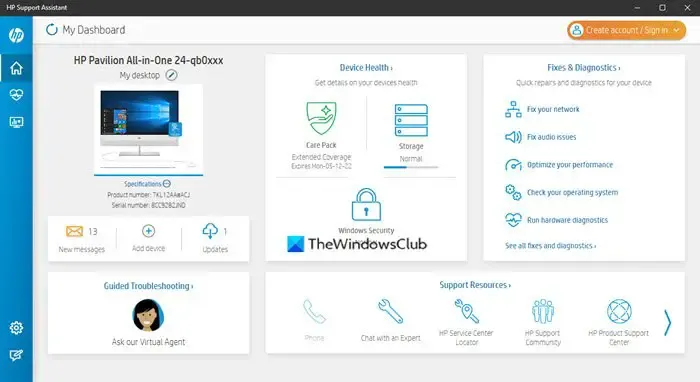
È possibile installare il software Driver Updater di terze parti per verificare la disponibilità di aggiornamenti dei driver. In alternativa, sono disponibili anche strumenti dedicati per la maggior parte delle marche di computer. Questi strumenti dedicati consentono agli utenti di mantenere i propri computer in buone condizioni aggiornando il software o il firmware richiesto. Gli utenti possono anche ricevere assistenza professionale direttamente dal team di supporto. Alcuni strumenti popolari sono:
- Assistente supporto HP
- Applicazione MyASUS
- Dell SupportAssist
- Aggiornamento del sistema Lenovo
- Intel Driver & Support Assistant , uno strumento di Intel per aggiornare i driver Intel.
2] Esegui lo strumento di risoluzione dei problemi della schermata blu nell’app Ottieni assistenza
Puoi utilizzare l’app Ottieni assistenza per eseguire lo strumento di risoluzione dei problemi della schermata blu. In precedenza, sul sito Web ufficiale di Microsoft era presente uno strumento di risoluzione dei problemi relativo alla schermata blu online . Ma ora Microsoft lo ha reindirizzato all’app Ottieni aiuto. I passaggi per eseguire questa operazione sono i seguenti:
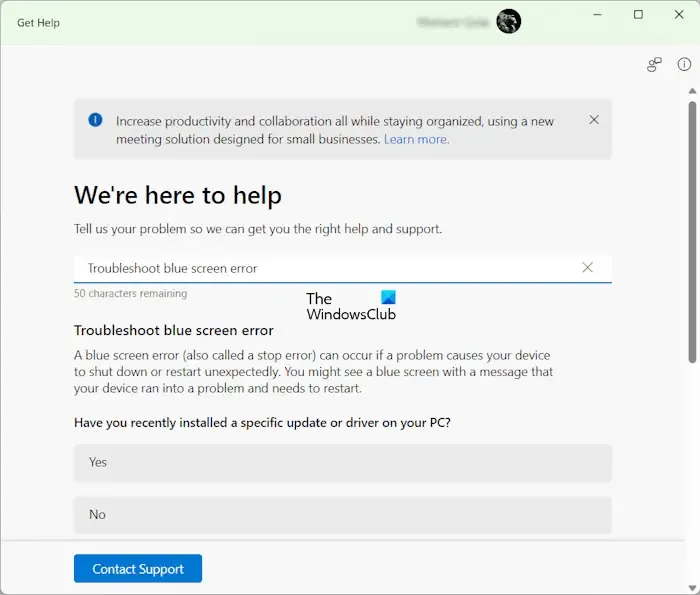
- Apri l’app Get Hep.
- Digitare Risoluzione dei problemi relativi all’errore schermata blu .
- Seleziona il risultato che corrisponde alle parole chiave.
- Lo strumento di risoluzione dei problemi della schermata blu si aprirà nell’app Ottieni assistenza.
- Ora segui le istruzioni visualizzate nell’app per risolvere l’errore.
3] Monitora la temperatura della GPU e della CPU
I problemi hardware possono anche causare errori di schermata blu su un computer Windows. La schermata blu è uno stato in cui Windows non riesce più a funzionare in sicurezza. Quindi, per evitare danni al sistema o ai suoi componenti, entra nella schermata blu. Ecco perché si consiglia di risolvere i problemi relativi alla schermata blu e trovarne la causa per proteggere il sistema da eventuali danni.
Secondo il feedback di alcuni utenti, la temperatura della CPU è salita al di sopra dei livelli di sicurezza, a causa della quale il loro computer si è bloccato con un errore di schermata blu. Durante le indagini, hanno scoperto che si era accumulata molta polvere a causa della quale i dissipatori di calore avevano smesso di funzionare. Dopo aver pulito correttamente il computer, il problema è stato risolto.
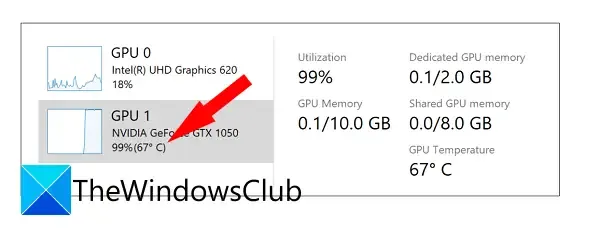
Ti consigliamo di monitorare la temperatura della GPU e la temperatura della CPU installando software di terze parti. Il Task Manager integrato di Windows visualizza anche la temperatura della GPU. Se non pulisci il tuo computer da molto tempo, è ora di pulirlo correttamente .
4] Esegui un test della memoria
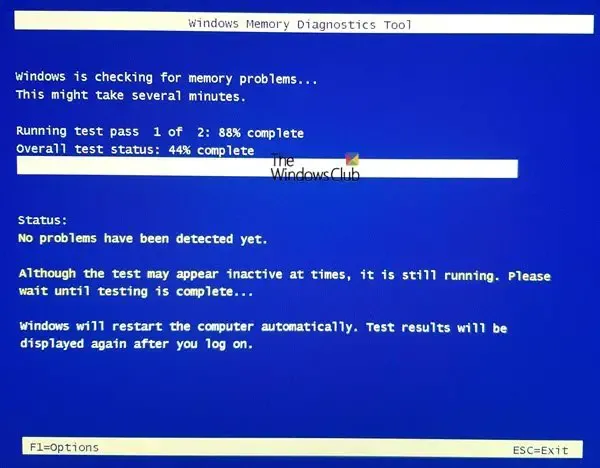
Lo strumento di diagnostica della memoria di Windows è uno strumento integrato nei computer Windows che aiuta gli utenti a verificare lo stato della RAM. Una RAM difettosa mostra molti sintomi . Se noti questi sintomi, devi agire prima che la tua RAM muoia. L’esecuzione dello strumento di diagnostica della memoria di Windows ti consentirà di sapere se la RAM è sana o meno.
5] Ripara i file immagine del tuo sistema
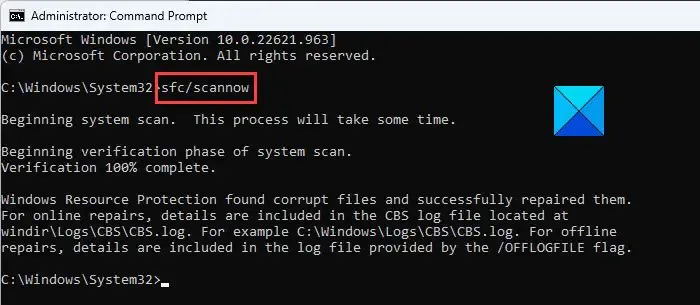
I file di immagine di sistema danneggiati possono anche causare diversi problemi su un computer Windows. Ti suggeriamo inoltre di scansionare e riparare i file immagine del tuo sistema. Il sistema operativo Windows dispone di uno strumento integrato per riparare i file di sistema danneggiati, noto come Controllo file di sistema. Avvia il prompt dei comandi come amministratore ed esegui la scansione SFC .
6] Risoluzione dei problemi in uno stato di avvio pulito
Hai recentemente installato un programma? Se sì, quel programma potrebbe causare questo problema. In questo caso, disinstallare quel programma può aiutare. Se non sei sicuro di questo, puoi risolvere il problema in uno stato di avvio pulito per trovare l’applicazione o il servizio responsabile di questo problema.
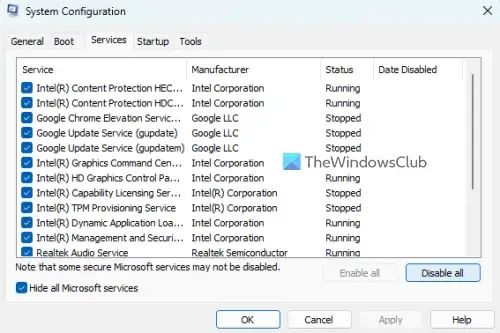
Alcuni utenti hanno segnalato che il messaggio di errore “Windows è stato ripristinato da un arresto imprevisto” continua a comparire sullo schermo mentre lavorano al computer. In tal caso, lo stato di avvio parziale è utile per la risoluzione dei problemi. Immettere lo stato di avvio pulito utilizzando MSConfig e quindi monitorare il comportamento del sistema.
Se il messaggio di errore smette di apparire e il sistema diventa stabile, un’applicazione in background o un servizio di terze parti sta attivando l’errore schermata blu. Se l’app viene nuovamente abilitata, il problema si ripresenterà. Quindi, abilitando e disabilitando le applicazioni in background, puoi trovare il colpevole.
7] Eseguire un ripristino del sistema
Ripristino configurazione di sistema è un potente strumento per riparare il tuo computer. Riporta il sistema allo stato operativo precedente quando si verifica un problema. Quando è attivo, crea automaticamente punti di ripristino. È possibile utilizzare uno qualsiasi di questi punti di ripristino per ripristinare il sistema.
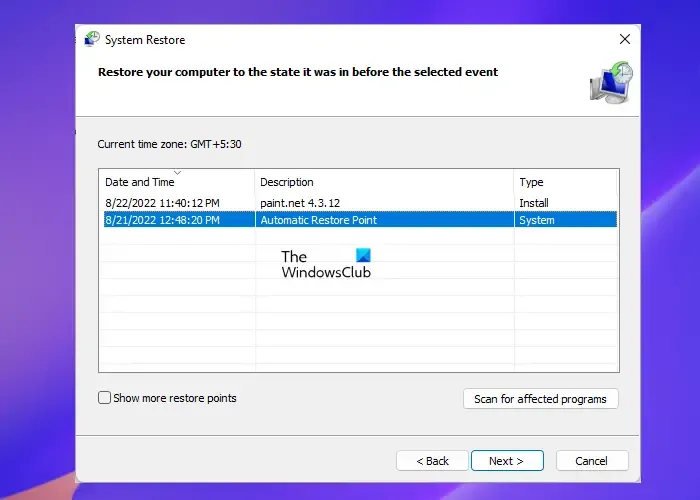
Durante l’esecuzione del Ripristino configurazione di sistema , vedrai tutti i punti di ripristino insieme alla data in cui sono stati creati. Seleziona il punto di ripristino prima del quale il problema non esisterà. Tieni presente che questo disinstallerà tutti i programmi che hai installato dopo quella data particolare.
Cosa causa lo spegnimento improvviso del PC?
Possono essere molti i motivi per cui un PC si spegne inaspettatamente. I problemi hardware sono tra le cause più comuni di questo problema. I problemi di riscaldamento possono anche causare lo spegnimento imprevisto del PC. Oltre a ciò, anche la RAM difettosa può causare lo stesso problema. Altre cause includono problemi software, infezioni da malware, ecc.
Come posso risolvere l’arresto imprevisto?
Se il tuo computer si spegne inaspettatamente, per risolvere il problema dovresti conoscerne la causa. È possibile utilizzare il Visualizzatore eventi di Windows per individuare la causa dell’arresto imprevisto .



Lascia un commento