Il registro eventi di Windows continua a fermarsi? Ecco cosa fare
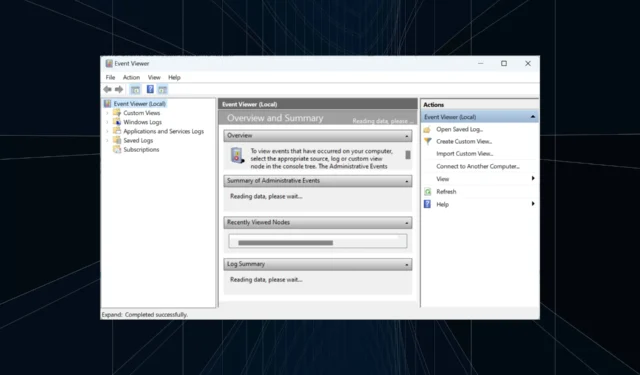
Molti di noi controllano regolarmente i registri degli eventi per identificare eventuali problemi con il PC, scoprire cosa sta influenzando le prestazioni o capire i motivi degli arresti anomali. Ma quando il registro eventi di Windows continua a interrompersi, tutti questi dati non verranno raccolti.
Il problema continua ad affliggere tutte le iterazioni del sistema operativo, inclusi Windows 10 e Windows 11. E nella maggior parte dei casi, abbiamo riscontrato che si trattava di un problema per l’utente. Se anche tu trovi che il servizio Registro eventi di Windows non si avvia, continua a leggere per scoprire tutto al riguardo!
Perché il registro eventi di Windows si interrompe?
Ecco i motivi principali per cui il registro eventi di Windows non è in esecuzione:
- File di sistema danneggiati : quando i file di sistema sono corrotti , è probabile che processi e attività critici smettano di funzionare, incluso il registro eventi di Windows.
- Registro configurato in modo errato : i registri eventi, come qualsiasi altra funzionalità, hanno una sezione dedicata nel registro e una singola voce configurata in modo errato può interrompere le cose.
- I registri esistenti sono corrotti : spesso gli utenti ritengono che lo stato danneggiato dei registri esistenti sia responsabile quando il registro eventi di Windows continua a interrompersi.
- Bug in Windows : un bug segnalato in Windows ha interrotto in modo persistente il Visualizzatore eventi ed è stato risolto in KB4501375 .
Cosa posso fare se il registro eventi di Windows continua a interrompersi?
Prima di passare alle soluzioni leggermente complesse, eccone alcune veloci da provare:
- Riavvia il computer
- Assicurati di aver effettuato l’accesso con un account amministratore. Se si tratta di un account standard, diventa amministratore .
- Scansiona il tuo PC alla ricerca di malware utilizzando Windows Security nativo o un affidabile antivirus di terze parti .
Se nessuno funziona, passa alle correzioni elencate di seguito.
1. Riconfigurare il servizio Registro eventi di Windows
- Premi Windows+ Rper aprire Esegui, digita services.msc nel campo di testo e premi Enter.
- Individua il servizio Registro eventi di Windows , fai clic con il pulsante destro del mouse su di esso e seleziona Proprietà.
- Selezionare Automatico dal menu a discesa Tipo di avvio, fare clic su Avvia se il servizio non è in esecuzione, quindi fare clic su OK per salvare le modifiche.
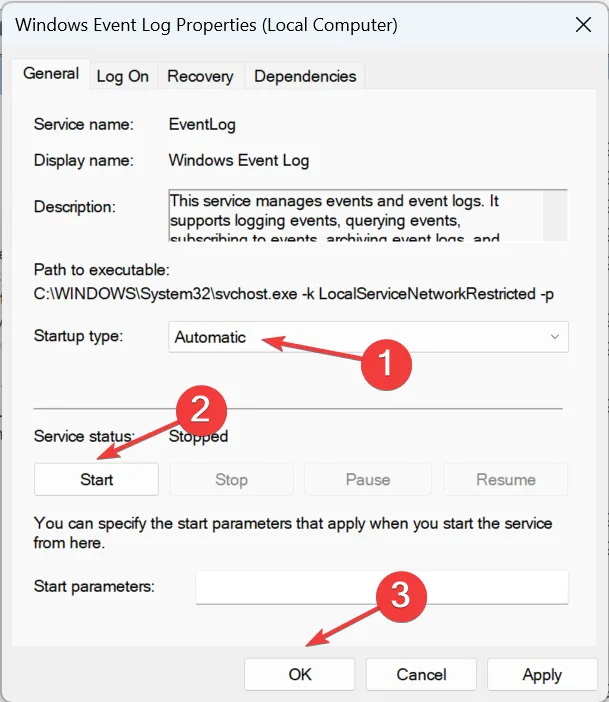
Se il registro eventi di Windows non era in esecuzione in precedenza, non dovrebbe. Nel caso in cui il registro eventi di Windows continui a interrompersi, un altro problema lo attiva. Quindi, passa alla soluzione successiva.
2. Prendi le autorizzazioni complete
- Premere Windows+ Eper aprire Esplora file e navigare nel seguente percorso:
C:\Windows\System32\winevt\ - Ora, fai clic con il pulsante destro del mouse sulla cartella Registri e seleziona Proprietà.
- Vai alla scheda Sicurezza e fai clic su Avanzate .

- Fare clic su Modifica .
- Inserisci il nome del tuo profilo attivo nel campo di testo, fai clic su Controlla nomi e poi su OK.
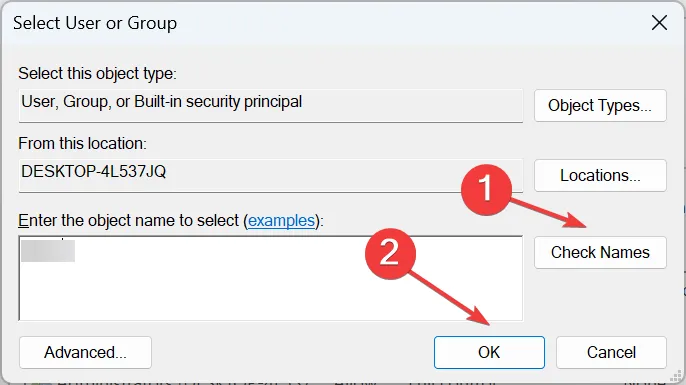
- Seleziona le caselle di controllo Sostituisci proprietario su sottocontenitori e oggetti e Sostituisci tutte le voci di autorizzazione dell’oggetto figlio con voci di autorizzazione ereditabili da questo oggetto, quindi fai clic su OK .
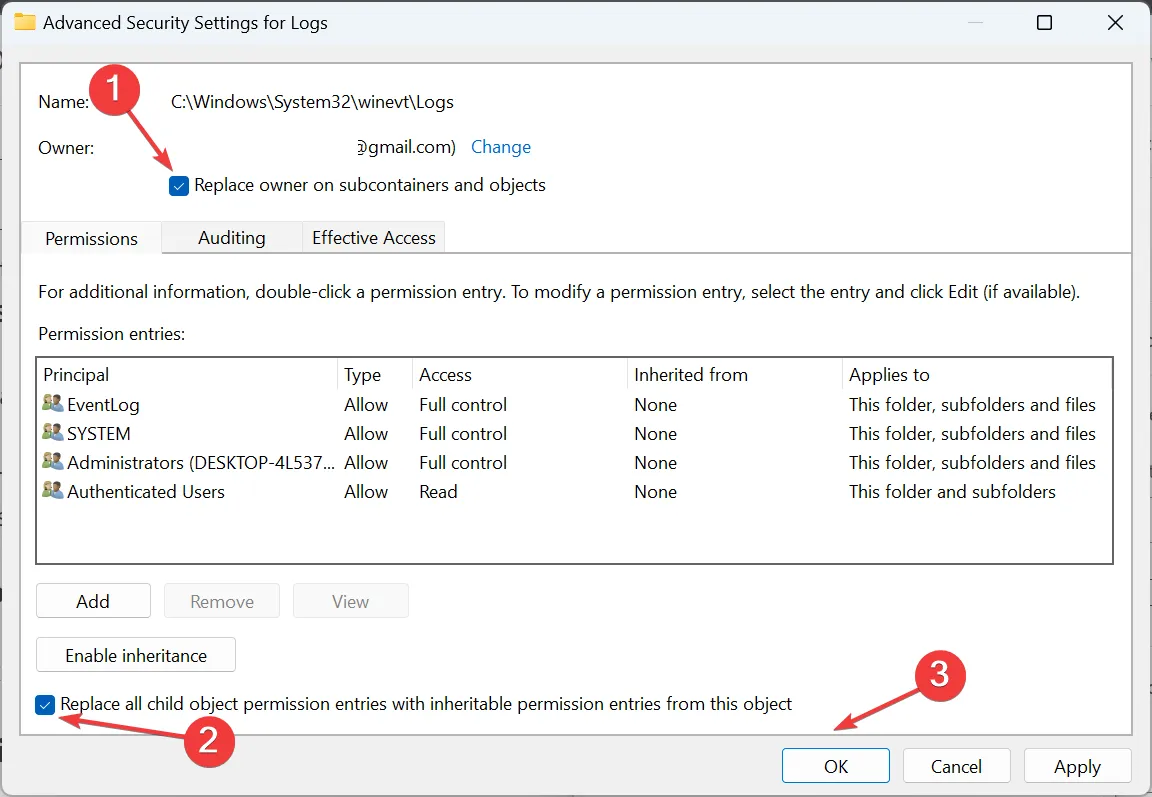
- Fare clic su Sì nella richiesta di conferma.
- Fare clic su Modifica .
- Ora, fai clic sul pulsante Aggiungi .
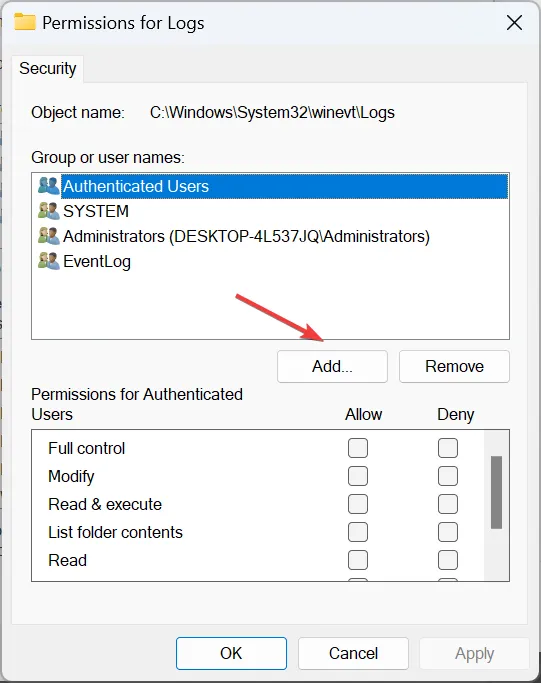
- Di nuovo, inserisci il nome utente che hai aggiunto in precedenza, fai clic su Controlla nomi e poi su OK.
- Infine, seleziona l’utente, seleziona le caselle di controllo per tutte le autorizzazioni e fai clic su OK per salvare le modifiche.
Quando l’utente corrente o SYSTEM non dispone delle autorizzazioni necessarie per modificare la cartella Logs, è possibile che il registro eventi di Windows continui a interrompersi. Tutto quello che devi fare è ottenere l’accesso completo alla cartella .
3. Cancella i registri esistenti
- Premi Windows + E per aprire Esplora file, incolla il seguente percorso nella barra degli indirizzi e premi Enter:
C:\Windows\System32\winevt\Logs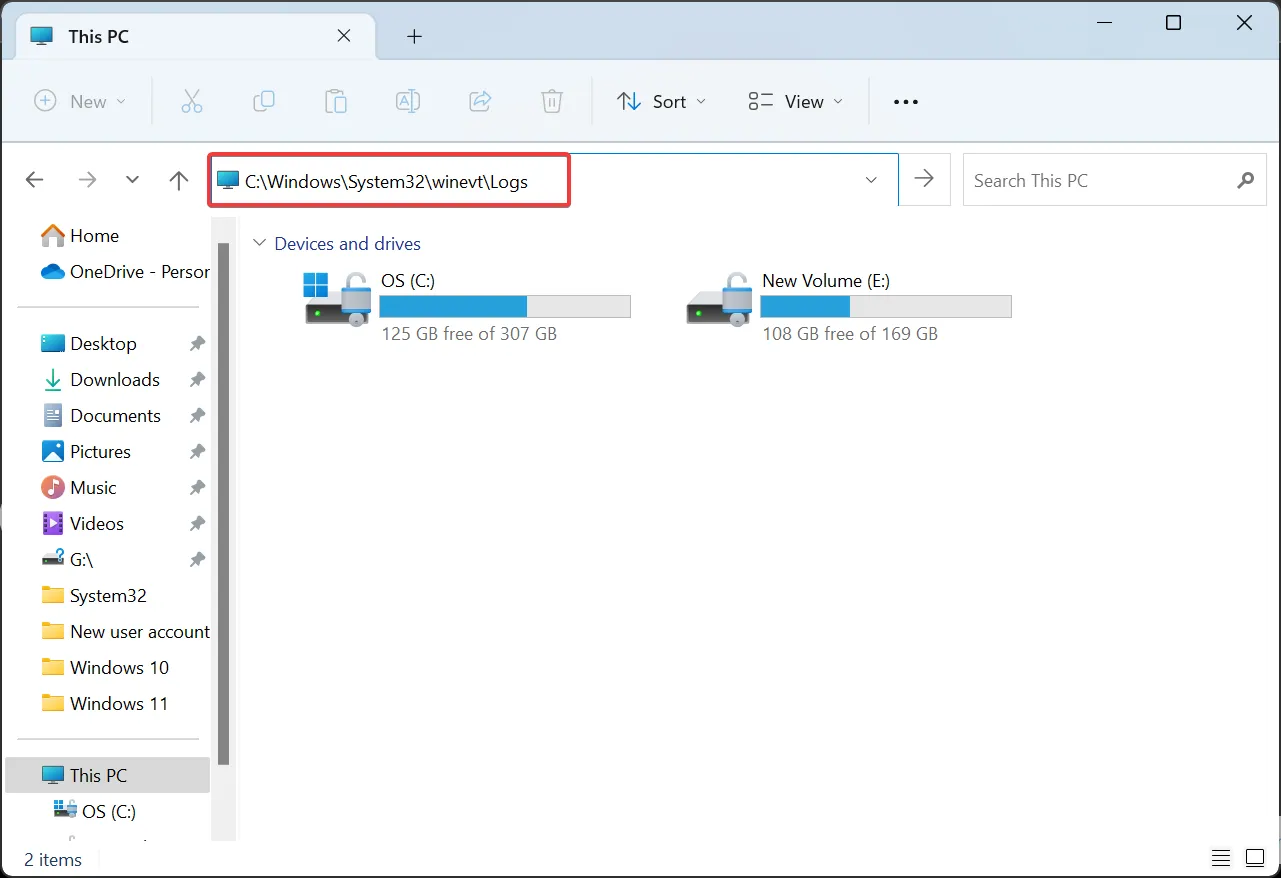
- Ora premi Ctrl + A per selezionare tutti i file e poi Delete per cancellarli.
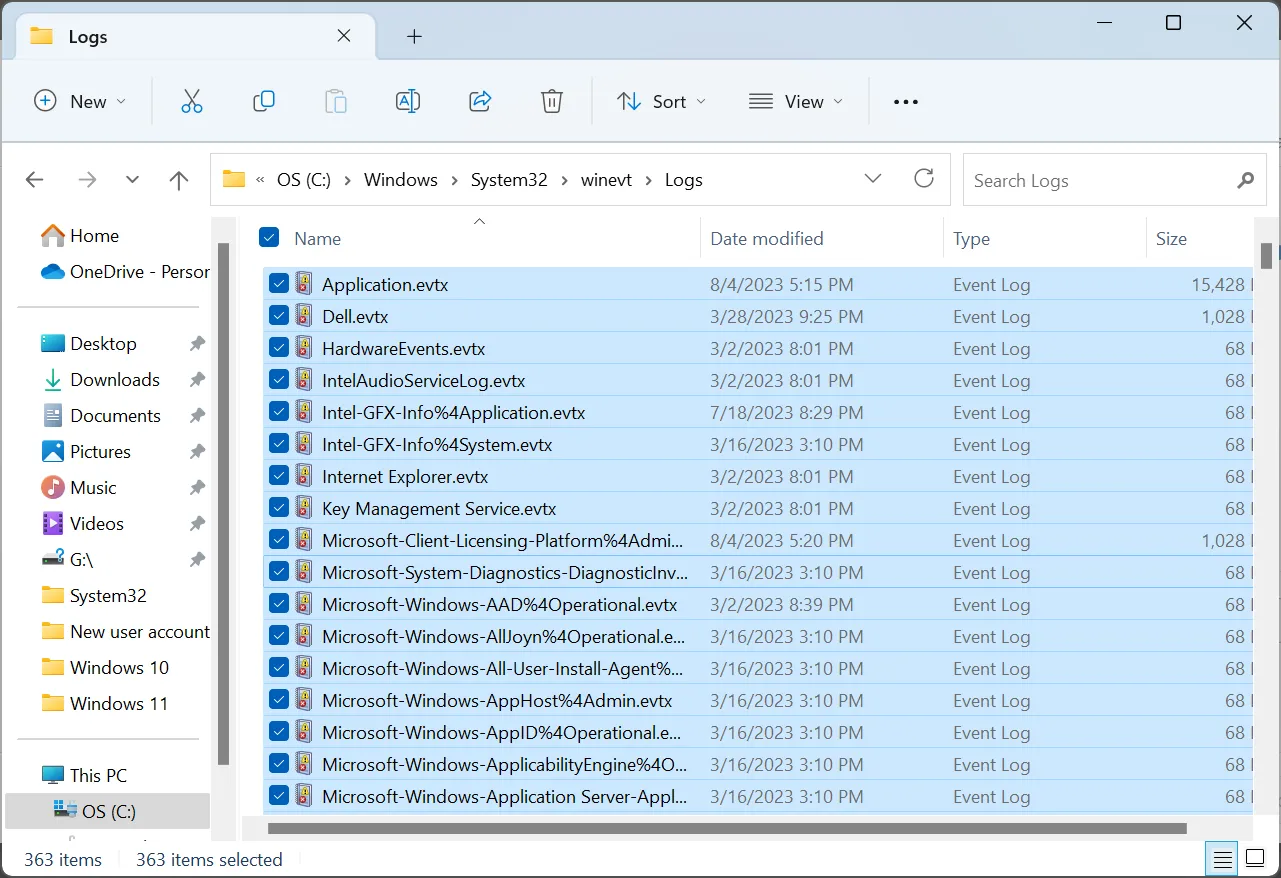
- Scegli la risposta appropriata nel caso in cui venga visualizzata una richiesta di conferma.
- Infine, riavvia il computer.
Se sono i registri o la cache esistenti corrotti da incolpare quando il registro eventi di Windows continua a fermarsi, cancellarli tutti dovrebbe fare il trucco!
4. Ripara i file di sistema corrotti
- Premi Windows + R per aprire Esegui, digita cmd e premi Ctrl + Shift + Enter.
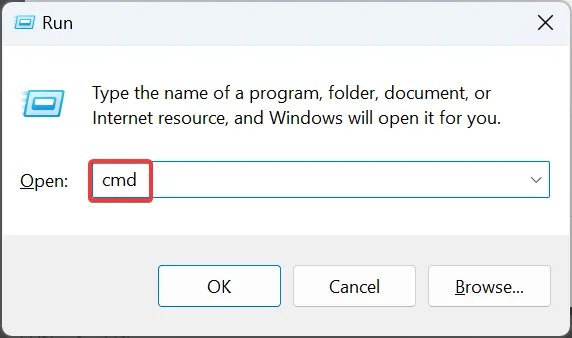
- Fare clic su Sì nel prompt UAC.
- Incolla i seguenti comandi singolarmente e premi Enterdopo ciascuno per eseguire lo strumento DISM:
DISM /Online /Cleanup-Image /CheckHealthDISM /Online /Cleanup-Image /ScanHealthDISM /Online /Cleanup-Image /RestoreHealth - Ora, esegui questo comando per eseguire la scansione SFC:
sfc /scannow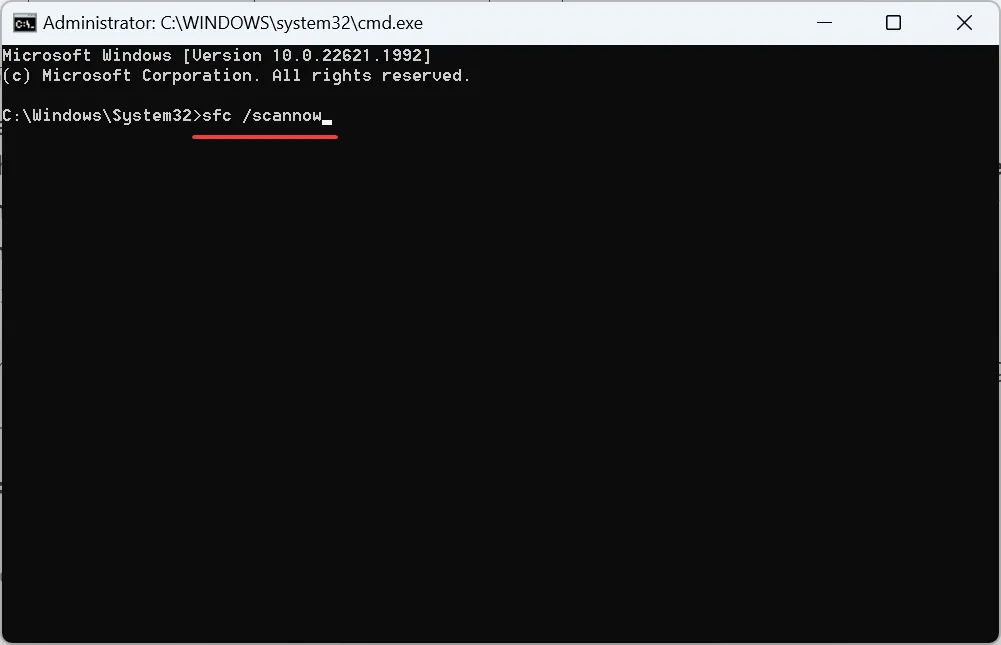
Quando la colpa è dei file di sistema corrotti, una soluzione rapida consiste nell’eseguire lo strumento DISM e la scansione SFC. Entrambi aiutano a identificare i file di sistema problematici e a sostituirli con una copia cache memorizzata sul PC.
5. Disinstallare le applicazioni in conflitto
- Premere Windows+ Rper aprire Esegui, digitare appwiz.cpl nel campo di testo e fare clic su OK.
- Selezionare eventuali applicazioni installate di recente dopo le quali si è verificato il problema per la prima volta e fare clic su Disinstalla .
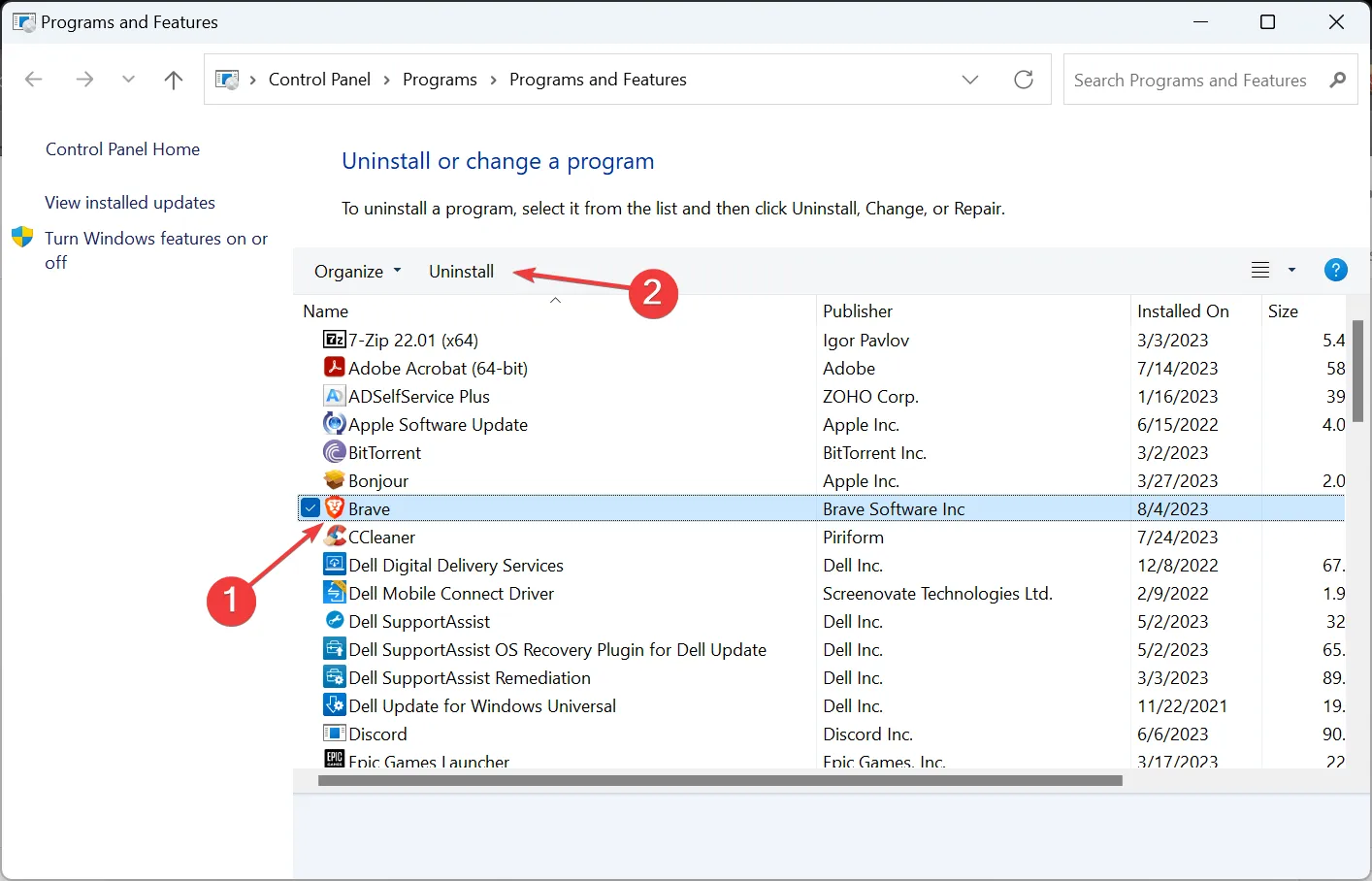
- Segui le istruzioni sullo schermo per completare il processo.
È noto che le applicazioni di terze parti, in particolare i software di sicurezza o gli antivirus, modificano le impostazioni, il che porta all’arresto persistente del registro eventi di Windows.
6. Eseguire un aggiornamento sul posto
- Vai al sito Web ufficiale di Microsoft , scegli la lingua del prodotto e l’edizione del sistema operativo, quindi scarica l’ ISO di Windows 11 .
- Apri l’ISO ed esegui il file setup.exe .
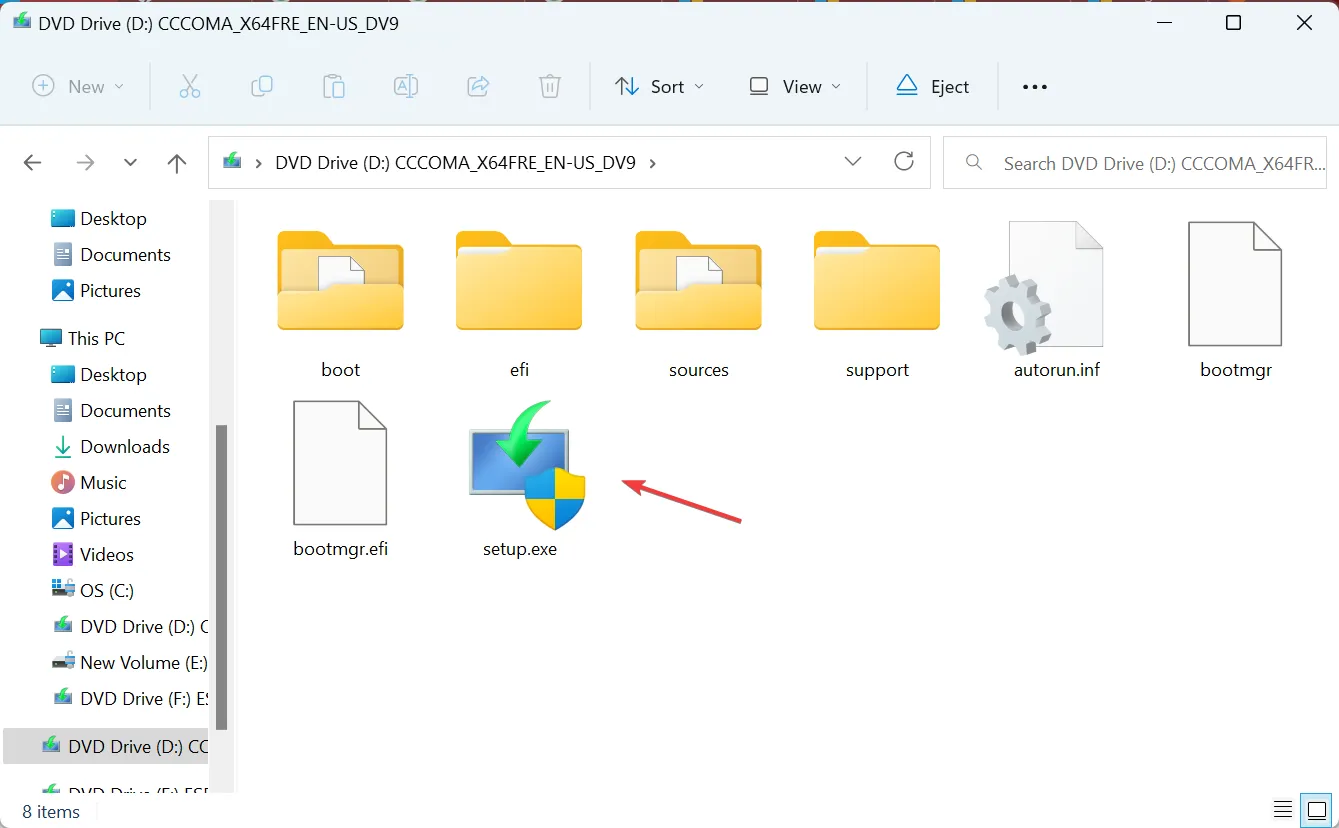
- Fare clic su Sì nel prompt.
- Fare clic su Avanti per procedere.
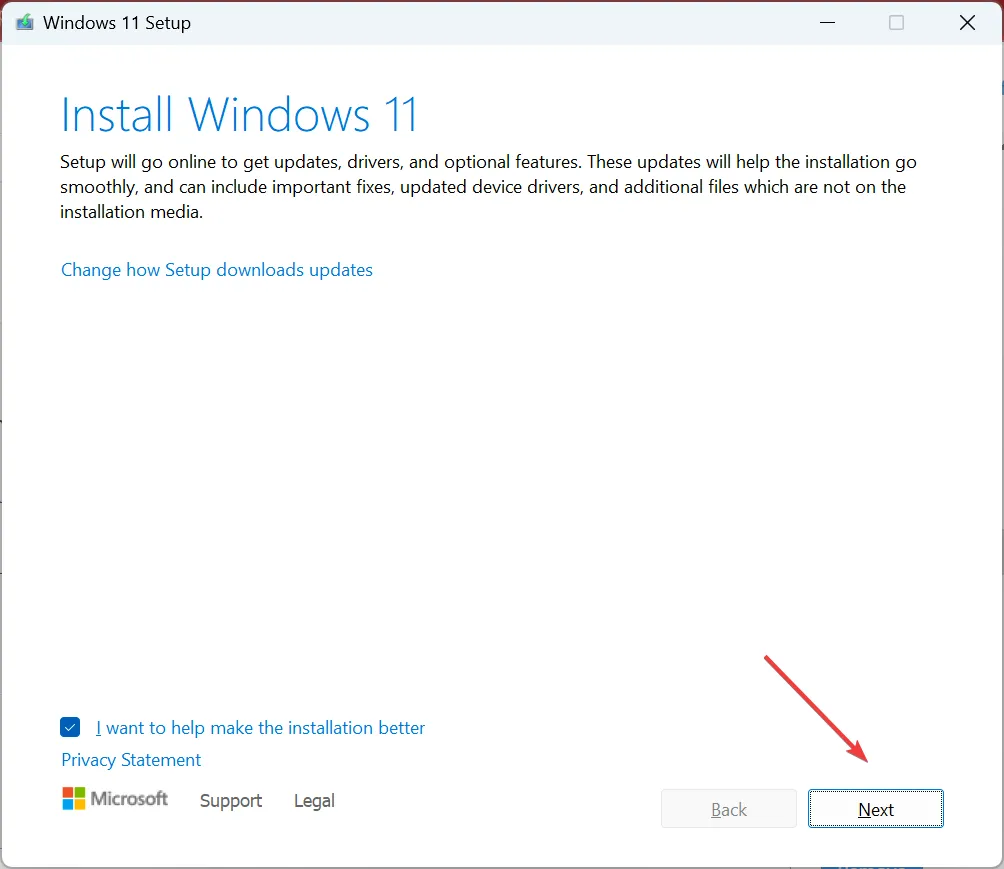
- Ora, fai clic su Accetta per accettare i termini della licenza.
- Infine, verifica che l’installazione indichi Mantieni file e app personali e fai clic su Installa .
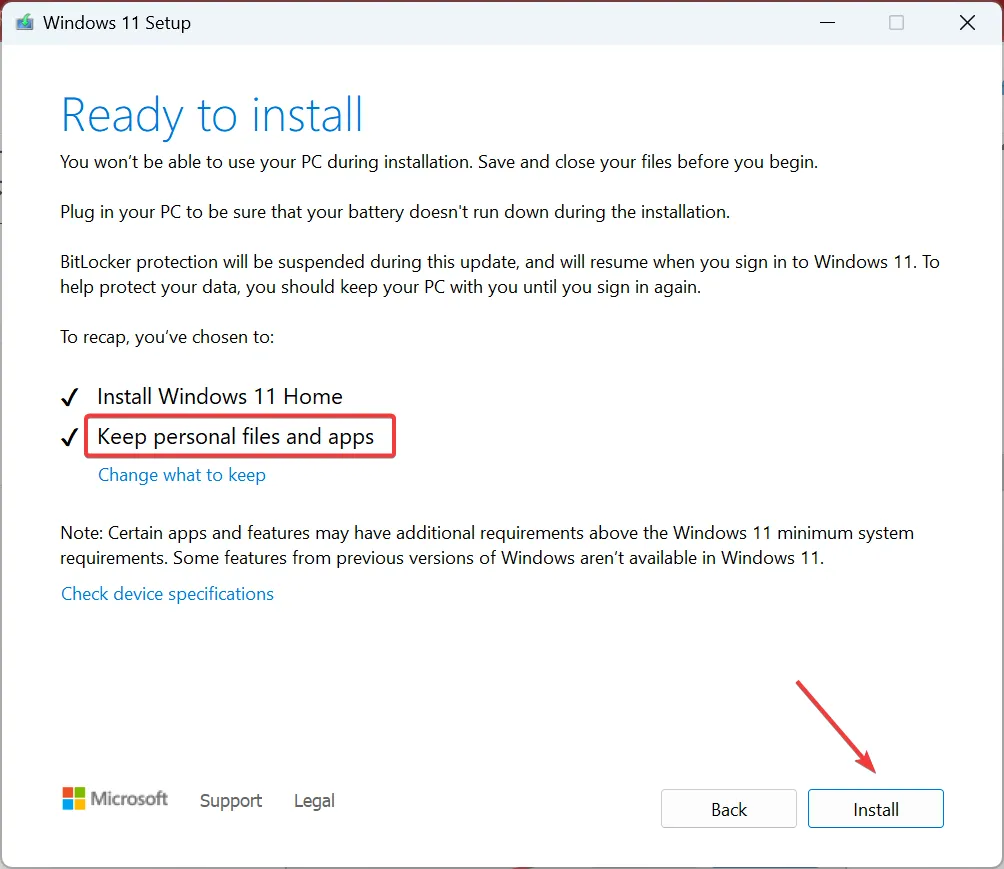
- Attendere il completamento dell’aggiornamento sul posto. Potrebbero essere necessarie 2-4 ore.
Per qualsiasi domanda o per condividere più soluzioni con noi, lascia un commento qui sotto.



Lascia un commento