Registro eventi di Windows con CPU, disco, memoria e consumo energetico elevati
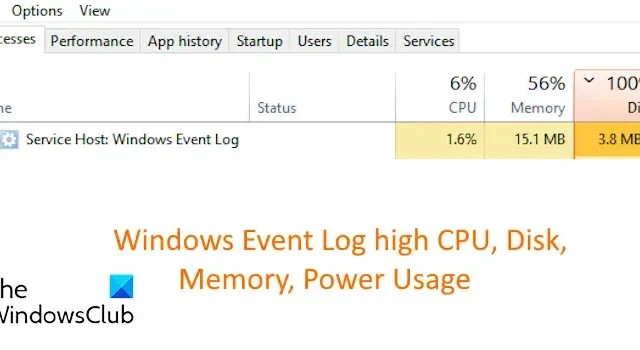
Registro eventi di Windows (Visualizzatore eventi) è una funzionalità di Windows che mostra i registri sugli eventi hardware e software del sistema. Di solito non richiede molte risorse di sistema. Tuttavia, alcuni utenti hanno segnalato che il Host del servizio: il processo Registro eventi di Windows consuma un elevato consumo di CPU, disco, memoria o energia sui loro computer.
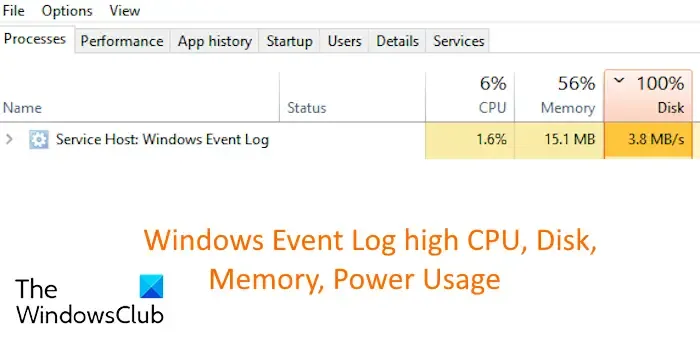
Se riscontri lo stesso problema, questo post ti mostrerà come risolverlo.
Registro eventi di Windows con CPU, disco, memoria e consumo energetico elevati
Se il processo del registro eventi di Windows richiede un utilizzo elevato di CPU, disco, memoria o energia sul computer, ecco i metodi per risolvere il problema:
- Termina l’attività Registro eventi di Windows da Task Manager.
- Interrompere il servizio Registro eventi di Windows.
- Cancella i registri del Visualizzatore eventi.
- Ricostruire il repository WMI.
1] Termina l’attività del registro eventi di Windows da Task Manager

Puoi provare a chiudere l’attività Registro eventi di Windows se continua a consumare una CPU elevata e un utilizzo di altre risorse. È sicuro terminare l’attività poiché i registri sono esclusivamente per scopi diagnostici e possono essere disabilitati se non sono utili. Ecco come puoi farlo:
- Innanzitutto, apri Task Manager utilizzando CTRL+MAIUSC+ESC.
- Ora, dalla scheda Processi, seleziona l’attività Host servizio: registro eventi di Windows.
- Successivamente, premi il pulsante Termina attività per chiudere l’attività.
Dopo un po’ di tempo, puoi riavviare il servizio Registro eventi di Windows utilizzando l’app Servizi e vedere se il problema è stato risolto.
2] Arresta il servizio Registro eventi di Windows

Un altro metodo per disabilitare il registro eventi di Windows su Windows è interrompere il rispettivo servizio. Per fare ciò, puoi seguire i passaggi indicati di seguito:
Per prima cosa, apri la casella Esegui comando utilizzando Win+R e inserisci services.msc nella casella Apri per avviare rapidamente l’app Servizi.
Nell’app Servizi, scorri verso il basso fino al servizio Registro eventi di Windows e selezionalo.
Successivamente, fai clic con il pulsante destro del mouse sul servizio e seleziona l’opzione Proprietà.
Ora, fai clic sul pulsante Interrompi per interrompere il servizio. Inoltre, imposta il Tipo di avvio del servizio su Disabilitato.
Una volta terminato, premi il pulsante Applica > Pulsante OK per salvare le modifiche. Questo dovrebbe risolvere il problema.
Vedi: Host del servizio: utilizzo elevato della CPU o del disco del sistema locale su Windows.
3] Cancella i registri del Visualizzatore eventi

È probabile che il problema si verifichi quando file di registro di grandi dimensioni causano un utilizzo elevato della CPU del registro eventi di Windows. Se lo scenario è applicabile, puoi cancellare i registri dal Visualizzatore eventi e vedere se il problema è stato risolto. Ecco i passaggi per farlo:
Per prima cosa, premi Win+R per richiamare la finestra di dialogo Esegui e inserisci eventvwr nella casella Apri per aprire< una finestra i=3> Visualizzatore eventi.
Ora espandi la categoria Registri di Windows nel riquadro di sinistra e seleziona l’Applicazione< /span> opzione.
Successivamente, premi il pulsante Cancella registro dal riquadro di destra.
Successivamente, alla richiesta di conferma, puoi selezionare l’opzione Salva e cancella (per salvare il contenuto del registro) o semplicemente l’opzione Cancella, secondo la tua scelta.
Al termine, ripeti gli stessi passaggi per le altre categorie, tra cui Sicurezza, Configurazione, Sistema e Eventi inoltratiregistri.
4] Ricostruisci il repository WMI
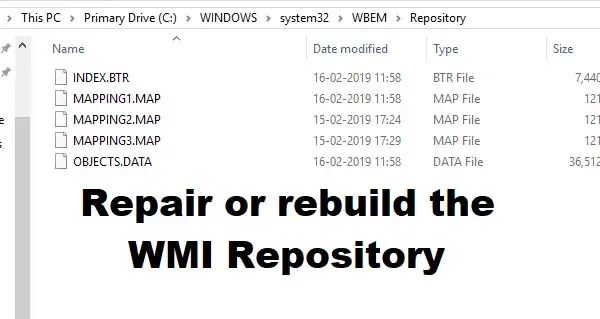
Ricostruire la Strumentazione gestione Windows o il repository WMI e vedere se aiuta. WMI è un insieme di specifiche di Microsoft per consolidare la gestione di dispositivi e applicazioni in una rete. È un database che memorizza metainformazioni e definizioni per le classi WMI.
Ora dovresti controllare l’utilizzo della CPU del registro eventi di Windows e dovrebbe essere basso.
È corretto disabilitare Svchost?
Service Host (svchost.exe) è un processo di servizio condiviso utilizzato da processi come Servizio locale, Servizio di rete, Sistema locale e Registro eventi di Windows. Ora, la disabilitazione di un processo critico dell’host del servizio può innescare diversi problemi sul tuo sistema e renderlo instabile. Se riscontri un utilizzo elevato della CPU di un processo che utilizza Service Host, apri il percorso del file utilizzando Task Manager e controlla se è Windows\System32. In caso contrario, puoi disabilitarlo e rimuoverlo.
Come posso trovare la causa principale dell’elevato utilizzo della CPU?
Per verificare quale processo sta utilizzando un utilizzo elevato della CPU, è possibile aprire il Task Manager. Ora vai alla scheda Processi e visualizza la percentuale di utilizzo della CPU per i singoli processi nella colonna CPU.



Lascia un commento