Windows non ha rilevato una scheda di rete installata correttamente
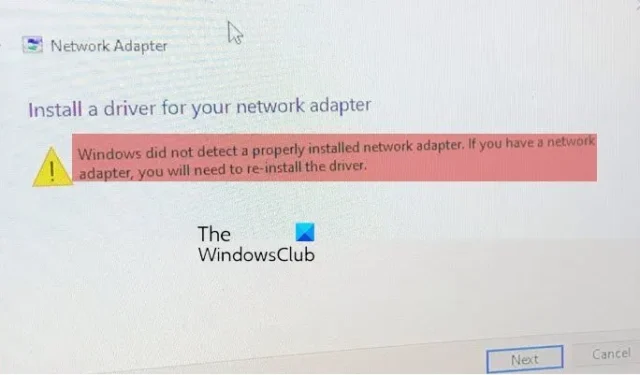
Un adattatore di rete controlla l’interfaccia di un sistema operativo e collega il sistema alla rete wireless.
I driver di dispositivo svolgono un ruolo significativo nella gestione della comunicazione tra il computer e il dispositivo hardware. Per le schede di rete, il driver è noto come driver della scheda di rete. Quando colleghi una scheda di rete al computer, Windows controlla i driver disponibili e li installa automaticamente. Tuttavia, non tutti i driver preinstallati funzionano come previsto. A volte, diventano corrotti o obsoleti o incompatibili e generano errori. Questo post parla di uno di questi errori che si traduce in un’installazione non riuscita della scheda di rete .
Il messaggio di errore completo recita:
Scheda di rete
Installa un driver per la tua scheda di rete
Windows non ha rilevato una scheda di rete installata correttamente. Se disponi di una scheda di rete, dovrai reinstallare il driver.
Se non riesci a utilizzare una connessione di rete (WiFi o Ethernet) sul tuo sistema a causa dello stesso errore, continua a leggere questo post per sapere come risolvere il problema.
Windows non ha rilevato una scheda di rete installata correttamente
Utilizzare le seguenti soluzioni per correggere il messaggio di errore Windows non ha rilevato una scheda di rete installata correttamente che potrebbe essere visualizzata dopo aver eseguito lo strumento di risoluzione dei problemi relativi alla scheda di rete su un PC Windows 11/10:
- Aggiorna/reinstalla i driver della scheda di rete.
- Esegui lo strumento di risoluzione dei problemi relativi a hardware e dispositivi.
- Eseguire un ripristino della rete.
Vediamoli nel dettaglio.
1] Aggiorna/reinstalla i driver della scheda di rete
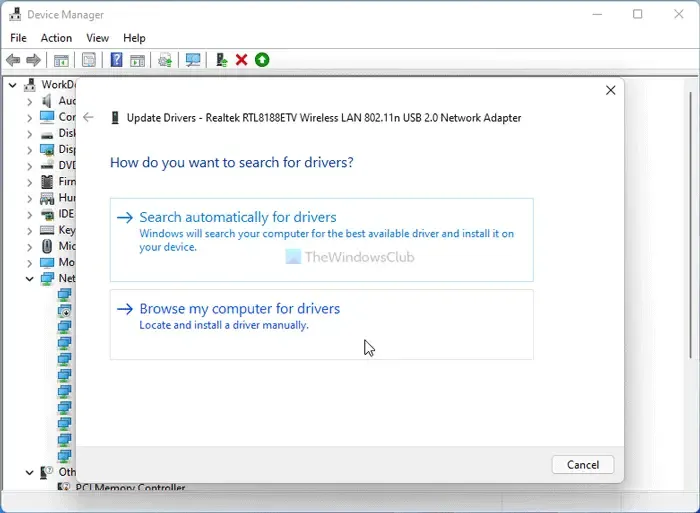
Driver obsoleti o incompatibili possono anche far sì che Windows mostri messaggi di errore.
Durante l’aggiornamento, è importante installare manualmente i driver corretti. Poiché Internet potrebbe non funzionare sul tuo sistema, dovresti scaricare i driver dal sito Web del produttore utilizzando un altro sistema Windows che abbia accesso a Internet. Quindi puoi trasferire i driver sul tuo sistema utilizzando un’unità USB.
Per aggiornare i driver di rete , fare clic con il pulsante destro del mouse sull’icona del pulsante Start e selezionare Gestione dispositivi . Fare clic sulla freccia prima della sezione Schede di rete per visualizzare l’elenco dei driver disponibili. Fare clic con il tasto destro su un driver e selezionare Aggiorna driver . Nella finestra Aggiorna driver, seleziona Cerca i driver nel mio computer . Quindi sfogliare e selezionare il driver scaricato.
Ripetere questa operazione per tutti i driver della scheda di rete disponibili. Riavvia Windows e verifica se l’errore è scomparso.
In caso contrario, dovresti provare a reinstallare i driver della scheda di rete. Apri Gestione dispositivi, fai clic con il pulsante destro del mouse sul driver e seleziona Disinstalla dispositivo .
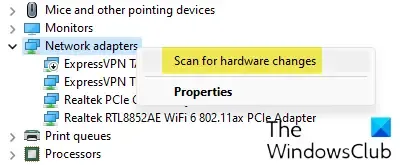
Ora seleziona Azione > Rileva modifiche hardware . Windows rileverà e installerà automaticamente i driver giusti per te.
2] Eseguire lo strumento di risoluzione dei problemi relativi a hardware e dispositivi

Hardware and Devices troubleshooter è uno strumento di risoluzione dei problemi di Windows in grado di rilevare problemi con i dispositivi hardware collegati al PC. Non appare più nella sezione Risoluzione dei problemi, quindi è necessario accedervi utilizzando il prompt dei comandi. Puoi anche utilizzare il nostro software gratuito FixWin per aprire lo strumento di risoluzione dei problemi con un clic del mouse.
Apri il prompt dei comandi utilizzando i privilegi di amministratore. Fare clic su Sì nel prompt UAC. Digita il seguente comando nella finestra del prompt dei comandi e premi Invio :
msdt.exe -id DeviceDiagnostic
Verrà visualizzato lo strumento per la risoluzione dei problemi relativi a hardware e dispositivi. Fare clic sul pulsante Avanti e seguire le istruzioni sullo schermo per risolvere il problema.
3] Eseguire un ripristino della rete
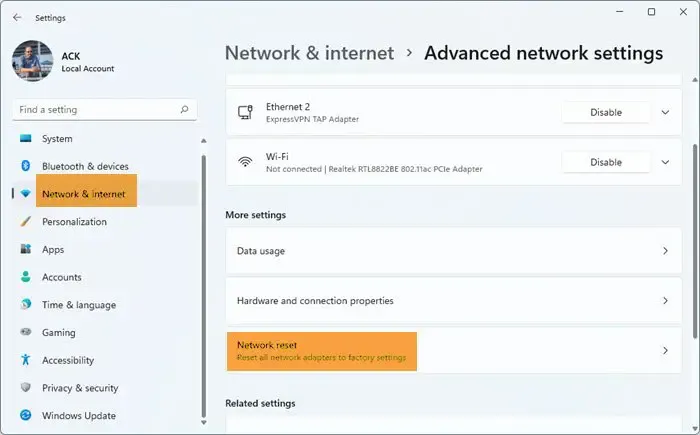
Il ripristino della rete è una funzionalità che reinstalla gli adattatori di rete e imposta i componenti di rete sui valori predefiniti su un PC Windows 11/10. Puoi utilizzare questa funzione se riscontri problemi di connettività e gli strumenti di risoluzione dei problemi di rete integrati in Windows non ti aiuteranno.
Ecco come utilizzare l’opzione Ripristino rete su un PC Windows 11:
- Fare clic sull’icona del pulsante Start e selezionare Impostazioni .
- Fare clic su Rete e Internet nel riquadro di sinistra.
- Scorri verso il basso fino alla parte inferiore del pannello di destra e fai clic su Impostazioni di rete avanzate .
- Fai clic su Ripristino rete in Altre impostazioni .
- Nella schermata successiva, fai clic sul pulsante Ripristina ora . Attendere che il processo disinstalli e reinstalli i driver di rete.
- Riavvia il PC.
Ciò reinstallerà gli adattatori di rete, ripristina i componenti di rete ai valori predefiniti.
Se nessuna delle soluzioni di cui sopra funziona, è possibile eseguire un ripristino del sistema per ripristinare il sistema a uno stato funzionante precedente . Una volta riavviato il computer, puoi verificare se Windows è in grado di rilevare la scheda di rete sul tuo PC.
Spero che aiuti.
Perché il mio PC non rileva la mia scheda di rete?
Se Windows non rileva la tua scheda di rete , il driver della scheda di rete installato sul tuo sistema potrebbe essere danneggiato o obsoleto. Anche le impostazioni di gestione dell’alimentazione dell’adattatore possono far sì che ciò accada. Se non riesci a vedere la scheda di rete o vedi un “dispositivo sconosciuto” in Gestione dispositivi, prova ad aggiornare il driver della scheda di rete per risolvere il problema.
Come abilito la scheda di rete nel BIOS?
Apri Impostazioni di Windows. Vai su Sistema > Ripristino. Fare clic sul pulsante Riavvia ora accanto all’opzione Avvio avanzato. Entrerai nell’ambiente di ripristino di Windows. Scegli Risoluzione dei problemi > Opzioni avanzate > Impostazioni firmware UEFI. Nella schermata successiva, fai clic sul pulsante Riavvia. Premere il tasto F10 per accedere alla configurazione del BIOS. Vai alla scheda Principale. Vai a Avvio di rete. Abilita l’avvio di rete. Premere F10 per salvare le modifiche e uscire.



Lascia un commento