Arresti anomali della cronologia di Windows Defender; Impossibile eliminare Detections.log

Windows Defender è l’antivirus predefinito nel PC Windows, che protegge il PC da varie minacce come malware, virus e altri. Mentre Windows Defender tiene traccia di tutte le sue azioni per salvaguardare il tuo PC da queste minacce, molti utenti si sono lamentati di non riuscire ad accedere alla cronologia di protezione di Windows Defender . In questo articolo ti spiegheremo come risolvere gli arresti anomali della cronologia di Windows Defender e cosa puoi fare se non riesci a eliminare Detections.log .
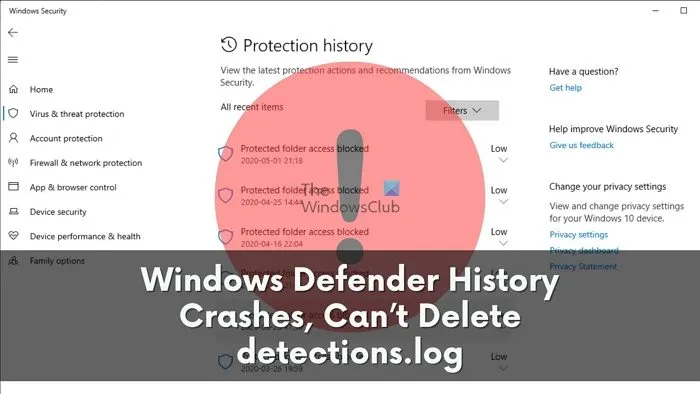
Qual è la cronologia della protezione di Windows Defender?
La cronologia di protezione di Windows Defender è una funzionalità che ti consente di visualizzare la cronologia di tutte le minacce rilevate da Windows Defender e tutte le azioni intraprese per proteggere il tuo PC da esse.
Puoi visualizzare dettagli quali nome, gravità, categoria, stato e data delle minacce. Puoi anche vedere le azioni di Windows Defender, come la messa in quarantena, la rimozione o l’autorizzazione della minaccia. Puoi annullare l’azione di protezione di Windows Defender se ritieni che si tratti di un falso positivo.
Correggi gli arresti anomali della cronologia di Windows Defender
Se la cronologia della protezione di Windows Defender si arresta in modo anomalo o si blocca, potrebbe essere necessario eliminare i file Detections.log per farla funzionare di nuovo. Questi sono i metodi che puoi utilizzare per questo.
- Utilizzo del Visualizzatore eventi
- Utilizzando PowerShell
- Utilizzo dell’Editor criteri di gruppo
Impossibile eliminare Detections.log in Windows Defender
1] Utilizzo del Visualizzatore eventi
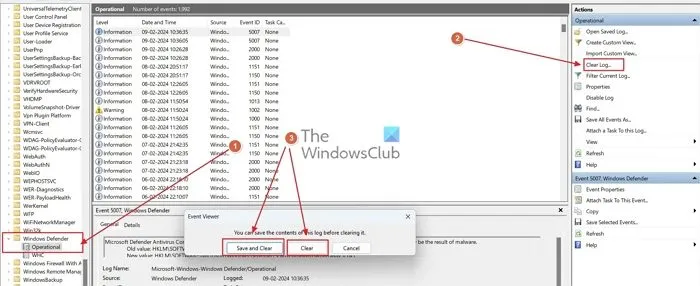
Il visualizzatore eventi di Windows tiene traccia di ogni registro importante per analizzare le prestazioni, la sicurezza e la manutenzione del tuo PC. Puoi utilizzare il Visualizzatore eventi di Windows per cancellare la cronologia di Windows Defender.
- Nella ricerca di Windows, cerca Visualizzatore eventi e aprilo.
- Ora, nel Visualizzatore eventi, vai al seguente percorso: Visualizzatore eventi locale > Registri applicazioni e servizi > Microsoft > Windows > Windows Defender .
- Una volta che ti trovi nella directory di Windows Defender, apri la cartella Operativa .
- Nel riquadro di destra, fai clic sul pulsante Cancella registro… e, nel messaggio visualizzato, fai clic su Salva e cancella o Cancella per cancellare la cronologia della protezione di Windows Defender.
2] Utilizzo di PowerShell
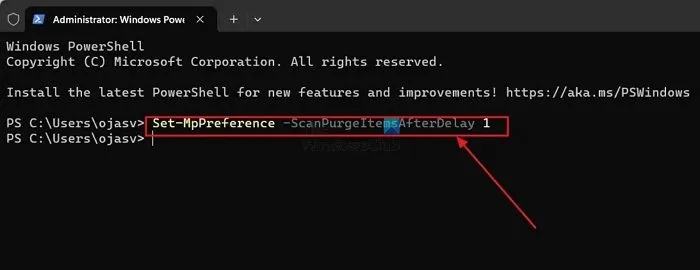
Utilizzando Powershell, puoi impostare la cronologia della protezione di Windows Defender in modo che venga cancellata automaticamente dopo un determinato numero di giorni.
- Fare clic con il pulsante destro del mouse sull’icona Start di Windows e aprire Terminale (amministratore) .
- Nel Terminale di Windows, incolla il seguente comando e premi Invio.
Set-MpPreference -ScanPurgeItemsAfterDelay 7
Il numero ‘7’ dopo Scanpurgeitemsafterdelay specifica i giorni dopo i quali desideri che la cronologia di Windows Defender venga cancellata automaticamente. Puoi cambiarlo secondo le tue preferenze.
3] Utilizzo dell’Editor criteri di gruppo
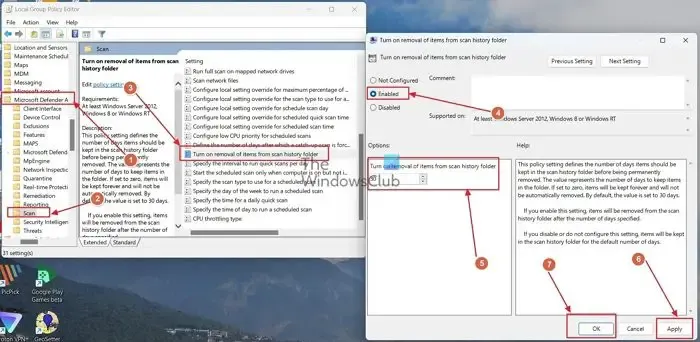
Puoi anche utilizzare l’ editor Criteri di gruppo di Windows per cancellare automaticamente la cronologia della protezione del difensore.
- Apri la finestra di dialogo Esegui premendo i tasti Windows+R , digita gpedit.msc nel campo e premi Invio.
- Ora, nell’editor dei criteri di gruppo, segui il seguente percorso: Configurazione computer > Modelli amministrativi > Componenti di Windows > Microsoft Defender Antivirus > Scansione .
- Nella cartella di scansione, trova la voce intitolata Attiva la rimozione degli elementi dalla cartella della cronologia di scansione e fai doppio clic su di essa.
- Modificare lo stato della voce da Non configurato ad Abilitato . Puoi anche specificare i giorni successivi alla cancellazione automatica della cronologia di Windows Defender.
Spero che questo post sia stato facile da seguire e che tu sia riuscito a risolvere il problema.
Dov’è la cronologia delle scansioni di Windows Defender?
Puoi accedere alla cronologia delle scansioni di Windows Defender aprendo l’app di sicurezza di Windows e facendo clic sull’opzione Protezione da virus e minacce. Successivamente, seleziona la cronologia delle minacce. Verrà visualizzato l’elenco delle minacce trovate, bloccate o messe in quarantena dall’antivirus Microsoft Defender.
L’avviso di Windows Defender è reale o falso?
L’avviso di Windows Defender sulla finestra del tuo browser web è una truffa che finge di provenire da Microsoft o Apple e ti chiede di chiamare un determinato numero di truffatore per risolvere il problema. La richiesta può anche chiederti di fare clic su un collegamento e installare un software specifico in grado di rubare tutti i tuoi dati e consentire agli hacker di assumere il controllo del tuo sistema.



Lascia un commento