Windows mi chiede continuamente di inserire A1B2C3; Come bypassare la frase di sfida?
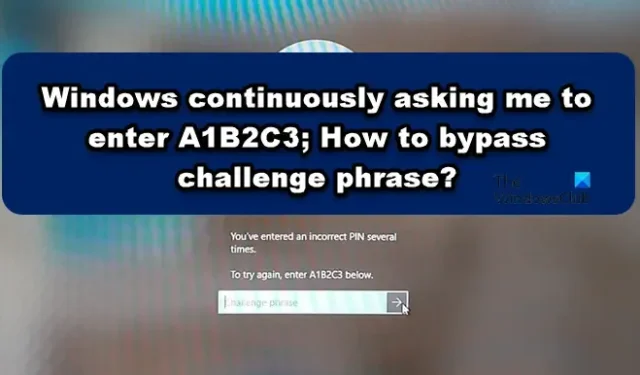
Hai lo stesso problema di molti altri che ogni volta che riavvii il computer appare un messaggio sullo schermo che ti chiede di inserire A1B2C3 anche se stai inserendo il PIN corretto? Comprendiamo che questa è una situazione non molto piacevole soprattutto se stai inserendo una password valida e ricevi l’errore in questione. In questo post, ne parleremo e vedremo cosa puoi fare se Windows ti chiede continuamente di inserire A1B2C3 e come puoi aggirare la frase di sfida .
Challenge Phrase è una misura di sicurezza adottata da Windows per proteggere un sistema da attacchi di forza bruta in cui più richieste casuali vengono inviate al server per fargli caricare una quantità estrema di carico, in modo tale che si blocchi o inizi a rispondere lentamente. Tuttavia, ricevere questo errore non implica che stai tentando di effettuare un attacco di forza bruta, è un errore e troveremo il suo rimedio in questo post.
Windows mi chiede continuamente di inserire A1B2C3
Se Windows ti richiede continuamente di inserire A1B2C3 e non riesci ad accedere utilizzando il PIN, fai clic su Opzioni di accesso, inserisci la password e accedi. Questa non è una soluzione, invece, è una soluzione alternativa. Inoltre, per eseguire le soluzioni menzionate di seguito, è necessario prima accedere al proprio sistema. Quindi, accedi al sistema e quindi esegui le seguenti soluzioni.
- Rimuovi il contenuto della cartella NGC e imposta il PIN di Windows Hello
- Elimina il vecchio PIN e crea un nuovo PIN di accesso
- Reimposta gli elenchi di controllo degli accessi
Ignora la frase di sfida A1B2C3
Prima di iniziare, controlla i tasti della tastiera e assicurati che nessuno di essi sia bloccato o non funzioni correttamente.
1] Rimuovi il contenuto della cartella NGC e imposta il PIN di Windows Hello
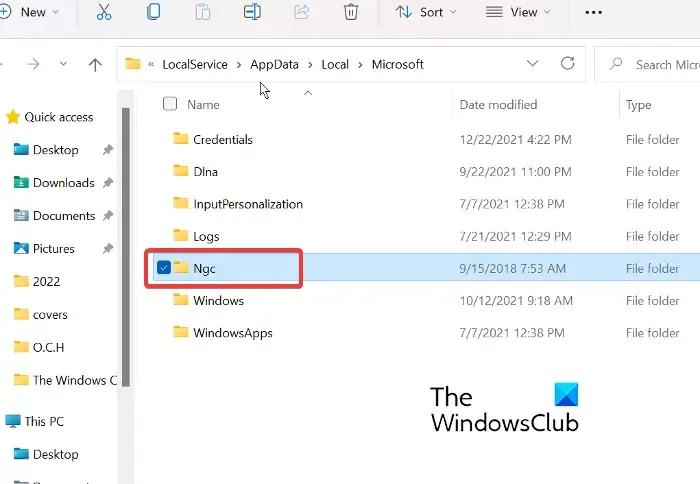
Proteggiamo il nostro computer utilizzando l’impronta digitale o l’opzione PIN per accedere al computer e tutte queste informazioni sono memorizzate nella cartella NGC. Tuttavia, per alcuni motivi, queste cartelle possono creare un problema e, per questo motivo, vedrai il suddetto errore quando accedi tramite il PIN. Per risolvere il problema, dobbiamo eliminare la cartella NGC; in questo modo, possiamo forzare Windows a creare una nuova cartella, che non verrà danneggiata. Per eliminare la cartella NGC, per prima cosa è necessario concedere all’utente un’autorizzazione adeguata e, per fare lo stesso, seguire questi passaggi.
- Fai clic sui tasti Windows + E , ora, incolla il seguente percorso nella barra degli indirizzi.
C:\Windows\ServiceProfiles\LocalService\AppData\Local\Microsoft
- Quando si apre la cartella Microsoft, fare clic con il tasto destro sulla cartella NGC e selezionare Proprietà.
- Fare clic sulla scheda Sicurezza e quindi sulla scheda Avanzate .
- Selezionare l’ opzione Modifica accanto a Proprietario nell’opzione Sicurezza avanzata per NGC.
- Ora digita Everyone nella finestra Seleziona utente o gruppo e seleziona il pulsante Ok .
- Seleziona la casella accanto all’opzione Sostituisci proprietario su sottocontenitori e oggetti .
Una volta ottenuta l’autorizzazione accettabile per eliminare la cartella NGC, vai al seguente indirizzo in Esplora file ed elimina il contenuto della cartella NGC da lì.
C:\Windows\ServiceProfiles\LocalService\AppData\Local\Microsoft\NGC
Dopo aver eliminato il contenuto, tutto ciò che devi fare è riavviare il sistema, creare un nuovo PIN e sarai a posto.
2] Elimina il vecchio PIN e crea un nuovo PIN di accesso
Potrebbe esserci qualche problema con il tuo vecchio PIN, molto probabilmente i suoi dati non sono memorizzati o vengono eliminati dal tuo computer. Ad ogni modo, possiamo semplicemente rimuovere il vecchio PIN e quindi aggiungerne uno nuovo. Farlo è piuttosto semplice, tutto ciò che devi fare è seguire i passaggi prescritti e sarai a posto.
- Premi il tasto Windows + I per aprire l’app di impostazione
- Sul lato sinistro della finestra, fai clic su Impostazioni account e fai clic su Opzioni di accesso.
- Ora espandi il PIN (Windows Hello), quindi fai clic sul pulsante Rimuovi accanto all’opzione Rimuovi questo accesso
- Ora fai di nuovo clic su Rimuovi per procedere
- Immettere la password del dispositivo e fare clic su OK per confermare la rimozione
- Torna indietro ed espandi nuovamente il PIN (Windows Hello) e fai clic sul pulsante Imposta
- Inserisci la password del tuo dispositivo e fai clic su di essa per procedere
- Immettere un nuovo PIN e fare clic su OK per salvare.
Ora controlla se il problema è stato risolto o meno.
3] Ripristina elenchi di controllo degli accessi
È stato osservato che il problema si verifica frequentemente quando gli ACL della cartella NGC sono danneggiati. È possibile correggere facilmente il suddetto errore utilizzando i metodi seguenti per reimpostare gli elenchi di controllo degli accessi.
- Premi il tasto Windows e digita Prompt dei comandi e seleziona Esegui come amministratore.
- Fare clic su Sì e incollare il seguente comando nel prompt dei comandi.
icacls C:\Windows\ServiceProfiles\LocalService\AppData\Local\Microsoft\Ngc /T /Q /C /RESET
- Infine, premi Invio.
Una volta completato questo processo, ora puoi aggiungere un nuovo PIN .



Lascia un commento