Il computer Windows è ancora lento dopo l’aggiornamento dell’SSD
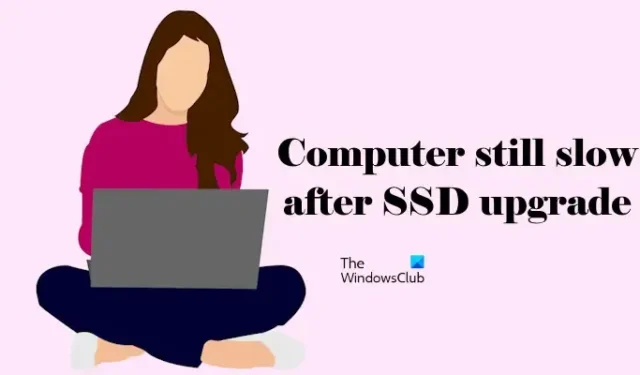
Un SSD ha una velocità di trasferimento dati più rapida rispetto a un HDD. Pertanto, l’installazione del sistema operativo Windows su un SSD anziché su un HDD migliora le prestazioni del PC. Tuttavia, alcuni utenti hanno riscontrato il contrario. Il loro computer è diventato lento dopo un aggiornamento SSD . Se riscontri un problema del genere, puoi seguire i suggerimenti spiegati in questo articolo.
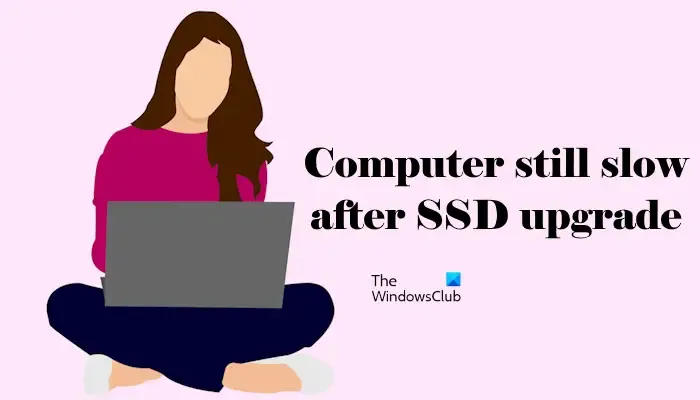
Il computer Windows è ancora lento dopo l’aggiornamento dell’SSD
Utilizza i seguenti suggerimenti se il tuo computer è ancora lento dopo un aggiornamento SSD.
- Cambia il tuo piano di alimentazione
- Collega il tuo SSD a un’altra porta (se disponibile)
- Aggiorna o ripristina il BIOS
- Il collo di bottiglia potrebbe essere la causa di questo problema
- Monitora la temperatura della CPU e della GPU
- Esegui il test della velocità SSD e apporta le modifiche di conseguenza
Di seguito, abbiamo spiegato tutte queste correzioni in dettaglio.
1] Cambia il tuo piano di alimentazione
Poiché il tuo computer non funziona come previsto dopo aver installato un nuovo SSD, puoi provare a modificare il piano di risparmio energia. Passa al piano di risparmio energia ad alte prestazioni e verifica se funziona.
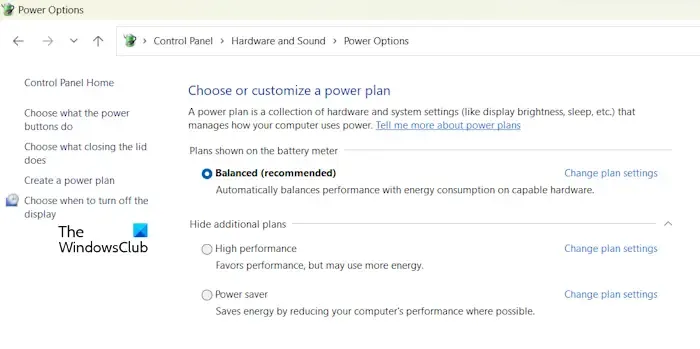
Per modificare il piano di risparmio energia, è necessario aprire il Pannello di controllo. Successivamente, cerca Opzioni risparmio energia . Ora puoi modificare il tuo piano di risparmio energia. Se la combinazione per il risparmio di energia ad alte prestazioni non è disponibile, è possibile ripristinarla eseguendo il comando richiesto nella finestra del prompt dei comandi con privilegi elevati. Tuttavia, questi comandi funzioneranno solo se la modalità Modern Standby S0 non è attivata sul tuo sistema.
2] Collega il tuo SSD a un’altra porta (se disponibile)
Il problema potrebbe essere associato alla porta a cui hai collegato il tuo SSD. Se sul tuo sistema è disponibile un’altra porta per l’installazione di un SSD, puoi utilizzare quella porta per collegare il tuo SSD. Fai questo e guarda cosa succede.
Anche un cavo SATA difettoso contribuisce a questo problema. Se è disponibile un altro cavo SATA, utilizzalo per collegare l’SSD e verifica se funziona.
3] Aggiorna o ripristina il BIOS
Anche una versione obsoleta del BIOS potrebbe essere responsabile di questo problema. Ti consigliamo di aggiornare il BIOS alla versione più recente. Puoi scaricare l’ultima versione del BIOS dal sito Web ufficiale del produttore del computer.
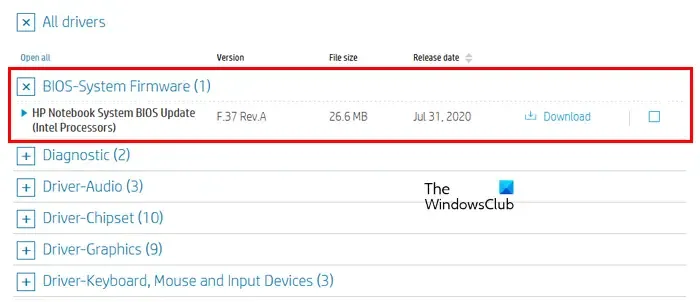
Durante l’aggiornamento del BIOS alla versione più recente, è necessario fornire alimentazione continua al computer. Se hai un laptop, collega prima il caricabatterie e poi avvia l’installazione dell’aggiornamento del BIOS. Interrompere l’alimentazione durante l’aggiornamento del BIOS può causare il malfunzionamento della scheda madre.
Inoltre, ripristina le impostazioni predefinite del BIOS.
4] Il collo di bottiglia potrebbe essere la causa di questo problema
I colli di bottiglia potrebbero essere una delle cause di questo problema. Il collo di bottiglia è una situazione in cui altri componenti hardware del computer impediscono a un particolare componente hardware di fornire le massime prestazioni.
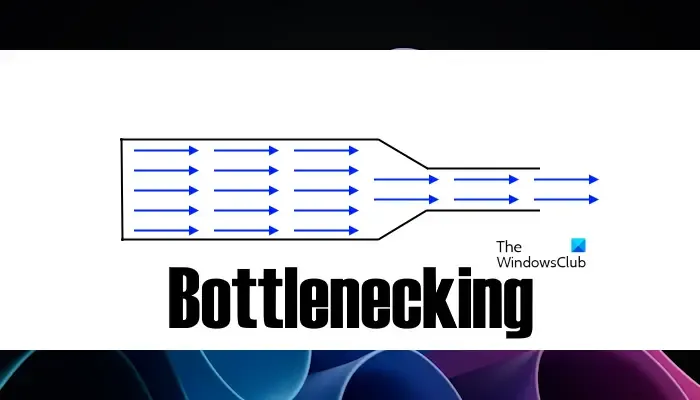
Ad esempio, se hai aggiornato la RAM sul tuo vecchio computer, potrebbe non fornire la velocità di trasferimento dati richiesta a causa di altri vecchi componenti hardware, come la CPU. Pertanto, se la tua CPU è vecchia e hai installato un nuovo SSD, non otterrai le prestazioni richieste dal tuo computer perché la vecchia CPU non può eseguire calcoli più veloci. Quindi, crea una situazione di collo di bottiglia per il tuo nuovo SSD.
5] Monitora la temperatura della CPU e della GPU
Dovresti anche monitorare la temperatura della CPU e della GPU. Per questo, puoi utilizzare software gratuito o Task Manager integrato. Se ritieni che la temperatura della CPU o della GPU sia elevata durante l’utilizzo del sistema, è necessario risolverla. Temperature elevate della CPU e della GPU possono verificarsi per diverse cause. Alcune di queste cause includono pasta termica usurata, polvere accumulata, ecc. Controllalo e applica le soluzioni di conseguenza.
Se il tuo computer dispone di due schede grafiche, integrata e dedicata, puoi forzare il computer a utilizzare la scheda grafica dedicata per applicazioni specifiche. Per questo, seguire i passaggi indicati di seguito:
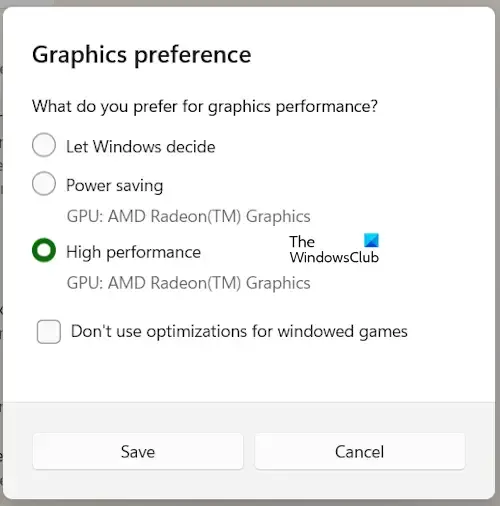
- Apri le Impostazioni di Windows 11/10.
- Vai su Sistema > Display > Grafica .
- Aggiungi l’app richiesta.
- Ora fai clic su Opzioni e seleziona la scheda grafica dedicata.
6] Esegui il test della velocità SSD e apporta le modifiche di conseguenza
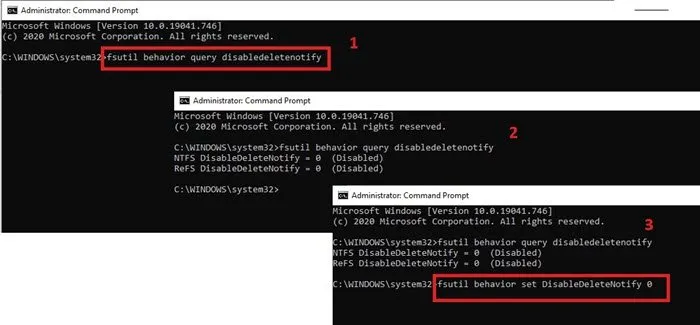
Puoi anche eseguire un test di velocità SSD per verificare se funziona alla velocità richiesta o meno. Software gratuiti come CrystalDiskMark ti consentono di testare la velocità del tuo SSD. Se ottieni una velocità inferiore del tuo SSD nel risultato del test di velocità, puoi apportare alcune modifiche per correggere la velocità lenta di lettura e scrittura del tuo SSD. Una delle modifiche efficaci è abilitare il comando TRIM.
L’SSD è migliore della RAM?
Dipende da come usi il computer. Nella maggior parte dei casi, l’installazione di un SSD invece di aggiornare la RAM garantisce prestazioni migliori del computer. Se desideri aggiornare l’hardware del tuo PC per i giochi, devi aggiornare tutti i componenti hardware necessari (se richiesto), inclusi SSD, CPU e RAM.
Perché il mio computer è così lento dopo l’aggiornamento?
Il motivo principale di questo problema è il collo di bottiglia. Un collo di bottiglia è una condizione in cui un componente hardware impedisce a un altro di fornire il massimo output.



Lascia un commento