Windows non può accedere perché il tuo profilo non può essere caricato – Errore Desktop remoto
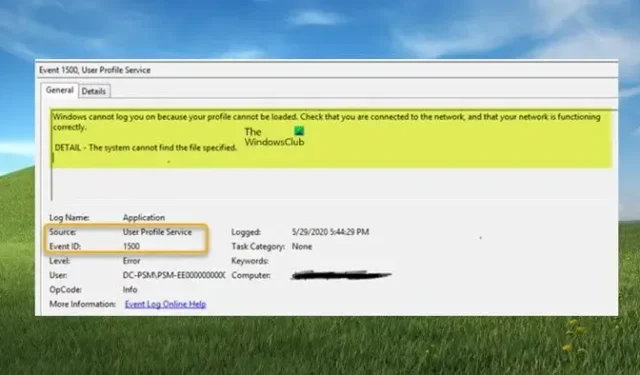
Se dopo aver abilitato l’account Ospite o aver creato un nuovo account utente o un vecchio account forse dopo un recente aggiornamento di Windows sul tuo sistema Windows 11 o Windows 10, i tentativi di accedere agli account utente o di connettersi a un computer tramite Desktop remoto falliscono con l’errore messaggio Windows non può accedere perché il tuo profilo non può essere caricato , quindi questo post ha lo scopo di aiutarti con soluzioni per risolvere il problema.
Quando l’accesso all’account utente sul computer locale o la connessione desktop remoto non riesce, l’intero messaggio di errore registrato nel Visualizzatore eventi con ID evento 1500 è il seguente:
Windows non può accedere perché il tuo profilo non può essere caricato. Verifica di essere connesso alla rete o che la tua rete funzioni correttamente. Se il problema persiste, contatta il tuo amministratore di rete.
Per il DETTAGLIO che segue il messaggio di errore, potresti vedere uno dei seguenti a seconda dello scenario in cui hai riscontrato il problema:
- L’accesso è negato.
- Il sistema non trova il file specificato.
- Impossibile accedere a <NameOfAccount>.
- È stata completata solo una parte di una richiesta ReadProcessMemory o WriteProcessMemory.
Windows non può accedere perché il tuo profilo non può essere caricato – Errore Desktop remoto
Se ricevi il messaggio di errore Windows non può accedere perché il tuo profilo non può essere caricato quando provi ad accedere a un account utente su un computer locale o quando provi a stabilire una connessione remota tramite Remote Desktop Protocol, ma la connessione fallisce, quindi le correzioni presentate di seguito dovrebbero aiutarti a risolvere il problema a seconda dello scenario.
- Deseleziona l’opzione di sola lettura per il file NTUSER.DAT e UsrClass.dat per il profilo
- Assegna le autorizzazioni di controllo completo al file NTUSER.DAT e UsrClass.dat per il profilo
- Disconnettere l’utente o disconnettere le sessioni utente inattive in Task Manager o disconnettere l’utente in remoto
Vediamo queste correzioni applicabili in dettaglio. Il problema in questione può verificarsi in un caso se il computer a cui stai tentando di accedere ha troppi utenti connessi, nel qual caso si applica la correzione 3. Un’altra istanza di questo errore si verifica quando il file NTUSER.DAT o UsrClass.dat è definito come di sola lettura o l’utente del profilo non dispone delle autorizzazioni appropriate per questi due. dat — nel qual caso si applicano rispettivamente la correzione 1 e la correzione 2.
I nuovi profili utente vengono derivati da C:\users\default\ durante i primi accessi all’account. Il file NTUSER.DAT nelle versioni successive di Windows si trova in C:\Users\default\ntuser.dat. Il file UsrClass.dat si trova in genere in C:\Users<UserName>\AppData\Local\Microsoft\Windows.
1] Deseleziona l’opzione Sola lettura per il file NTUSER.DAT e UsrClass.dat per il profilo
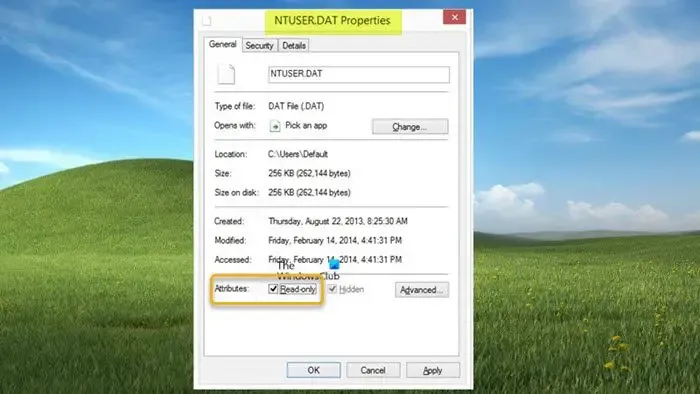
Questa correzione richiede di verificare se il flag di sola lettura è impostato sul file NTUSER.DAT o UsrClass.dat per il profilo che non riesce a caricare. In tal caso, in Esplora file, seleziona il file per l’utente predefinito pertinente o il profilo utente memorizzato nella cache, quindi deseleziona la casella di controllo Sola lettura per risolvere l’errore Windows non può accedere perché il tuo profilo non può essere caricato che è stato attivato sul tuo computer.
2] Assegna autorizzazioni di controllo completo al file NTUSER.DAT e UsrClass.dat per il profilo
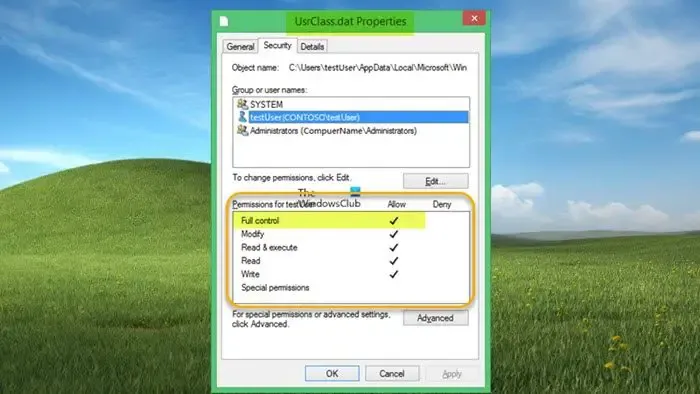
Questa correzione richiede di controllare e assegnare le autorizzazioni di controllo completo al file NTUSER.DAT e UsrClass.dat nella directory del profilo memorizzato nella cache che non riesce a caricare. È possibile notare che il gruppo di utenti Everyone non è elencato nell’ACLS del file system NTFS avanzato nei file DAT.
3] Disconnettere l’utente o disconnettere le sessioni utente inattive in Task Manager o disconnettere l’utente in remoto
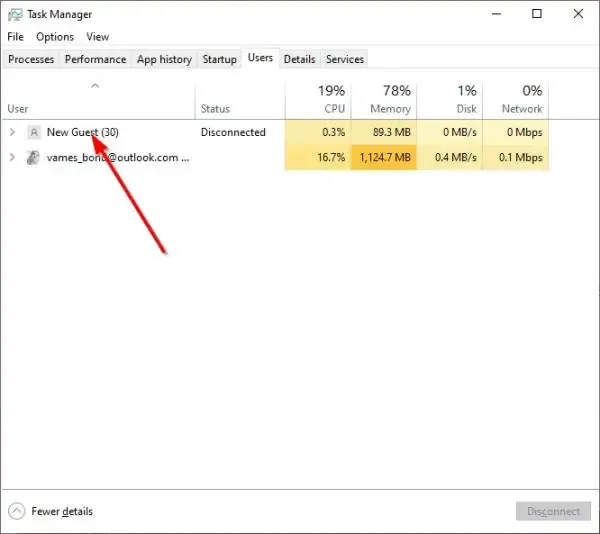
Questa correzione richiede la disconnessione degli utenti o la disconnessione delle sessioni degli utenti inattivi in Task Manager o la disconnessione remota dell’utente. Se per qualche motivo non riesci a disconnettere un utente, potresti voler disconnettere le sessioni utente inattive procedendo nel seguente modo:
- Apri Task Manager sul server mentre sei connesso attivamente come amministratore locale.
- Fare clic per espandere Ulteriori dettagli .
- Successivamente, seleziona la scheda Utenti .
- Se lo Stato viene visualizzato come Inattivo per un utente, puoi selezionare l’utente e quindi selezionare Disconnetti .
In alternativa, puoi disconnettere gli utenti dal sistema in remoto con il seguente comando:
logoff TEST01 /server:SERVER01
Questo comando registrerà in remoto la sessione TEST01 dal server con un nome computer SERVER01.
Questo è tutto!
Perché il mio PC dice che il profilo utente non può essere caricato?
Potrebbero esserci diversi motivi per cui potresti ottenere il profilo utente che non può essere caricato errore sul tuo PC: il più probabile e il buon senso è che il tuo profilo utente è danneggiato. Se si verifica il problema a causa di un errore di avvio, è molto probabile che l’arresto e il riavvio del computer risolvano il problema. A causa di un arresto anomalo o imprevisto del dispositivo Windows 11/10, la cache dell’applicazione utente situata in C:\Utenti\<nomeutente>\AppData\Local\Packages potrebbe essere danneggiata.
Come resetto il mio profilo Windows?
Per reimpostare il tuo profilo Windows è sufficiente eliminare il tuo profilo utente e quindi ricreare un nuovo profilo. Ti consigliamo di eseguire questa operazione se hai identificato che il profilo utente è danneggiato (a causa dell’integrità del file system compromessa a causa di errori di scrittura su disco, interruzioni di corrente o attacchi di virus) e non può essere riparato. Reimpostando il PC in base all’opzione selezionata, tutti i file personali e gli account utente sul PC verranno rimossi.



Lascia un commento