Windows non riesce a trovare wt.exe? Ecco cosa fare
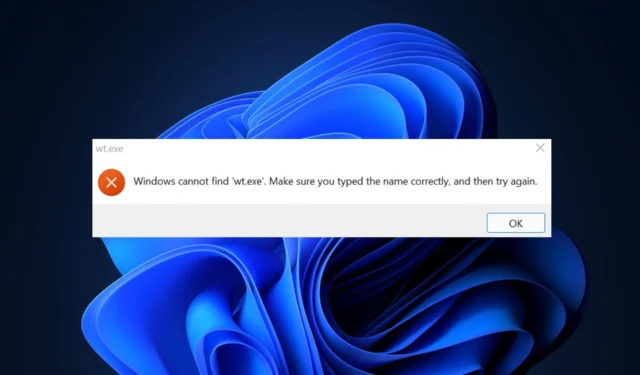
Alcuni dei nostri lettori si sono recentemente lamentati del fatto che incontrano il messaggio di errore Windows non riesce a trovare wt.exe ogni volta che tentano di avviare l’ app Terminale di Windows su PC Windows 11.
Quando hanno provato ad aprire l’app del terminale di Windows eseguendo il comando wt.exe o dal menu di avvio, ha invece visualizzato un messaggio di errore che affermava che il nome non era corretto. In questo articolo, discuteremo le cause e come risolvere facilmente il problema.
Perché Windows non riesce a trovare wt.exe?
Ci possono essere diversi motivi per cui Windows non trova l’applicazione wt.exe. Di seguito sono riportati alcuni di questi motivi;
- Percorso errato : uno dei motivi più comuni per cui Windows non riesce a trovare wt.exe è che il percorso dell’eseguibile potrebbe non essere specificato correttamente. Se il percorso non è corretto, Windows non sarà in grado di individuare il file.
- File mancante : un altro motivo per cui Windows non riesce a trovare wt.exe è che il file potrebbe mancare. Se il file non è presente nella posizione specificata o è stato eliminato accidentalmente, Windows non sarà in grado di individuarlo.
- File di sistema danneggiati – A volte, il file wt.exe può essere danneggiato a causa di vari motivi come malware o guasti hardware. In questo caso, è necessario eseguire una scansione malware approfondita per identificare e rimuovere eventuali infezioni.
Ora che conosci alcuni dei possibili motivi per cui Windows non è in grado di individuare wt.exe, procediamo a come risolvere questo problema.
Cosa posso fare se Windows non riesce a trovare wt.exe?
Prima di impegnarsi in qualsiasi risoluzione avanzata dei problemi o modifiche alle impostazioni, dovresti prendere in considerazione l’esecuzione dei seguenti controlli preliminari;
- Riavvia il PC.
- Assicurarsi che il nome del percorso sia scritto correttamente.
- Controlla le impostazioni del terminale di Windows.
Dopo aver confermato i controlli di cui sopra se il problema persiste, puoi esplorare le soluzioni avanzate fornite di seguito per sapere cosa funziona per te.
1. Eseguire una scansione SFC
- Fai clic con il pulsante sinistro del mouse sul menu Start , digita Prompt dei comandi e fai clic su Esegui come amministratore.
- Successivamente, digita quanto segue e premi Enter:
sfc /scannow
- Una volta completato, riavvia il PC e questo dovrebbe correggere eventuali danni rilevati.
In ogni caso, ti consigliamo anche di utilizzare un software dedicato in grado di diagnosticare completamente il tuo PC e ripararli immediatamente.
2. Modifica le impostazioni del terminale di Windows
- Premi Windows, digita App execution aliases e avvialo.
- Individua il terminale di Windows e disattiva l’opzione. Ora, attiva nuovamente l’opzione ed esci dalla finestra.
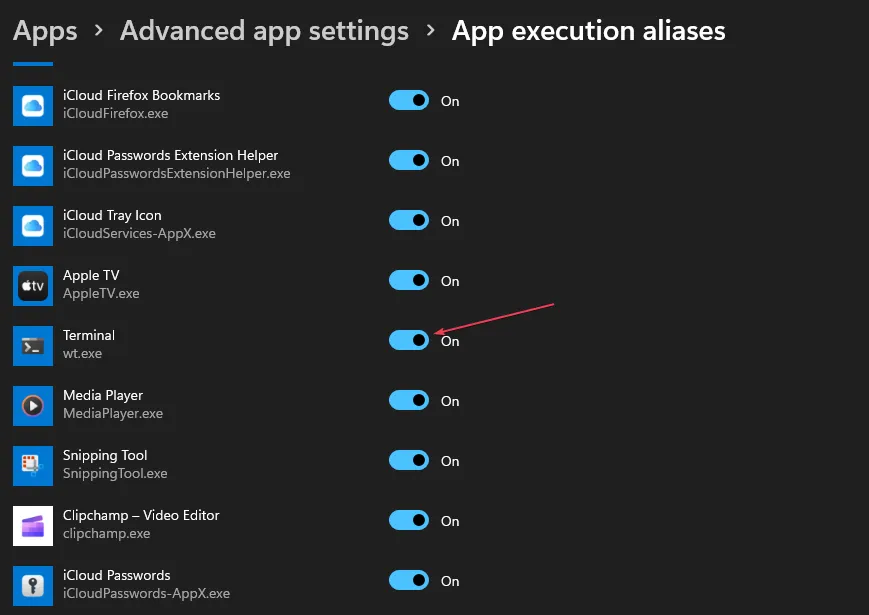
Ora controlla se riesci a vedere wt.exe lì o no. In caso contrario, prova la correzione successiva.
3. Ripara e ripristina il terminale di Windows
- Premere i tasti Windows+ Iper aprire l’ app Impostazioni .
- Nel riquadro di sinistra, fai clic su App e scegli App installate.
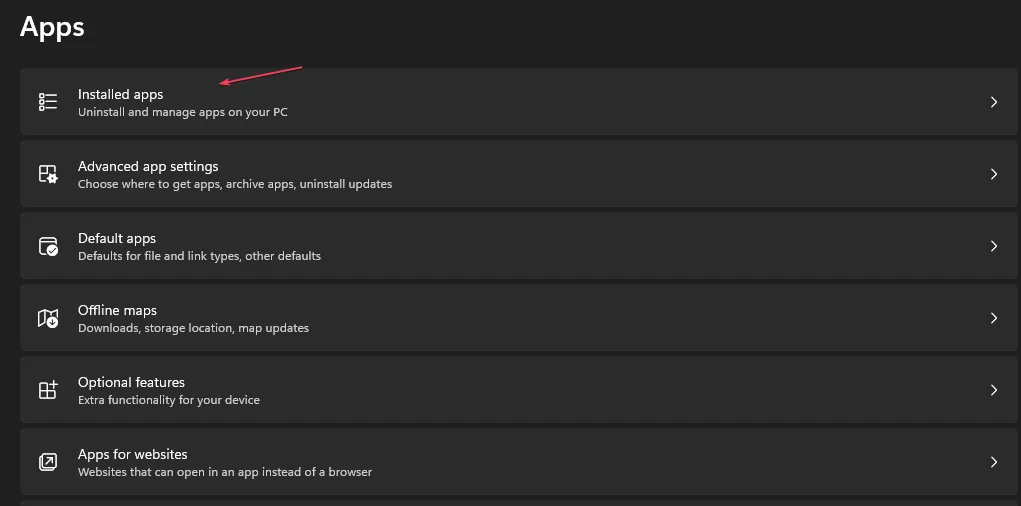
- Digita Terminale nella barra di ricerca. Seleziona l’ icona a tre punti accanto al Terminale e fai clic su Opzioni avanzate.

- Seleziona l’opzione Ripara. Se stai ancora riscontrando lo stesso errore, premi il pulsante Ripristina .
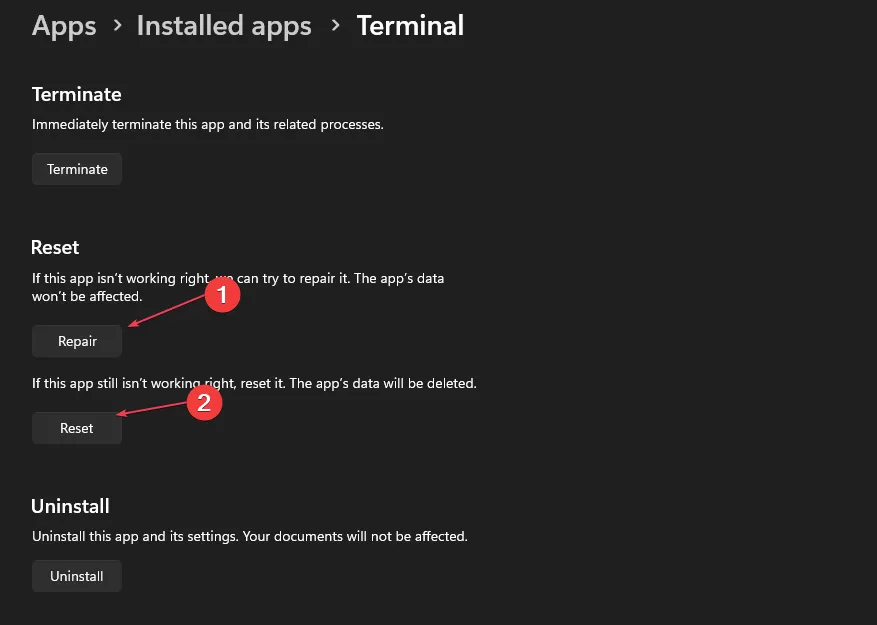
- Ora riavvia il terminale di Windows dal menu Start.
Tieni presente che, utilizzando l’opzione di ripristino, i tuoi dati verranno eliminati. Pertanto, assicurati di eseguire il backup dei dati in un file prima di ripristinare il terminale di Windows.
4. Reinstallare Terminale Windows
- Avvia l’ app Microsoft Store sul tuo sistema. Digita Windows Terminal nella casella di ricerca.
- Fai clic sull’app ufficiale di Windows Terminal dai risultati della ricerca.
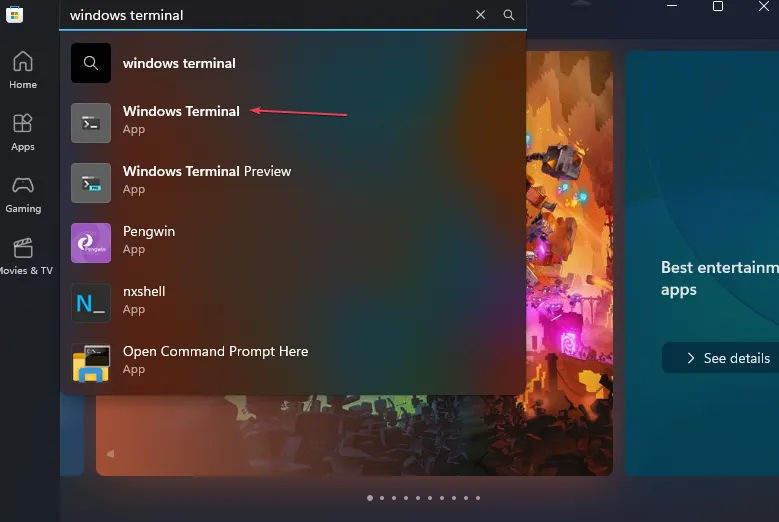
- Ora, fai clic sul pulsante Ottieni.

- Attendere fino al completamento del processo di installazione; una volta fatto, riavvia il PC.
Se hai domande o suggerimenti, non esitare a utilizzare la sezione commenti qui sotto.



Lascia un commento