Windows non riesce a trovare il programma di installazione del software AMD
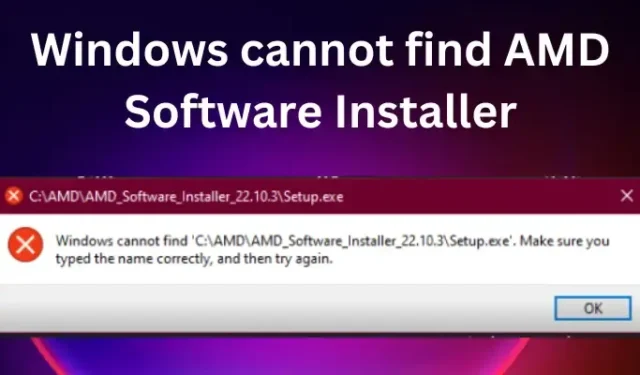
La scheda grafica di AMD è una delle migliori per PC Windows. Tuttavia, alcuni utenti hanno riferito di aver riscontrato che Windows non riesce a trovare l’errore di installazione del software AMD durante l’aggiornamento o l’installazione. Questo è abbastanza fastidioso e lascia alcuni utenti bloccati, ma la buona notizia è che ora abbiamo questo problema. Una percentuale maggiore di PC e laptop Windows dispone di driver AMS, che possono anche essere installati esternamente. È così fastidioso quando provi ad aggiornare o installare i driver e ricevi un errore come questo:
Windows non riesce a trovare C:\Program Files\AMD\CIM\Bin64\InstallManagerAPP.exe Assicurati di aver digitato correttamente il nome, quindi riprova.
I driver AMD sono così importanti per i PC e per i loro utenti. Vengono scritti sul disco rigido e il software consente una comunicazione senza interruzioni tra il computer e la scheda video. Se i driver sono danneggiati o mancanti, o se Windows non riesce a trovare il programma di installazione del software AMD, il tuo PC non sarà in grado di comunicare con la sua grafica e non disegnerà alcun pixel che vedi sullo schermo del tuo laptop o PC.
Fix Windows non riesce a trovare l’errore del programma di installazione del software AMD
La causa per cui Windows non trova il programma di installazione del software AMD può essere una serie di problemi, inclusi problemi di autorizzazione, un software antivirus troppo attivo, un programma di installazione danneggiato, ecc.
Prima di applicare le soluzioni in questo articolo, assicurati che il tuo sistema operativo sia aggiornato e prova a riavviare il PC. Fatto ciò, ora per correggere Windows non riesce a trovare l’errore del programma di installazione del software AMD, segui questi suggerimenti:
- Modifica le impostazioni di accesso alle cartelle controllate
- Disabilita temporaneamente il software di sicurezza
- Reinstallare Microsoft Visual C++ ridistribuibile
- Reinstallare i driver AMD
Vediamo ora nel dettaglio queste soluzioni
1] Modifica le impostazioni di accesso alla cartella controllata
Alcuni utenti hanno risolto l’errore disattivando l’accesso controllato alle cartelle nelle impostazioni di sicurezza. Tuttavia, ti consigliamo di non lasciare le impostazioni disattivate in modo permanente, in quanto ciò può compromettere la sicurezza del tuo sistema. Puoi anche utilizzare questi passaggi se non riesci ad aggiornare la scheda grafica AMD sul tuo computer. Per disattivare l’accesso alla cartella controllata, procedi nel seguente modo:
- Apri l’ app di sicurezza di Windows cercandola nella casella di ricerca e quindi fai clic su Apri .
- Passare all’opzione Protezione da virus e minacce .
- Appena sotto Protezione da virus e minacce, seleziona Gestisci impostazioni.
- Vai avanti e fai clic su Gestisci accesso controllato alle cartelle , disattiva il pulsante.
2] Disabilita temporaneamente il software di sicurezza
Se utilizzi un software di terze parti, ti consigliamo di disabilitare temporaneamente il software di sicurezza e quindi riprovare e vedere se questo aiuta.
3] Reinstallare Microsoft Visual C++ ridistribuibile
Un Microsoft Visual C++ Redistributable danneggiato può causare questo problema. È possibile scaricare i pacchetti ridistribuibili Microsoft Visual C++ più recenti dall’Area download Microsoft. Basta cercarli utilizzando la barra di ricerca. Per installare tutto è possibile scaricare e utilizzare Visual C++ Runtime Installer.
4] Reinstallare i driver AMD

A volte, una volta scaricati alcuni file, possono facilmente essere danneggiati e Windows non riesce a trovare i problemi di AMD Software Installer. Il modo migliore per correggere tali file è scaricarli nuovamente dai loro siti Web ufficiali, questa volta, in una posizione diversa, quindi fare clic con il pulsante destro del mouse su di esso e selezionare Esegui come amministratore e vedere se questo aiuta.
Nel nostro caso, devi ottenerli dal sito Web ufficiale di AMD. Di seguito è riportata la procedura per reinstallare i driver AMD:
- Vai al sito Web ufficiale di AMD – Pagina di download e supporto.
- Seleziona la scheda Driver . Lì, vedrai un elenco a discesa
- Seleziona il tuo driver preferito e fai clic su Invia.
- Fare clic su Scarica e installa il software dai file .EXE .
Puoi anche utilizzare AMD Driver Autodetect per farlo automaticamente.
Speriamo che queste soluzioni risolvano il problema sul tuo PC. Fatecelo sapere nella sezione commenti.
Perché il mio PC dice che nessun driver AMD è installato?
Il motivo principale per cui il tuo PC dice che non è installato alcun driver AMD è che è danneggiato o obsoleto. Potresti ricevere un errore che indica che il driver AMD non funziona correttamente o che non è installato alcun driver grafico AMD. Puoi risolvere questo problema aggiornando i driver AMD, come discusso sopra. Questi errori si verificano spesso quando si sta giocando o quando è in esecuzione il software delle impostazioni AMD Radeon. Anche la disinstallazione del driver AMD in modalità provvisoria ha funzionato per alcuni utenti. Se il software AMD Radeon non è presente, il motivo possibile è un driver della scheda grafica danneggiato.
Come si risolve il programma di installazione AMD Impossibile continuare l’errore?
Le cause comuni dell’impossibilità di continuare gli errori del programma di installazione AMD sono la mancanza di aggiornamenti critici di Windows, file di sistema danneggiati o chiavi di registro o conflitti tra il software e il driver grafico. Puoi correggere questo errore da;
- Aggiornamento del sistema operativo Windows.
- Risolvere i conflitti tra il driver grafico e il software. Puoi risolvere questo problema utilizzando un’utilità di pulizia.
- Ripara i file di sistema e di registro eseguendo la scansione del sistema utilizzando i comandi SFC e DISM.
Speriamo che questo aiuti.



Lascia un commento