Codice di errore del backup di Windows 0x8078002a, risolto
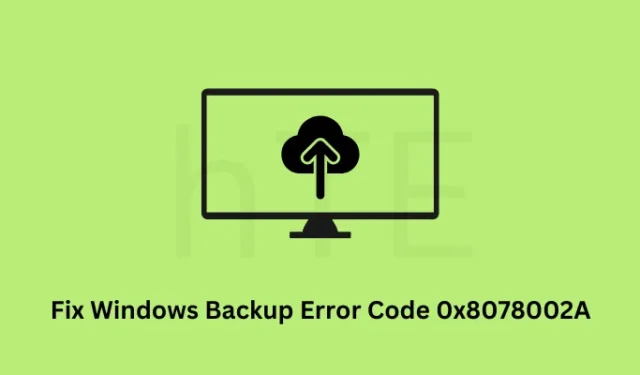
Diversi utenti hanno segnalato di aver ricevuto un codice di errore 0x8078002a quando stavano tentando di creare un backup di sistema o di utilizzarne uno esistente su PC Windows. Dato che sei qui, devi anche riscontrare questo problema e stai cercando risposte per risolvere questo problema.
Si prega di abilitare JavaScript
Quando ciò si verifica, il backup di Windows in corso non riesce su alcuni codici di errore che visualizzano un messaggio di errore: errore del dispositivo I/O (0x8007045D). Non preoccuparti, poiché puoi risolvere questo problema in pochissimo tempo utilizzando le soluzioni alternative discusse di seguito.
Dopo aver riscontrato questo problema, potresti ricevere anche alcuni messaggi di errore che menzionano il codice di errore 0x8078002a.
The backup failed.
One of the backup files could not be created. (0x8078002A)
Additional Information: The request could not be performed because of an I/O device error (0x8007045D)
Perché causa i codici di errore di backup in Windows?
Gli errori di Windows Backup si verificano principalmente quando i servizi essenziali sono disabilitati o non sono in esecuzione in background. I due servizi essenziali per la creazione del backup di sistema sono il backup di Windows e il servizio Copia Shadow del volume.
Oltre a questo, i codici di errore di backup possono verificarsi anche quando il disco di backup non supporta la dimensione del settore di 4 KB. Quindi, prima di provare qualsiasi soluzione, puoi provare a formattare l’unità esterna una volta. Tuttavia, formatta l’unità esterna solo quando ricevi questo codice di errore durante la creazione di un backup di sistema.
Come correggere il codice di errore del backup di Windows 0x8078002A
Se non sei in grado di creare un nuovo backup o utilizzare il backup esistente su Windows, prendi in considerazione l’applicazione delle seguenti correzioni una dopo l’altra.
- Abilita il backup di Windows e il servizio Copia Shadow del volume
- Prova Controllo file di sistema
- Ispezionare il disco rigido per possibile danneggiamento
- Prova un’altra unità disco
- Configura il registro di Windows
Dato che sapevi già cosa potrebbe causare un tale codice di errore in Windows, esaminiamo le soluzioni in dettaglio:
Come correggere l’errore di backup di Windows 0x8078012D
1] Abilita il backup di Windows e il servizio Copia Shadow del volume
Se stai tentando di utilizzare un backup o di crearne uno nuovo, sul tuo PC Windows devono essere in esecuzione due servizi. Questi servizi sono il backup di Windows e il servizio Copia Shadow del volume. Nel caso in cui anche un solo servizio non sia in esecuzione o disabilitato, dovrai affrontare problemi utilizzando la funzione di backup di Windows sul tuo computer.
Ecco come controllare questi due servizi nella finestra Servizi e riattivarli (se sono disabilitati):
- Premi Windows + X e seleziona la finestra di dialogo Esegui .
- Digitalo
services.msce premi OK. - Attendi l’avvio della finestra Servizi e quando si avvia, scorri verso il basso e individua questi due servizi:
Volume Shadow Copy Service
Windows Backup
- Una volta individuato, puoi controllare cosa c’è scritto accanto a loro nella colonna Stato. Se sono già in esecuzione, fai clic con il pulsante destro del mouse su ciascuno di essi e seleziona Riavvia .
- Altrimenti, fai clic destro su di essi e seleziona Proprietà . Nella loro finestra Proprietà, guarda cosa è selezionato nella sezione Tipo di avvio.
- Se questo è stato impostato su ” Disabilitato “, modificalo in Manuale o Automatico e premi Applica quindi OK .
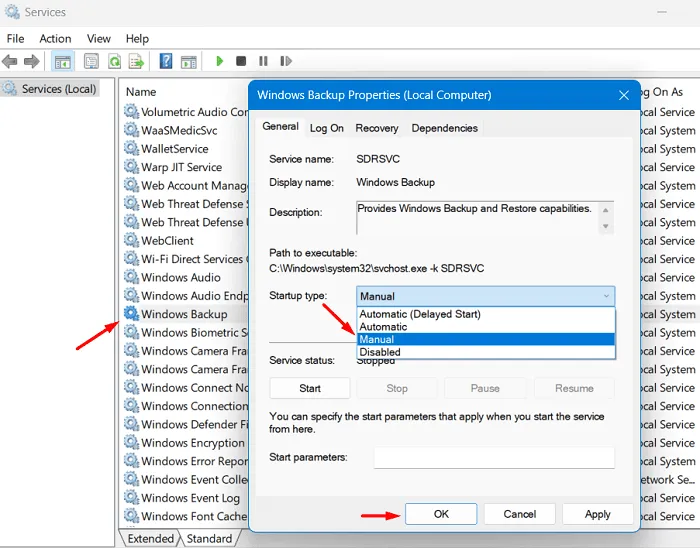
- Successivamente, fai nuovamente clic con il pulsante destro del mouse su questo servizio e seleziona l’ opzione Avvia .
- Ripeti i passaggi precedenti anche per un altro servizio. Dopo aver abilitato entrambi questi servizi, chiudi la finestra Servizi e riavvia il PC.
Dal prossimo accesso, si spera, sarai in grado di utilizzare la funzione di backup di Windows senza entrare in un codice di errore 0x8078002A.
2] Prova Controllo file di sistema sull’unità esterna
La presenza di file o cartelle corrotti sull’unità disco esterna può anche impedire a Windows di creare un backup su di essa. È possibile verificare la presenza di file e cartelle danneggiati eseguendo il programma di utilità Controllo file di sistema. Ecco come –
- Premi Windows + X e seleziona Terminale di Windows (amministratore).
- Fare clic su Sì nel prompt UAC per consentire l’apertura del terminale.
- Questo si aprirà per impostazione predefinita in Windows PowerShell (amministratore).
- Copia/incolla il seguente codice su di esso e premi Invio –
sfc /scannow
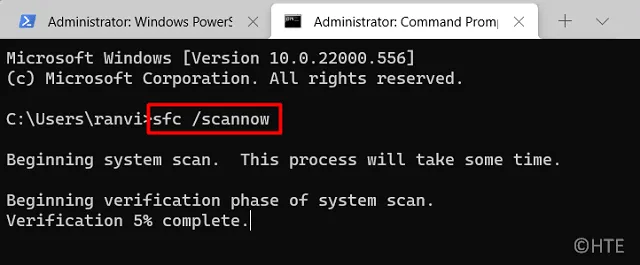
- Attendi che lo strumento della riga di comando controlli l’integrità di file e cartelle e li ripari automaticamente.
- Molto probabilmente, finirà tra 10-15 minuti. Tuttavia, l’intervallo di tempo potrebbe aumentare a seconda del livello di corruzione all’interno dei file e delle cartelle di sistema.
- Dopo che la scansione è stata completata al 100%, riceverai un messaggio di conferma.
Chiudi il terminale e riavvia il PC. Accedi nuovamente al tuo dispositivo e controlla se puoi creare o utilizzare backup di sistema sul tuo computer.
3] Ispezionare il disco rigido per possibile danneggiamento
Questo errore 0x8078002A potrebbe anche essere il risultato diretto di un guasto del disco rigido o di settori danneggiati sul disco rigido. Pertanto, se l’errore persiste anche dopo aver abilitato Volume Shadow Copy e i servizi di backup di Windows, assicurati di ispezionare il tuo disco rigido per possibili danneggiamenti.
Seguire le istruzioni di seguito su come eseguire lo strumento di controllo del disco sul disco rigido:
- Prima di tutto, avvia CMD come amministratore.
- È necessario premere il pulsante Sì nella finestra UAC per autorizzare l’apertura del prompt dei comandi come amministratore.
- Sulla console con privilegi elevati, digita quanto segue e premi Invio :
chkdsk C: /f /r

- Poiché stai ispezionando la corruzione all’interno dell’unità principale, il sistema non procederà con questa attività. Verrà invece chiesto se si desidera programmare il controllo di questo volume al successivo riavvio del sistema.
- Digita ” Y ” senza virgolette e premi Invio . Riavvia il tuo PC e il CHKD Continueremo da qui in poi.
chkdsk E: /f /r
- L’esecuzione di questo codice inizierà immediatamente a ispezionare l’unità disco scelta. Questo perché hai avviato lo strumento di controllo del disco su un’unità esterna.
Riavvia Windows e riceverai un rapporto se c’è davvero qualche problema con il tuo disco rigido o meno. Nel caso in cui ottieni risultati non favorevoli, scegli un nuovo disco rigido (preferibilmente SSD), altrimenti il tuo dispositivo è soggetto a errori di schermata blu nel prossimo futuro.
4] Configura il registro di Windows
Ogni operazione in Windows è incorporata dall’editor del registro in Windows. Quindi, quando ricevi un codice di errore 0x8078002A durante la creazione di un backup di sistema o ne usi uno per ripristinare il tuo PC allo stato stabile, è meglio se provi a configurare anche il registro.
Come per Microsoft, gli utenti possono creare una voce di registro sui propri PC Windows che forza l’emulazione della dimensione del settore a soli 4 KB. Prima di procedere e apportare alcune modifiche al registro, assicurati di creare un punto di ripristino fino ad ora. Questo ti aiuterà a ripristinare il tuo sistema operativo Windows nel caso in cui si verifichi un problema diverso e danneggi il tuo sistema operativo.
Supponendo che tu abbia generato un backup di sistema, segui queste istruzioni su come forzare la dimensione del disco a una dimensione del settore di 4 KB:
- Premi Windows + R per avviare la finestra di dialogo Esegui.
- Digita “Regedit” senza virgolette e premi OK .
- Successivamente verrà visualizzata la finestra UAC, premi Sì per autorizzare l’accesso al registro.
- Quando si apre l’Editor del Registro di sistema, copia/incolla il percorso sottostante nella sua barra degli indirizzi e premi Invio –
Computer\HKEY_LOCAL_MACHINE\SYSTEM\CurrentControlSet\Services\stornvme\Parameters\Device
- Fare clic con il pulsante destro del mouse in un punto qualsiasi del riquadro destro e selezionare Nuovo > Valore multistringa.
- Rinominare la voce appena creata come “ForcedPhysicalSectorSizeInBytes” e fare doppio clic su di essa.
- Sotto il campo Dati valore, copia/incolla
* 4095e premi OK . - Chiudi il registro e riavvia il PC Windows.
Accedi nuovamente al tuo dispositivo e controlla se puoi creare un nuovo backup senza riscontrare nuovamente lo stesso errore.
Perché Windows Backup continua a fallire?
I codici di errore di backup devono essere stati risolti ormai dopo aver applicato le correzioni di cui sopra. Tuttavia, in alcuni casi, il backup di Windows potrebbe continuare a non riuscire anche dopo aver applicato le soluzioni di cui sopra. Questo accade per i casi in cui si sta tentando di creare un backup su un disco rigido (settore grande con una dimensione superiore a 4 KB).
Microsoft ha anche confermato questo problema di backup e ha suggerito ai suoi utenti di utilizzare un’unità di settore logico di dimensioni pari a soli 512 byte. Se utilizzi qualsiasi altra dimensione del settore, è probabile che tu riceva codici di errore di backup durante la creazione di un backup di Windows.
È necessario scegliere un’unità esterna che supporti la dimensione del settore del disco logico 4K per evitare codici di errore di backup in Windows. se non funziona nel tuo caso, prova a creare un backup su altri driver come un DVD, un’unità di rete, ecc.



Lascia un commento