L’isolamento del grafico del dispositivo audio di Windows ha smesso di funzionare
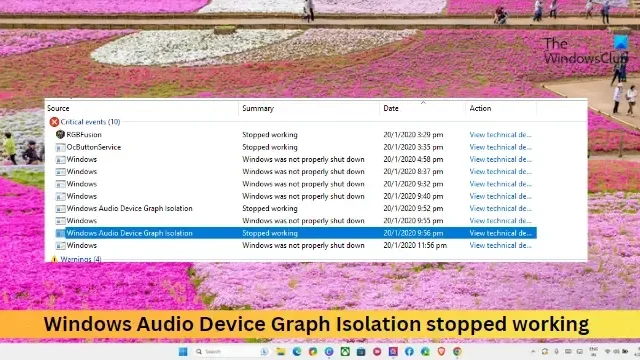
Se l’ isolamento del grafico del dispositivo audio di Windows ha smesso di funzionare sul tuo computer Windows 11/10, questo post ti aiuterà. Questa funzione consente all’utente di collegare più dispositivi audio al proprio PC e configurarli come dispositivi di input o output separati. Questi possono includere microfoni, webcam, altoparlanti, ecc.
Fix L’isolamento del grafico del dispositivo audio di Windows ha smesso di funzionare
Per risolvere il problema con l’isolamento del grafico del dispositivo audio di Windows ha smesso di funzionare, riavviare il PC e disattivare qualsiasi software audio di terze parti e vedere se questo aiuta. In caso contrario, segui questi suggerimenti:
- Esegui la risoluzione dei problemi audio
- Aggiorna i driver audio
- Disabilita i miglioramenti audio
- Risoluzione dei problemi in modalità di avvio pulito
Ora vediamoli nel dettaglio.
1] Esegui la risoluzione dei problemi audio
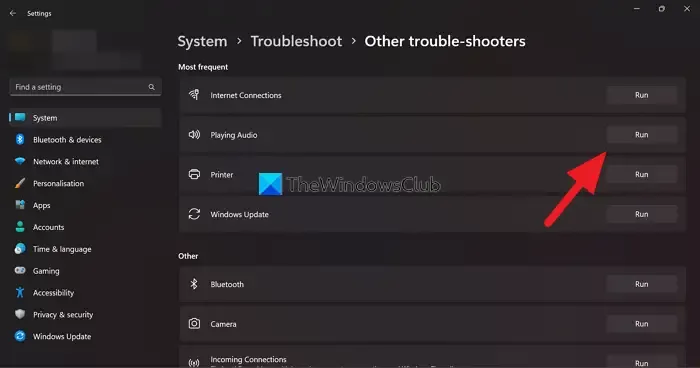
- Premi Windows + I per aprire Impostazioni .
- Passare a Sistema > Risoluzione dei problemi > Altri strumenti per la risoluzione dei problemi .
- Scorri verso il basso e fai clic su Esegui accanto ad Audio .
2] Aggiorna driver di dispositivo
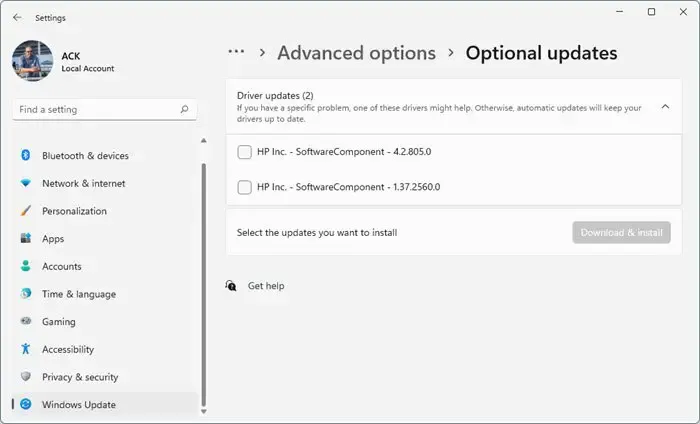
Quindi, controlla se i driver del dispositivo sono aggiornati all’ultima versione. L’isolamento del grafico del dispositivo audio di Windows potrebbe non funzionare se i driver sono obsoleti o danneggiati. Ecco come aggiornare i driver:
- Premi Windows + I per aprire Impostazioni .
- Passare a Windows Update > Opzioni avanzate > Aggiornamenti facoltativi .
- Qui sarà disponibile un elenco di aggiornamenti, che puoi scegliere di installare se riscontri un problema manualmente.
3] Disattiva i miglioramenti audio
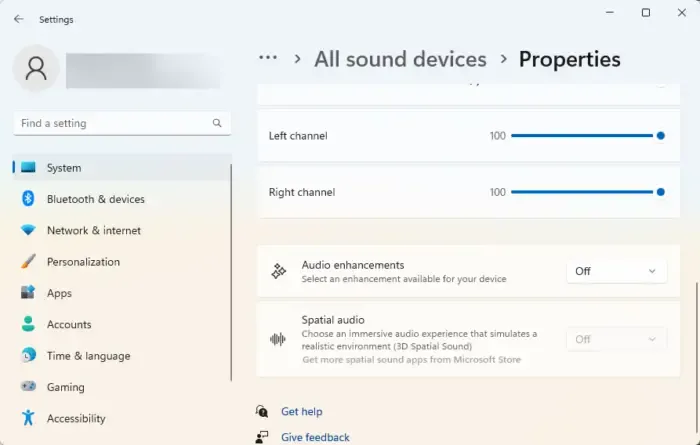
Se hai attivato eventuali miglioramenti audio , possono essere il motivo per cui l’isolamento del grafico del dispositivo audio di Windows ha smesso di funzionare. Il servizio è progettato per gestire ulteriori miglioramenti del suono. Tuttavia, alcuni miglioramenti o effetti audio potrebbero entrare in conflitto con il processo. Segui questi passaggi per sapere come disabilitarlo:
- Premi il tasto Windows + I per aprire Impostazioni .
- Passare a Sistema > Suono > Tutti i dispositivi audio e selezionare il dispositivo audio.
- Oltre ai miglioramenti audio, fai clic sul menu a discesa e seleziona Off .
4] Risoluzione dei problemi in modalità di avvio parziale
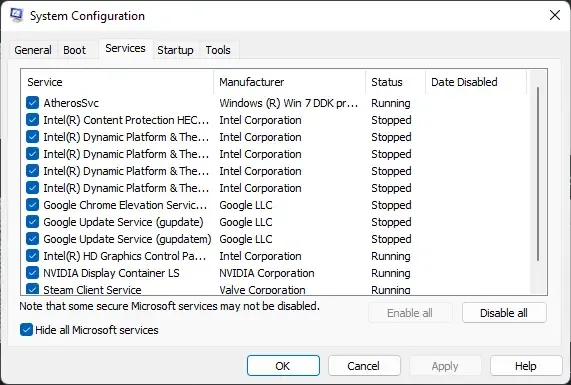
Se questi suggerimenti non aiutano, risolvi i problemi in modalità di avvio parziale . Una volta avviato il dispositivo in modalità di avvio pulito, verranno eseguiti solo i driver e i programmi richiesti. In questo modo eliminerai la maggior parte delle cause e installerai facilmente gli aggiornamenti di Windows.
Se l’errore non viene visualizzato nello stato di avvio pulito, abilitare manualmente un processo dopo l’altro e vedere il colpevole. Dopo averlo identificato, disabilita o disinstalla il software.
Speriamo che questi suggerimenti ti aiutino.
Come posso correggere l’isolamento del grafico del dispositivo audio Windows?
Per correggere eventuali errori con l’isolamento del grafico del dispositivo audio Windows, aggiornare i driver audio e disabilitare eventuali miglioramenti audio. Tuttavia, se ciò non ha aiutato, prova a risolvere i problemi in modalità di avvio pulito.
Come disabilitare l’isolamento del grafico del dispositivo audio Windows Windows?
Per disabilitare l’isolamento del grafico del dispositivo audio Windows nei dispositivi Windows, apri Gestione attività e vai alla scheda Processi. Trova qui il processo AUDIODG.EXE, fai clic destro su di esso e seleziona Termina operazione.



Lascia un commento