Windows Alt R non funziona per la registrazione [Correzione]
![Windows Alt R non funziona per la registrazione [Correzione]](https://cdn.thewindowsclub.blog/wp-content/uploads/2024/09/windows-alt-r-not-working-for-recording-1-1-640x375.webp)
In precedenza, la registrazione dello schermo di Windows richiedeva un software specializzato, spesso a pagamento, con personalizzazioni limitate. Poi Windows ha rilasciato Xbox Game Bar , rendendo più semplice la registrazione dello schermo, l’acquisizione di schermate e il monitoraggio delle prestazioni. Alcuni utenti hanno avuto problemi con la scorciatoia Win+Alt+R che non funzionava per la registrazione dello schermo . In questo articolo, impareremo come risolvere il problema di Windows Alt R che non funziona per la registrazione.
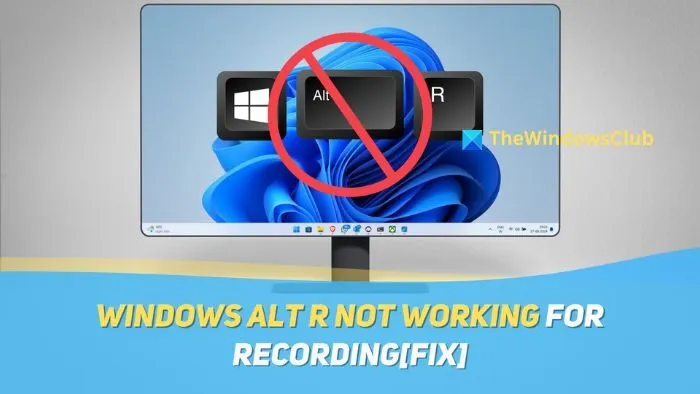
Perché Win+Alt+R non funziona?
Ci sono molte cause dietro al mancato funzionamento di Windows+Alt+R per la registrazione dello schermo, ma alcune possono causare il problema. Una delle prime è l’interferenza di altre app . Xbox Game Bar è un’app preinstallata e una scorciatoia attiva la funzione di registrazione. Tuttavia, se un’altra app acquisisce quella scorciatoia, potrebbe non funzionare.
Altre cause includono un problema con l’app Xbox, che potrebbe richiedere un reset o una reinstallazione, scorciatoie non configurate correttamente e una tastiera difettosa. Discuteremo le soluzioni per tutti questi problemi nella prossima sezione.
Correggi Windows+Alt+R che non funziona per la registrazione
Se la combinazione di tasti Win+Alt+R non funziona per la registrazione dello schermo nella Xbox Game Bar sul tuo PC Windows 11, segui queste soluzioni per risolvere il problema:
- Reimposta la barra di gioco Xbox
- Usa Windows+G
- Controlla le scorciatoie nella barra dei giochi Xbox
- Reinstallare la Xbox Game Bar
Cominciamo!
1] Reimposta la barra di gioco Xbox
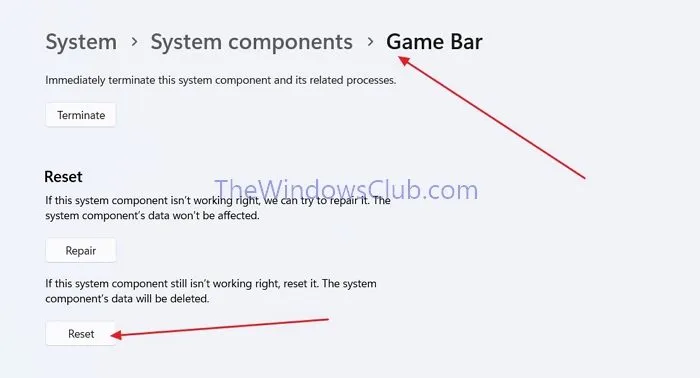
Come discusso in precedenza, Xbox Game Bar è un’applicazione preinstallata. La funzionalità di Windows+Alt+R per la registrazione dello schermo dipende da essa. Puoi reimpostare Xbox Game Bar per risolvere il problema di Windows+Alt+R non funzionante.
- Aprire le Impostazioni di Windows premendo i tasti Windows+I sulla tastiera.
- Vai su Impostazioni di Windows > Sistema > Componenti di sistema > Barra di gioco .
- Ora scorri verso il basso per trovare la sezione Reimposta e clicca sul pulsante Reimposta per reimpostare la Xbox Game Bar.
Reimpostando la barra di gioco Xbox verranno cancellati tutti i suoi dati, quindi dovrai personalizzare le impostazioni e accedere di nuovo. Se non desideri reimpostare l’app, puoi provare prima l’ opzione Ripara nella stessa sezione.
2] Usa Windows+G
Premendo i tasti Windows+G puoi richiamare la barra di gioco Xbox e avviare manualmente la registrazione dello schermo. Utilizzando la scorciatoia, puoi anche gestire i tasti difettosi sulla tastiera (ad esempio, se il tasto Alt o il tasto R non funzionano) e gestire le interferenze di un’altra app.
Rispondi: La barra dei giochi Xbox continua a spegnersi su PC Windows
3] Controlla le impostazioni di scelta rapida nella barra dei giochi Xbox
Puoi riassegnare le scorciatoie nella Xbox Game Bar e potresti voler considerare se ci sono delle modifiche. Inoltre, se la scorciatoia Windows+Alt+R per la registrazione dello schermo non funziona, puoi assegnare una scorciatoia diversa:
- Per aprire la Xbox Game Bar, cercala nel menu Start o usa i tasti Windows+G .
- Nella Xbox Game Bar, fai clic sull’icona dell’ingranaggio per aprire Impostazioni .

- Vai alla scheda Collegamenti e scorri verso il basso per trovare il collegamento Windows+Alt+R .
- Controlla se c’è un’altra scorciatoia assegnata lì. In caso contrario, puoi crearne una.
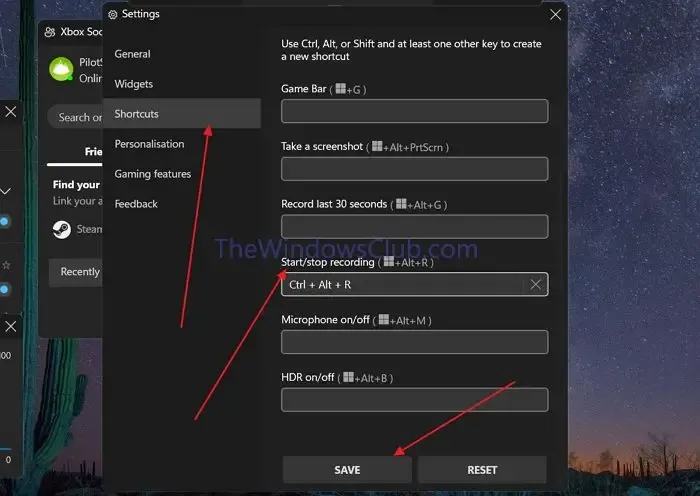
- Per creare una scorciatoia, esegui una scorciatoia nel campo di testo (nota che dovrebbe avere Ctrl o Alt all’inizio).
- Fare clic su Salva per salvare le scorciatoie.
4] Reinstallare la Xbox Game Bar
Puoi anche provare a reinstallare la Xbox Game Bar, il che non si limiterà a reimpostare l’app e risolverà il problema.
- Fare clic con il pulsante destro del mouse sull’icona Start di Windows e aprire Terminale (amministratore) .
- Nel Terminale di Windows, assicurati di essere in Powershell; in caso contrario, apri una finestra di Powershell utilizzando l’icona più.
- Ora incolla il seguente codice in Windows Powershell e premi Invio .
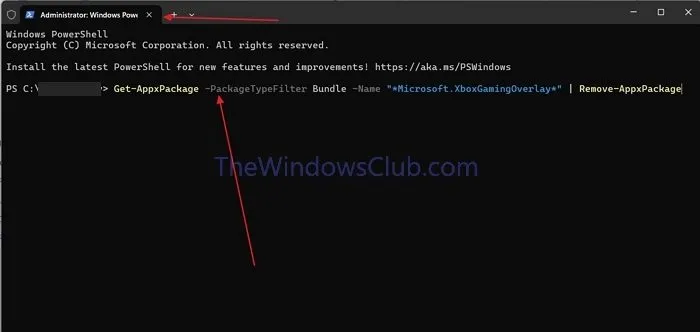
Get-AppxPackage -PackageTypeFilter Bundle -Name "*Microsoft.XboxGamingOverlay*"| Remove-AppxPackage
- Questo disinstallerà l’app. Dopodiché, puoi reinstallare Xbox Game Bar aprendo l’ app Xbox sul tuo PC e cliccando sul pulsante di installazione sul prompt Game Bar deve essere installato .
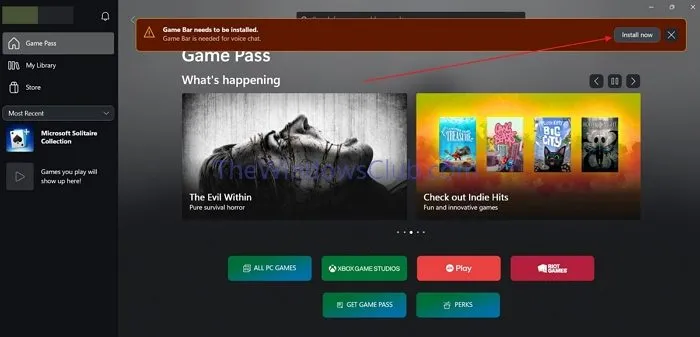
Ci auguriamo che questo articolo ti sia stato utile.
Come registrare lo schermo senza usare Alt+R su Windows?
È possibile aprire la Xbox Game Bar e avviare manualmente la registrazione oppure utilizzare Alt + G per registrare rapidamente gli ultimi 30 secondi.
Che cos’è Windows Shift R?
Win+Shift+R aprirà la funzionalità di registrazione dello Strumento di cattura, che ti consente di registrare rapidamente qualsiasi cosa sul desktop, incluso l’audio. Puoi disattivare il microfono o l’audio di sistema a seconda delle tue esigenze.



Lascia un commento