Windows 11 non si attiverà dopo il ripristino, l’installazione pulita o l’aggiornamento
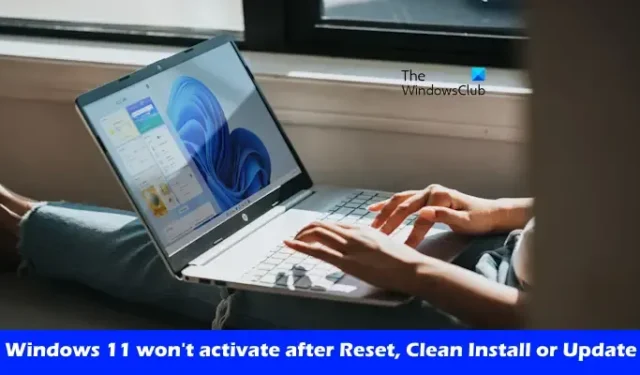
Se il tuo Windows 11/10 non si attiva dopo il ripristino, l’installazione pulita o l’aggiornamento , questo articolo ti aiuterà a risolvere questo problema. Non è possibile utilizzare tutte le funzionalità del sistema operativo Windows 11 finché non si attiva la relativa licenza.
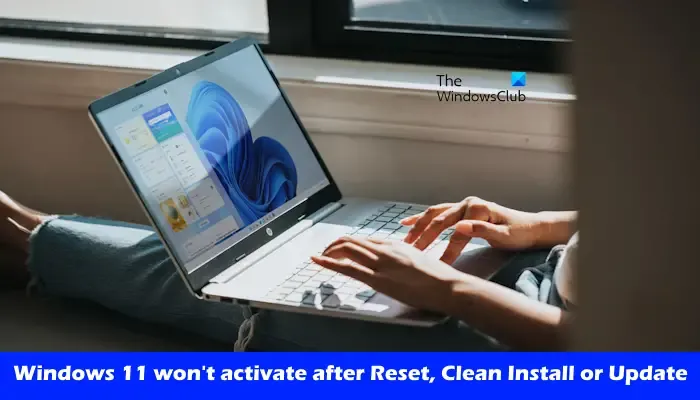
Windows 11 non si attiverà dopo il ripristino, l’installazione pulita o l’aggiornamento
Se il tuo Windows 11/10 non si attiva dopo un ripristino, un’installazione pulita o un aggiornamento, uno di questi suggerimenti ti aiuterà sicuramente ad attivare Windows :
- Stai utilizzando il codice prodotto corretto?
- Esegui lo strumento di risoluzione dei problemi di attivazione
- Ricostruire il file Tokens.dat
- Disinstallare il codice prodotto Windows
- Attiva tramite telefono
- Disinstallare l’aggiornamento di Windows
- Contatta il supporto Microsoft
L’attivazione di Windows consente di verificare che la tua copia di Windows sia autentica e non sia stata utilizzata su più dispositivi di quelli consentiti dalle Condizioni di licenza software Microsoft.
1] Stai utilizzando il codice prodotto corretto?
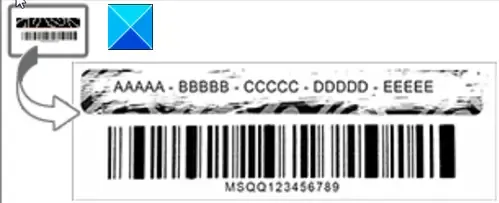
Assicurati di utilizzare il codice Product Key corretto per attivare il sistema operativo Windows 11. Controlla dove hai salvato la chiave di licenza per confermare che stai utilizzando la chiave giusta per attivare la tua licenza Windows.
Puoi visualizzare la chiave di licenza di Windows tramite il prompt dei comandi. Nella maggior parte dei computer moderni, il codice Product Key viene inserito nella scheda madre del computer in fabbrica. Pertanto, è possibile eseguire il comando richiesto per visualizzare il codice Product Key e vedere se la finestra del prompt dei comandi visualizza lo stesso. Se funziona, sarai in grado di conoscere il codice prodotto corretto.
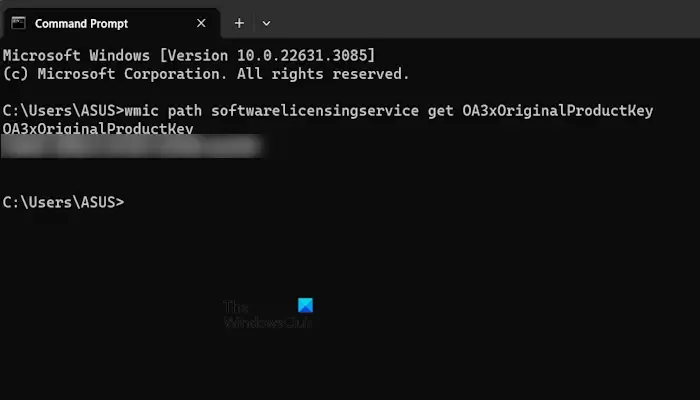
Apri il prompt dei comandi, copia il comando seguente e incollalo nella finestra del prompt dei comandi. Successivamente, premi Invio .
wmic path softwarelicensingservice get OA3xOriginalProductKey
2] Esegui lo strumento di risoluzione dei problemi di attivazione
L’esecuzione dello strumento di risoluzione dei problemi di attivazione può aiutare a risolvere questo problema; tuttavia, questo strumento di risoluzione dei problemi di attivazione viene visualizzato solo quando Windows 11 non si attiva. Le seguenti istruzioni ti guideranno in questo:
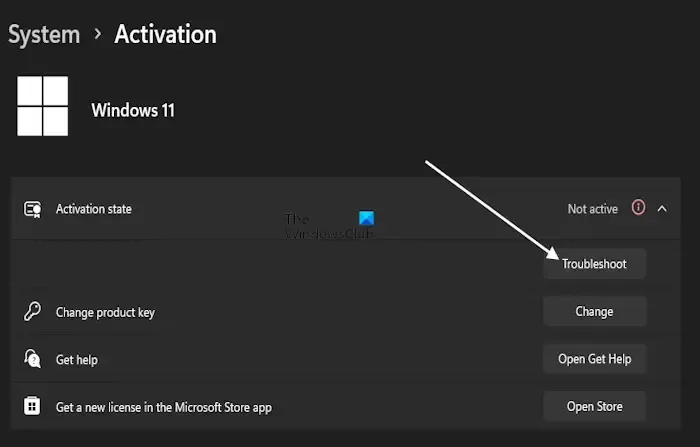
- Apri le Impostazioni di Windows 11.
- Vai su Sistema > Attivazione .
- Espandi lo stato di attivazione. Se lo stato di attivazione è Non attivo , vedrai il pulsante Risoluzione dei problemi lì.
- Fare clic sul pulsante Risoluzione dei problemi per avviare lo strumento di risoluzione dei problemi di attivazione.
Dopo aver eseguito lo strumento di risoluzione dei problemi, verifica se il problema è stato risolto.
3] Ricostruisci il file Tokens.dat
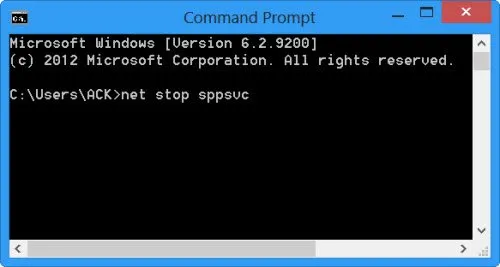
Il file Tokens.dat nel sistema operativo Windows è un file con firma digitale che memorizza la maggior parte dei file di attivazione di Windows. A volte, il file Tokens.dat potrebbe essere danneggiato, il che potrebbe impedire la riuscita dell’attivazione di Windows. Ricostruisci il file Tokens.dat e prova ad attivare nuovamente Windows.
4] Disinstallare il codice Product Key di Windows
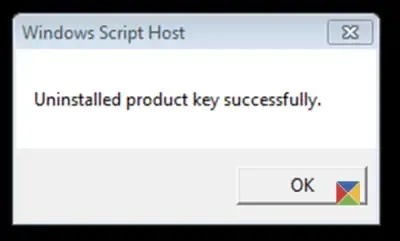
Per visualizzare lo stato della licenza e l’ID di attivazione , aprire una finestra del prompt dei comandi con privilegi elevati, digitare quanto segue e premere Invio:
slmgr.vbs /dlv
Verrà visualizzata una finestra Windows Script Host che fornisce dettagli sulla licenza di Windows e sullo stato di attivazione. Qui cerca l’ID di attivazione e annotalo.
Ora nella stessa finestra del prompt dei comandi, digita quanto segue e premi Invio:
slmgr /upk <Activation ID>
Qui upk sta per disinstallare il codice Product Key.
Dopo aver disinstallato il codice Product Key, modifica il codice Windows e verifica se il sistema operativo si attiva. Puoi farlo tramite le Impostazioni di Windows o utilizzare il seguente comando:
slmgr /ipk <Windows Product Key>
Qui ipk sta per install product key.
5] Attiva tramite telefono

Prova ad attivare Windows tramite telefono. Per attivare Windows 11/10 tramite telefono, apri la casella Esegui e digita slui.exe 4 per aprire una casella che ti consentirà di attivare Windows tramite telefono. Seguire le istruzioni una volta aperta la procedura guidata.
6] Disinstallare Windows Update
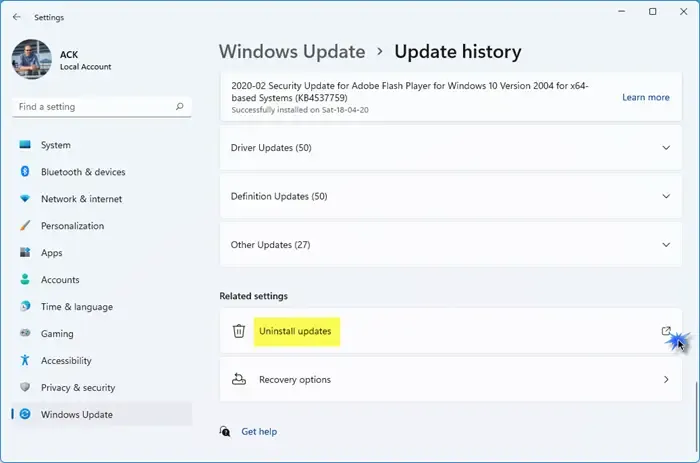
Se Windows viene disattivato dopo l’installazione di un aggiornamento, ti suggeriamo di disinstallare Windows Update e vedere. Se il problema persiste, esegui Ripristino configurazione di sistema e verifica se aiuta.
7] Contatta il supporto Microsoft
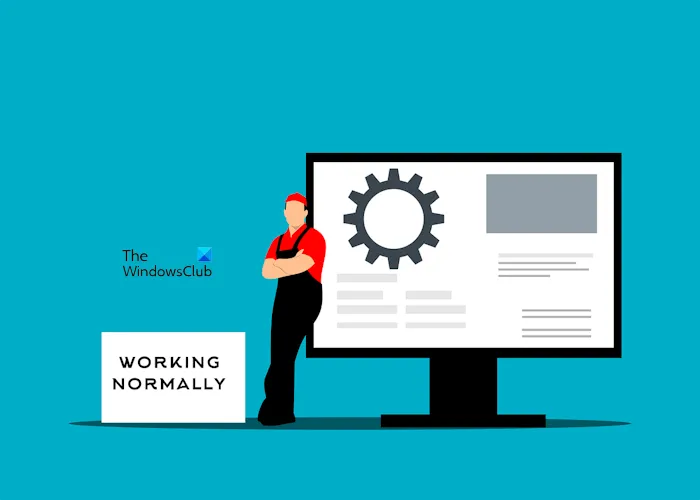
Se il tuo Windows 11 continua a non attivarsi, puoi utilizzare l’ app Contatta il supporto integrata per contattare il supporto Microsoft .
Questo elenco di errori di attivazione di Windows ed errori di aggiornamento e installazione di Windows può aiutarti a risolvere ulteriormente il problema. Gli utenti esperti potrebbero voler vedere come risolvere i problemi relativi agli stati di attivazione di Windows .
L’installazione pulita di Windows 11 cancella tutto?
Sì, un’installazione pulita di Windows 11 cancella tutti i tuoi dati. Assicurati di eseguire il backup dei dati prima di procedere con l’installazione pulita di Windows 11. Per eseguire l’installazione pulita , è necessaria un’unità flash USB avviabile con il file ISO di Windows 11. Utilizza qualsiasi strumento di terze parti come Rufus per rendere avviabile la tua unità flash USB.
Come riparare Windows 11 dal BIOS?
Non è possibile riparare Windows 11 dal BIOS. Per riparare Windows 11 , puoi utilizzare lo strumento di riparazione integrato chiamato Ripristino all’avvio. È necessario accedere all’ambiente ripristino Windows per eseguire la riparazione all’avvio. Puoi anche riparare Windows utilizzando SFC. DISM, FixWin, Reset PC e altri strumenti.



Lascia un commento