I widget di Windows 11 non funzionano? 15 modi per risolvere
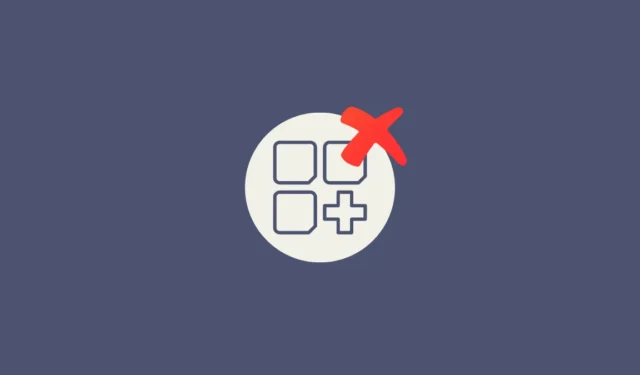
È sicuro affermare che i widget sono senza dubbio una delle migliori funzionalità Microsoft racchiuse in Windows 11. Sappiamo che alcuni di voi potrebbero voler disabilitare i widget a prima vista, ma possiamo concordare che la maggior parte delle persone lo trova piuttosto interessante. Ecco perché può farti male quando i widget non funzionano per te su Windows 11. Ecco alcuni modi per risolverlo quando i widget di Windows 11 non funzionano bene per te.
Come riparare i widget di Windows 11 che non funzionano in 15 modi
I widget possono diventare difettosi o interrotti a causa di problemi con Microsoft Edge e i suoi componenti associati oppure potresti riscontrare problemi con i widget a causa di un bug a livello di sistema operativo o forse di un file di sistema mancante. Tutti questi problemi possono essere risolti con i metodi elencati di seguito. Ti consigliamo di iniziare con la prima correzione e di scorrere l’elenco finché non riesci a risolvere il problema.
Metodo 1: spegni e riaccendi il widget
Per prima cosa ti consigliamo di provare di nuovo ad attivare e disattivare i widget dall’app Impostazioni. Potresti trovarti di fronte a un piccolo bug e attivare nuovamente i widget ti aiuterà a riavviare il servizio in background. Segui i passaggi seguenti per aiutarti nel processo.
Apri l’ app ImpostazioniWindows + i utilizzando la scorciatoia da tastiera. Ora fai clic su Personalizzazione .
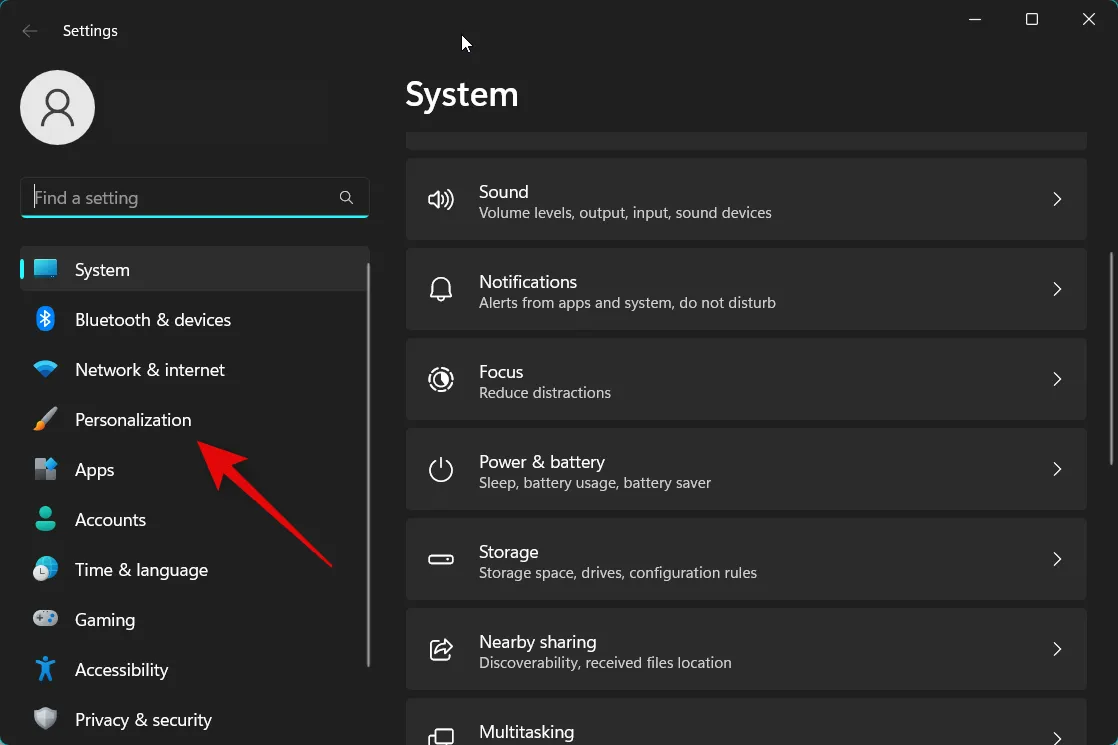
Seleziona Barra delle applicazioni .

Ora disattiva l’interruttore per i widget sotto gli elementi della barra delle applicazioni .
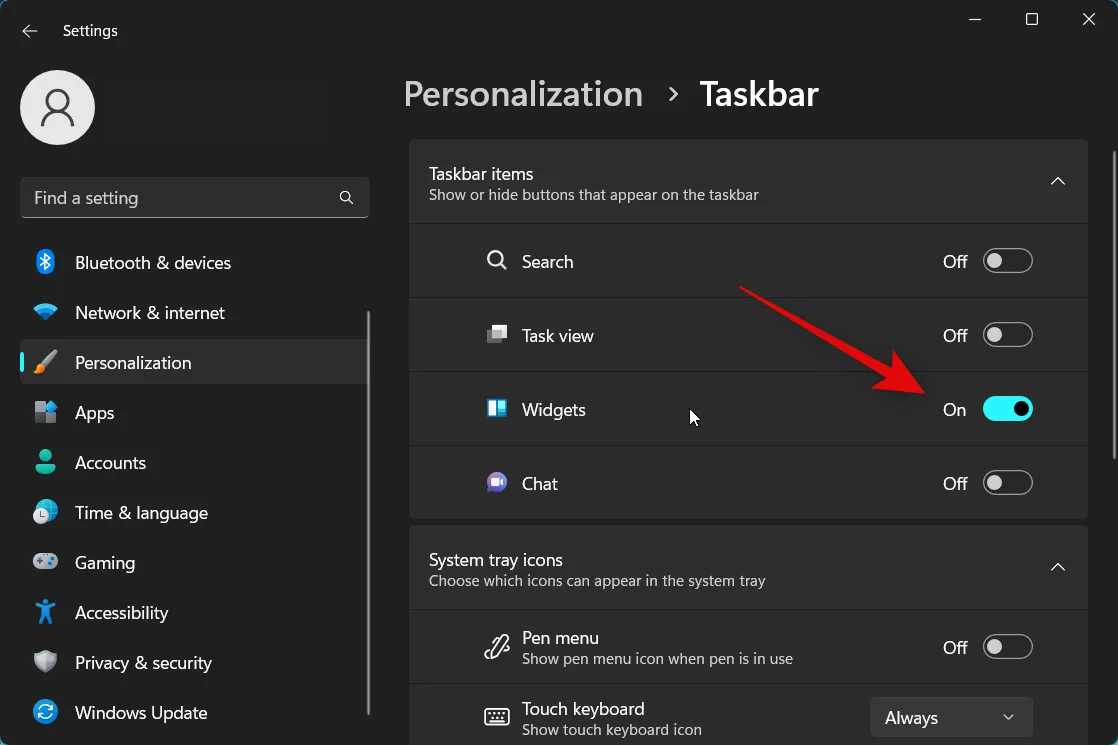
Ora ti consigliamo di riavviare il PC per applicare le modifiche e cancellare tutti i file della cache.
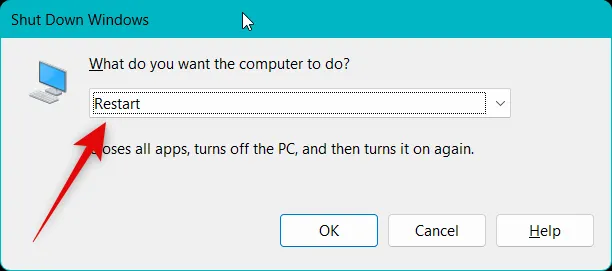
Una volta riavviato il PC, vai su Impostazioni> Personalizzazione> Barra delle applicazioni come abbiamo fatto sopra e attiva l’interruttore per Widget .
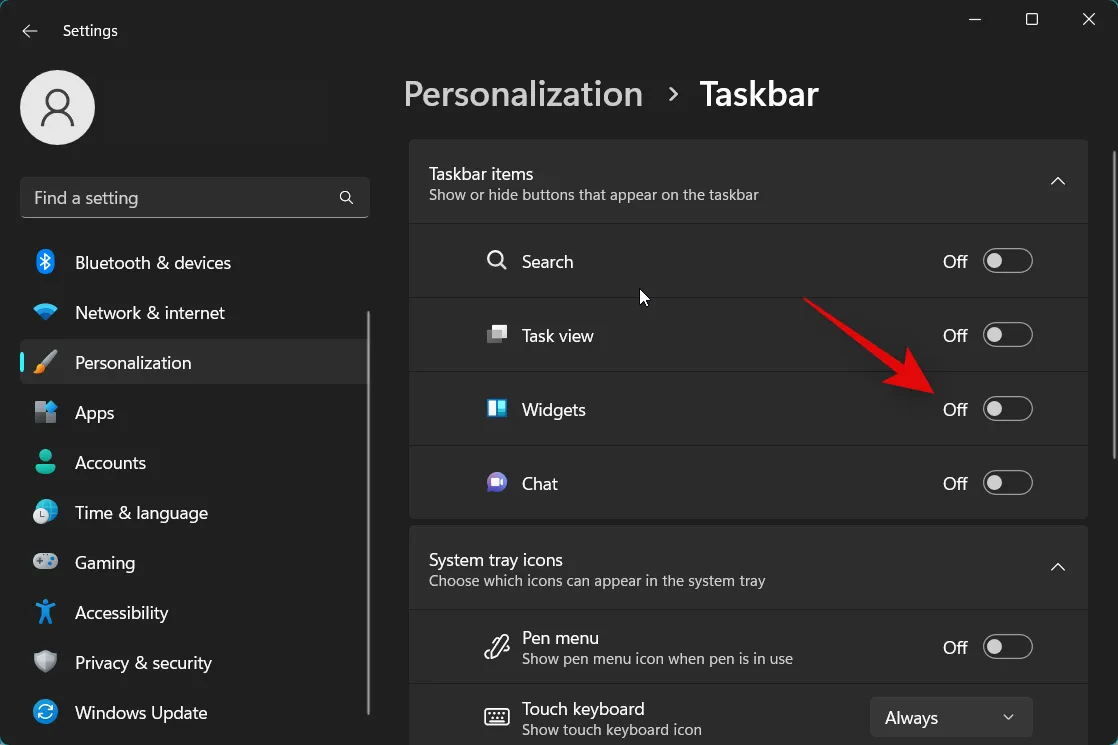
Ora usa la Windows + Wscorciatoia da tastiera per accedere al pannello dei widget. Puoi anche fare clic sull’icona del meteo nell’angolo in basso a sinistra della barra delle applicazioni o fare clic sull’icona Widget accanto all’icona del menu Start.
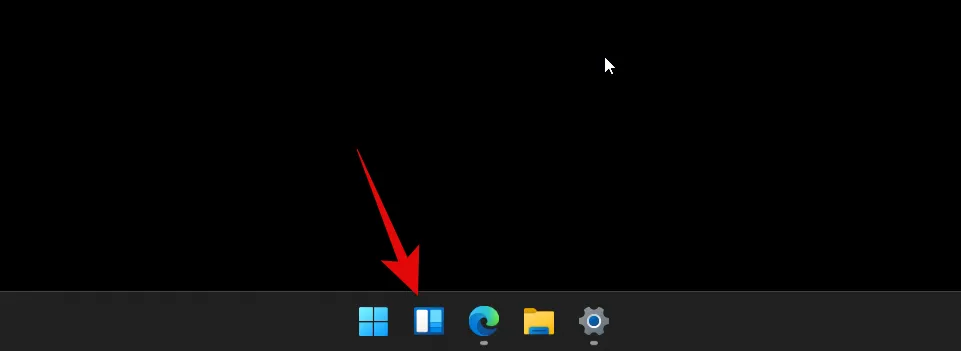
I widget dovrebbero ora essere corretti sul tuo PC se dovevi affrontare un bug temporaneo.
Metodo 2: interrompi manualmente l’attività del widget
Ora puoi provare a terminare manualmente l’attività/processo del Widget. L’accesso al pannello Widget dopo aver terminato l’attività aiuterà a riavviarlo. Segui questi passaggi per terminare manualmente l’attività Widget sul tuo PC.
Apri Task Manager premendo Ctrl + Shift + Escsulla tastiera. Fai clic e seleziona Windows Widget dall’elenco delle app sullo schermo.
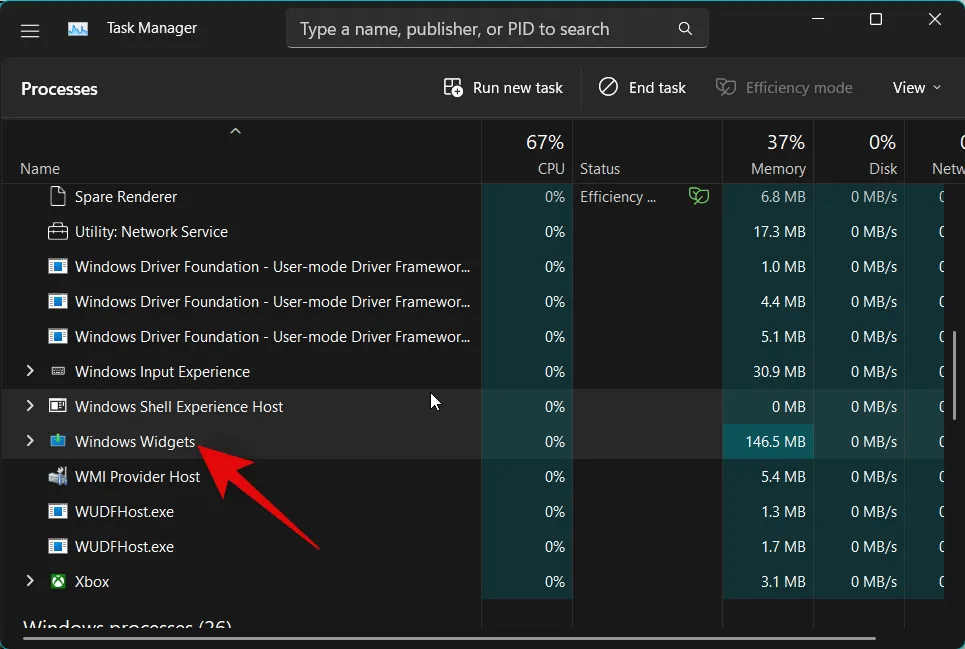
Fai clic su Termina attività .
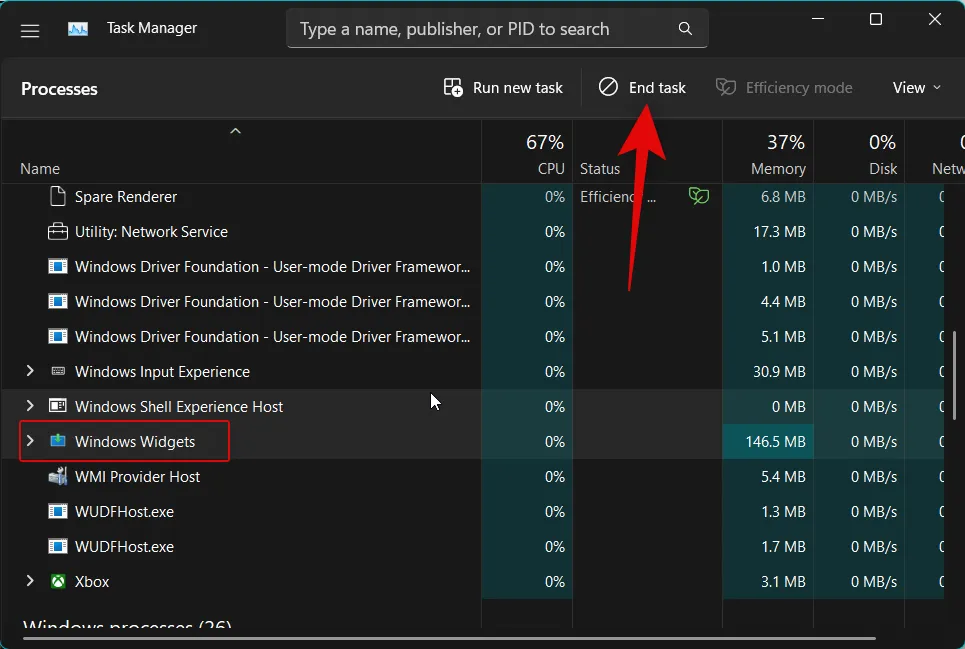
L’attività dei widget verrà ora uccisa manualmente. Ora puoi provare ad accedere nuovamente al pannello Widget, che riavvierà il processo Widget.
E questo è tutto! I widget ora dovrebbero essere corretti per te se dovevi riscontrare problemi con il processo Widget in background.
Metodo 3: riavviare l’app Esplora file (explorer.exe)
Ora puoi provare a riavviare l’app Esplora file. l’app File Explorer è responsabile della maggior parte degli elementi dell’interfaccia utente in Windows, inclusi i widget. Il riavvio dello stesso potrebbe aiutare a riparare i widget sul tuo PC. Segui i passaggi seguenti per aiutarti nel processo.
Apri il Task Manager usando la Ctrl + Shift + Escscorciatoia da tastiera. Ora fai clic e seleziona explorer.exe dall’elenco sullo schermo.
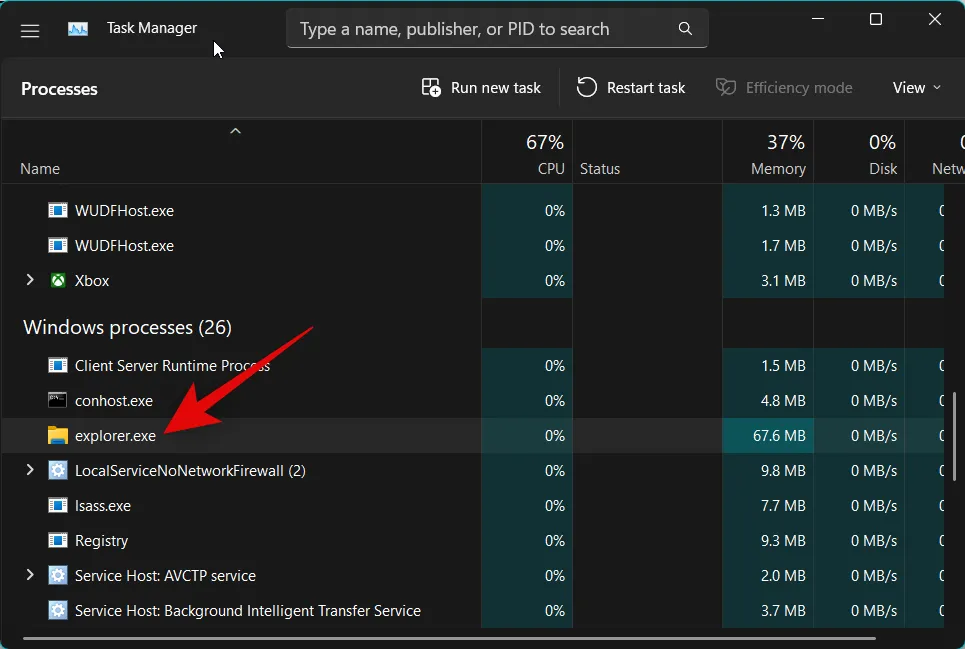
Fai clic su Riavvia attività nell’angolo in alto a destra dello schermo.
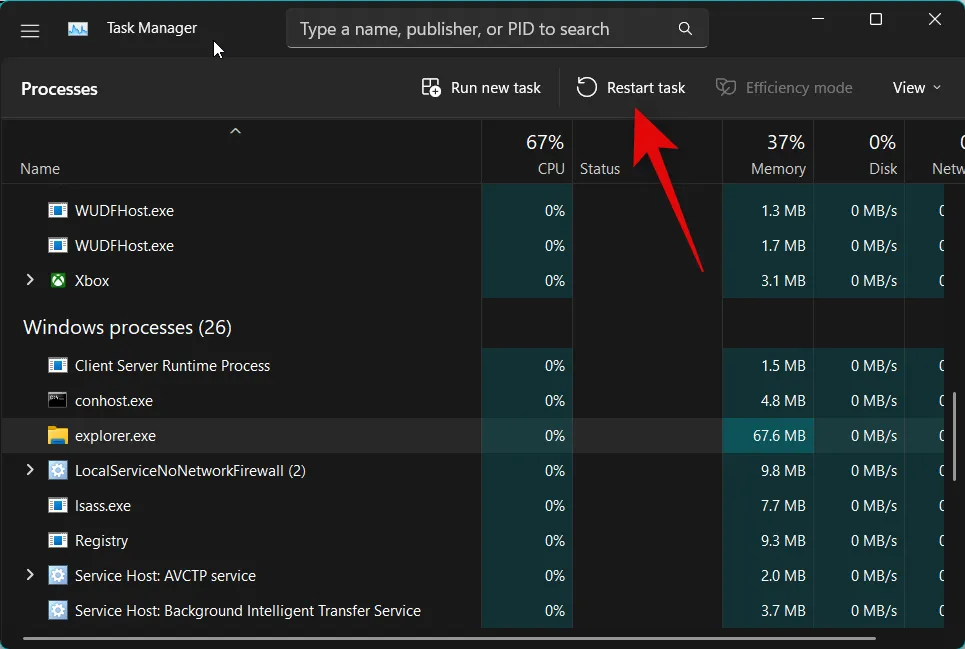
Windows Explorer verrà ora riavviato sul tuo PC. Se i widget stavano riscontrando problemi a causa di bug con Windows Explorer, il problema ora dovrebbe essere stato risolto per te.
Metodo 4: riparare Microsoft Edge
Ora puoi provare a riparare Microsoft Edge. I widget utilizzano Edge per ottenere e visualizzare le informazioni più recenti per tutti i widget aggiunti alla console dei widget. Potresti riscontrare problemi con Microsoft Edge e i suoi altri componenti. Ecco come puoi riparare Microsoft Edge sul tuo PC.
Apri l’ app ImpostazioniWindows + i utilizzando la scorciatoia da tastiera. Ora fai clic su App alla tua sinistra.
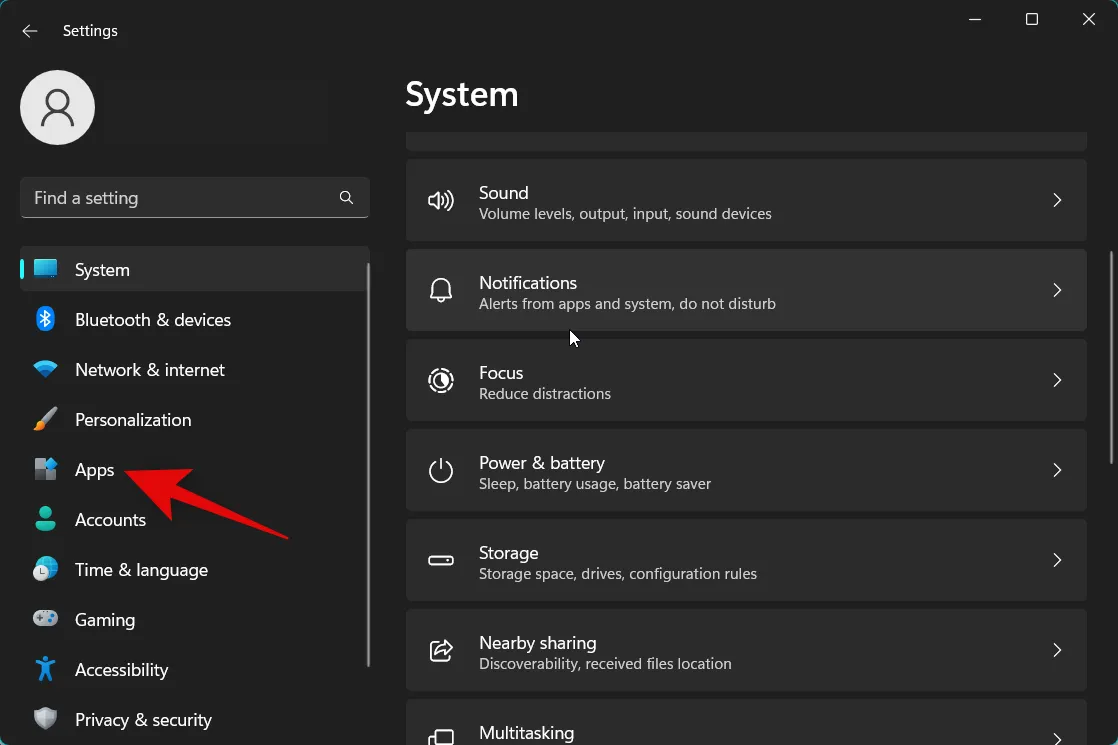
Seleziona App installate .
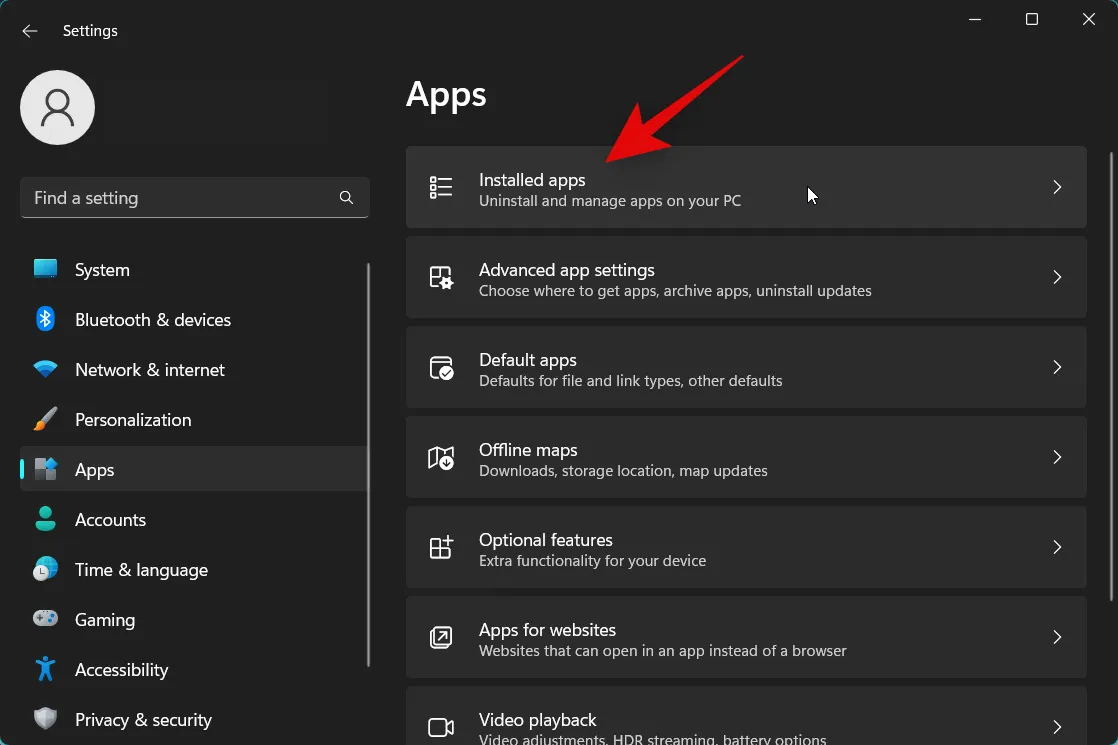
3 punti ( )
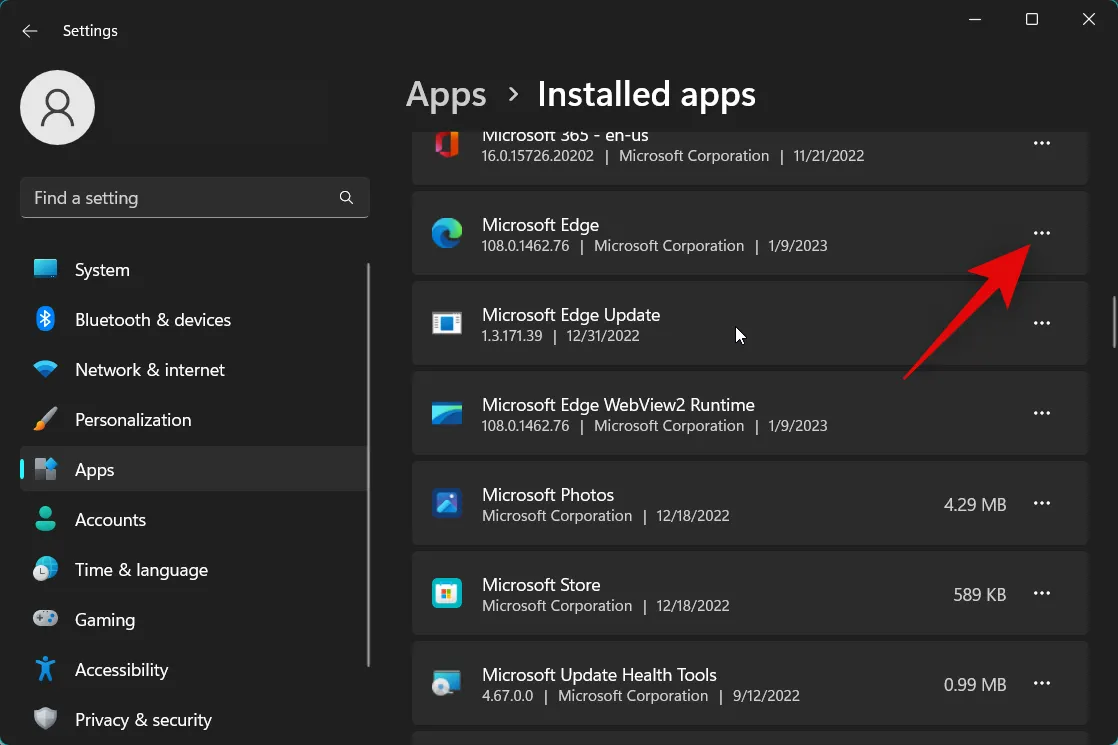
Fare clic su Modifica .
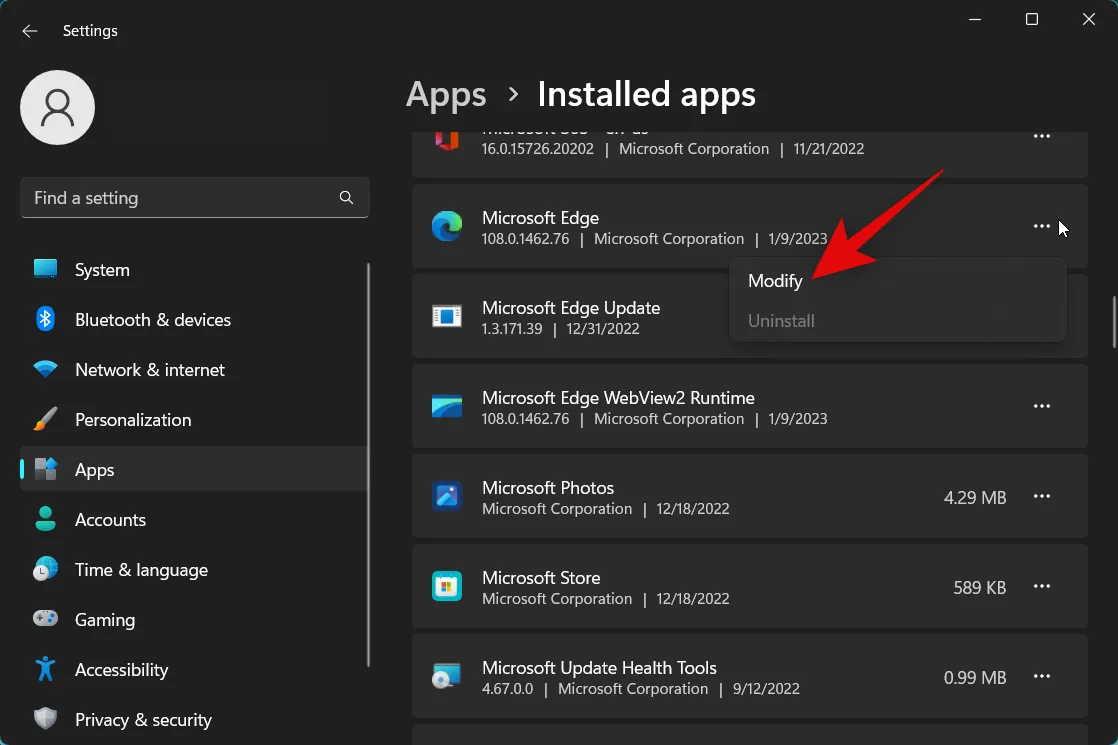
Ora fai clic su Ripara .
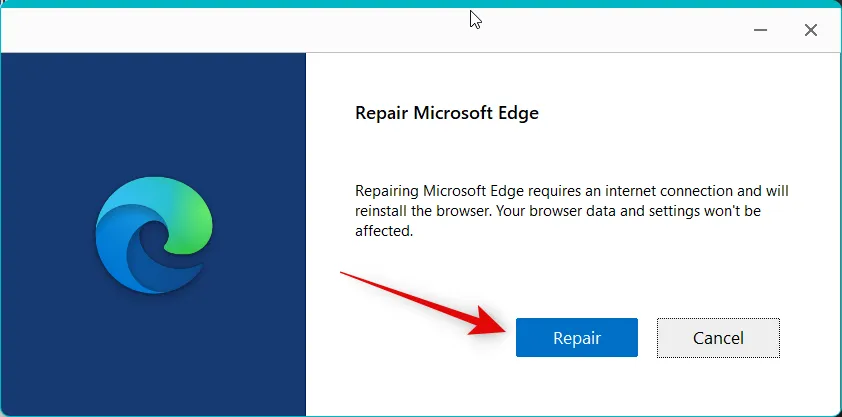
Microsoft Edge ora scaricherà una nuova copia e la utilizzerà per ripristinare l’installazione corrente. Una volta completato il processo, fare clic su Chiudi .
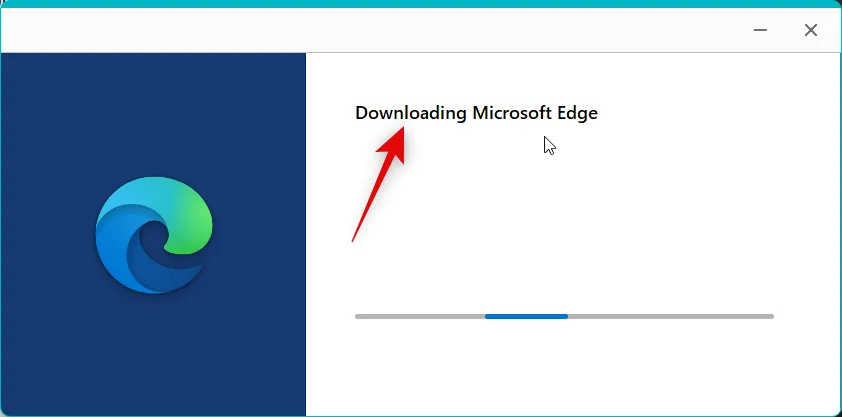
E questo è tutto! Se Microsoft Edge causava problemi con i widget, ora dovrebbe essere stato risolto sul tuo PC.
Metodo 5: Accedi di nuovo con il tuo account Microsoft
Secondo alcuni rapporti degli utenti, sembra che sia necessario un account Microsoft in modo che il pannello del widget possa fornire informazioni accurate e visualizzarle correttamente. Gli utenti con account locali sono riusciti a riparare i widget accedendo invece con un account Mircosoft. Ti consigliamo quindi di provare ad accedere con un account Microsoft o di disconnetterti e accedere nuovamente al tuo account se hai già effettuato l’accesso utilizzando un account Microsoft. Utilizza la prima sezione per uscire dal tuo account Microsoft se hai già effettuato l’accesso. Se utilizzi un account locale, puoi saltare questo passaggio e passare direttamente alla sezione successiva.
Passaggio 5.1: esci dal tuo account Microsoft
Apri l’ app ImpostazioniWindows + i utilizzando la scorciatoia da tastiera. Ora fai clic su Account alla tua sinistra.
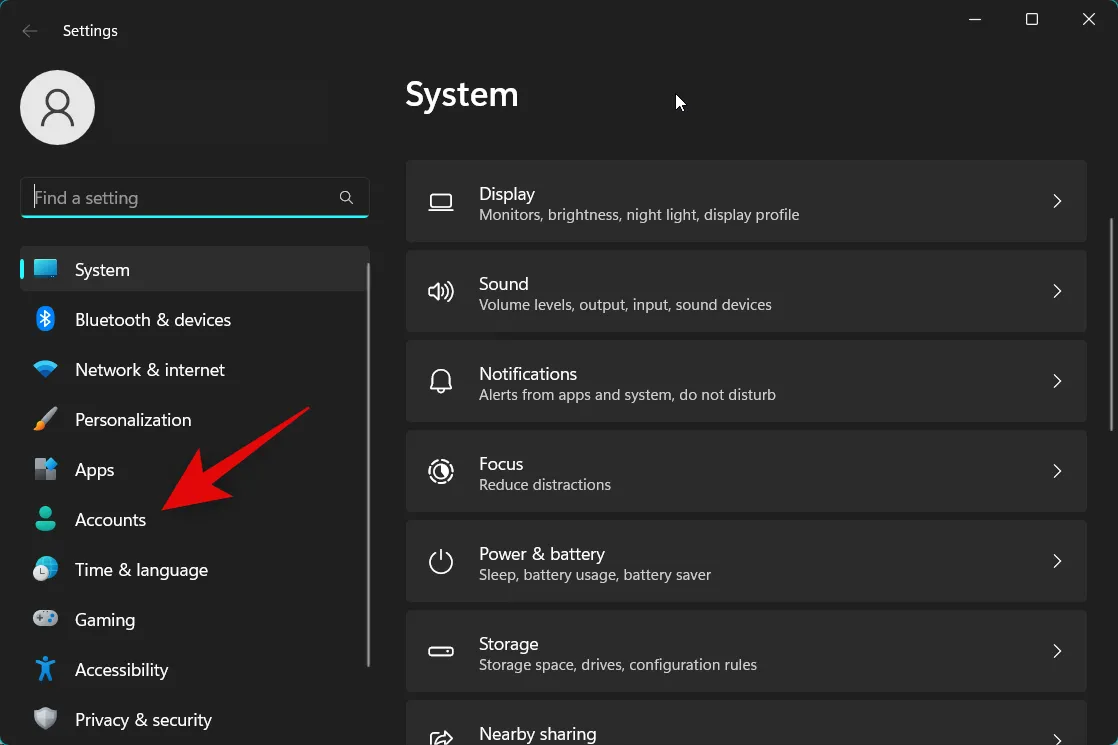
Fai clic su Le tue informazioni .

Fai invece clic su Accedi con un account locale .
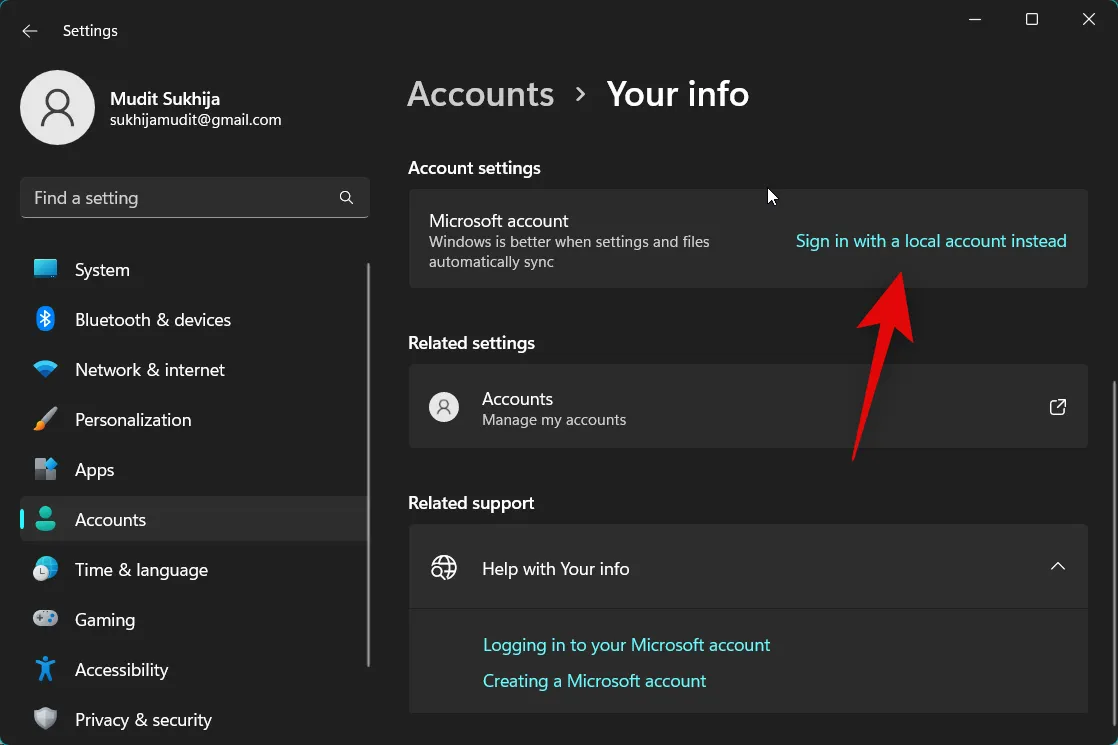
Fai clic su Avanti nel popup sullo schermo.
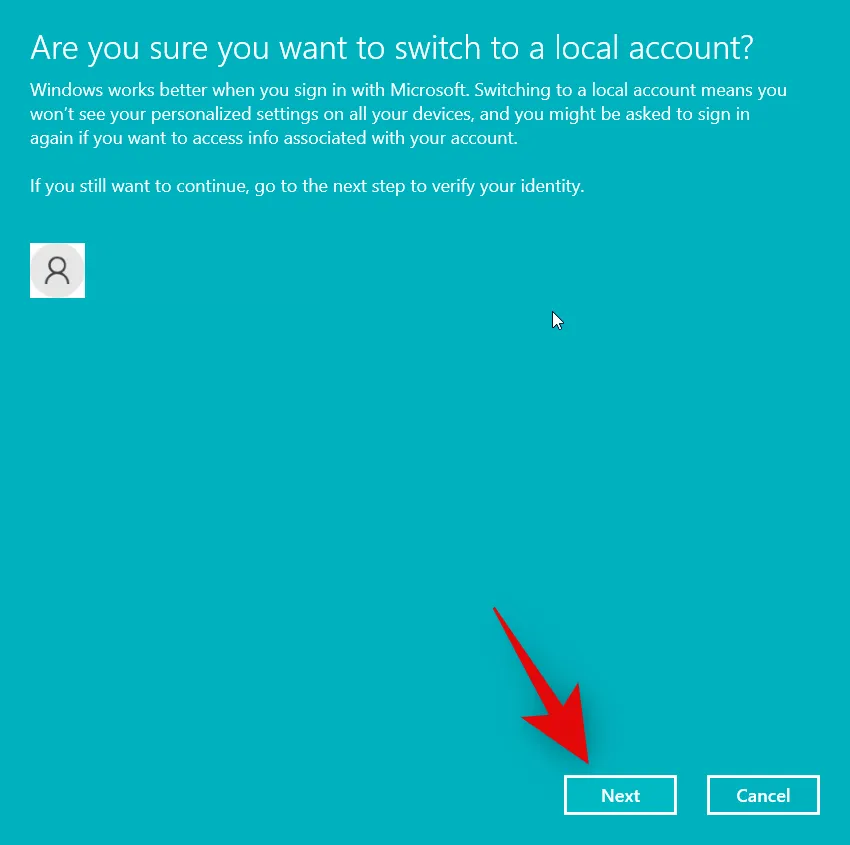
Usa il PIN o Windows Hello per verificare la tua identità.
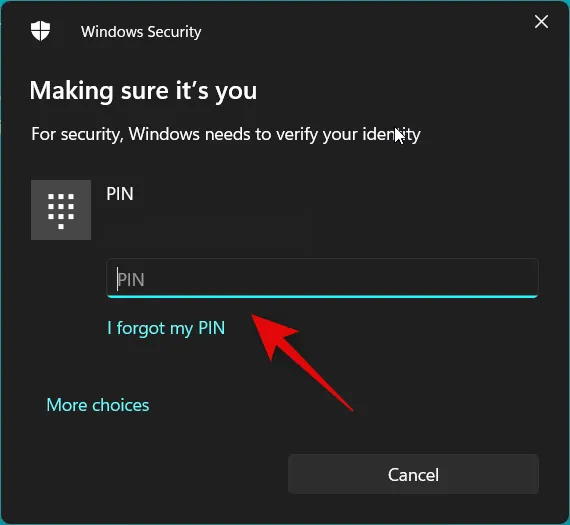
Ora scegli il tuo nome utente e password nei rispettivi campi.
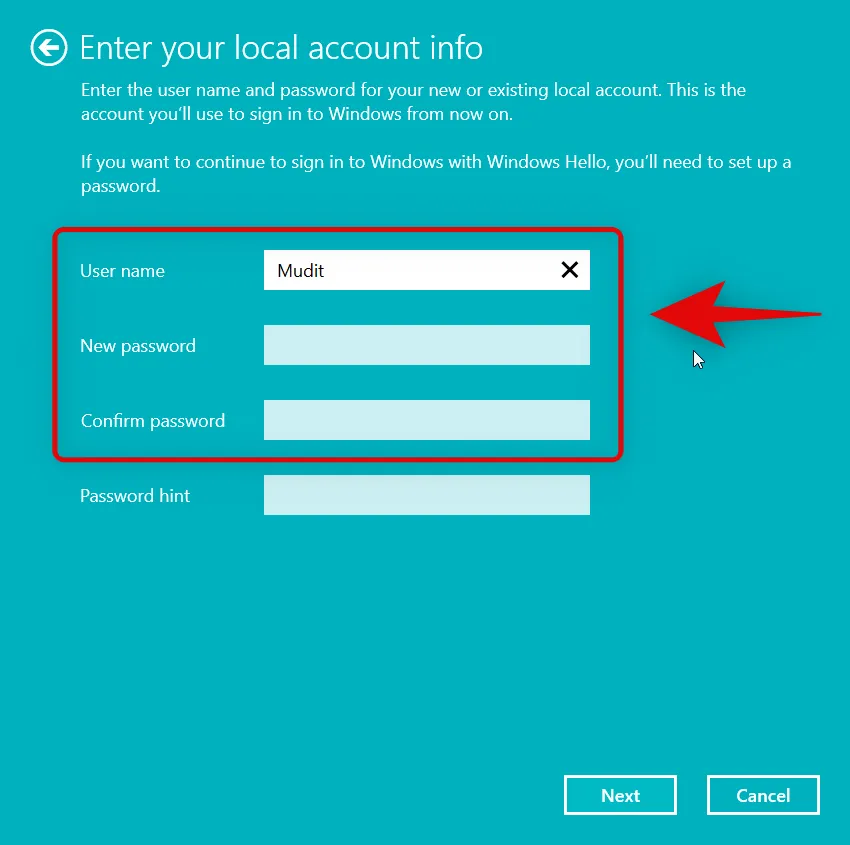
Fai clic su Avanti una volta che hai finito.
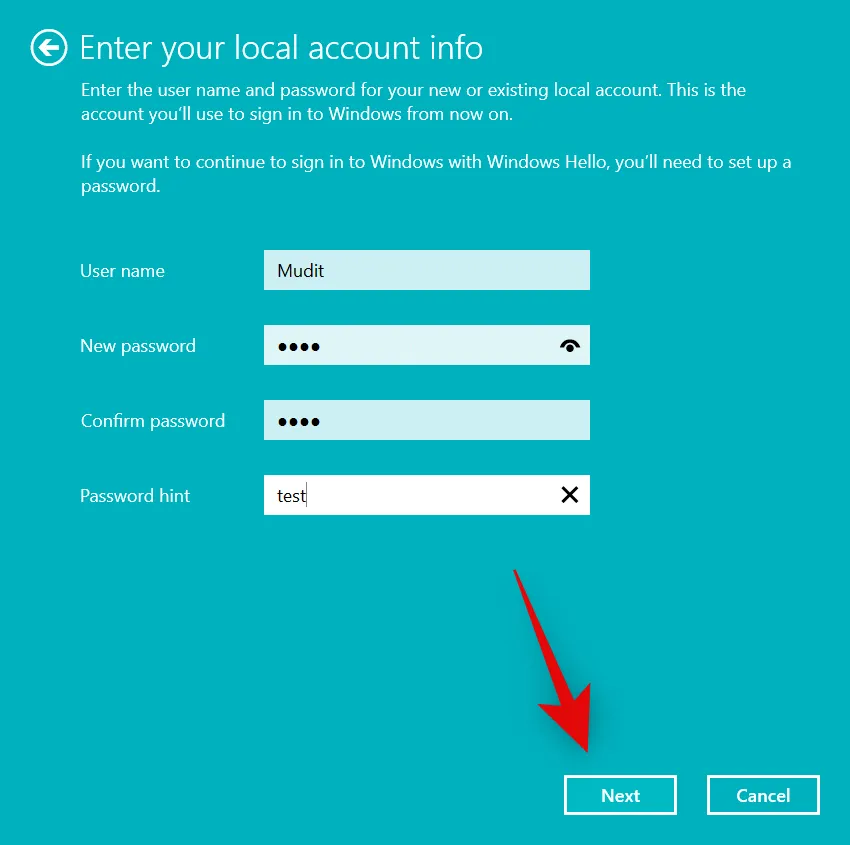
Fai clic su Esci e termina .
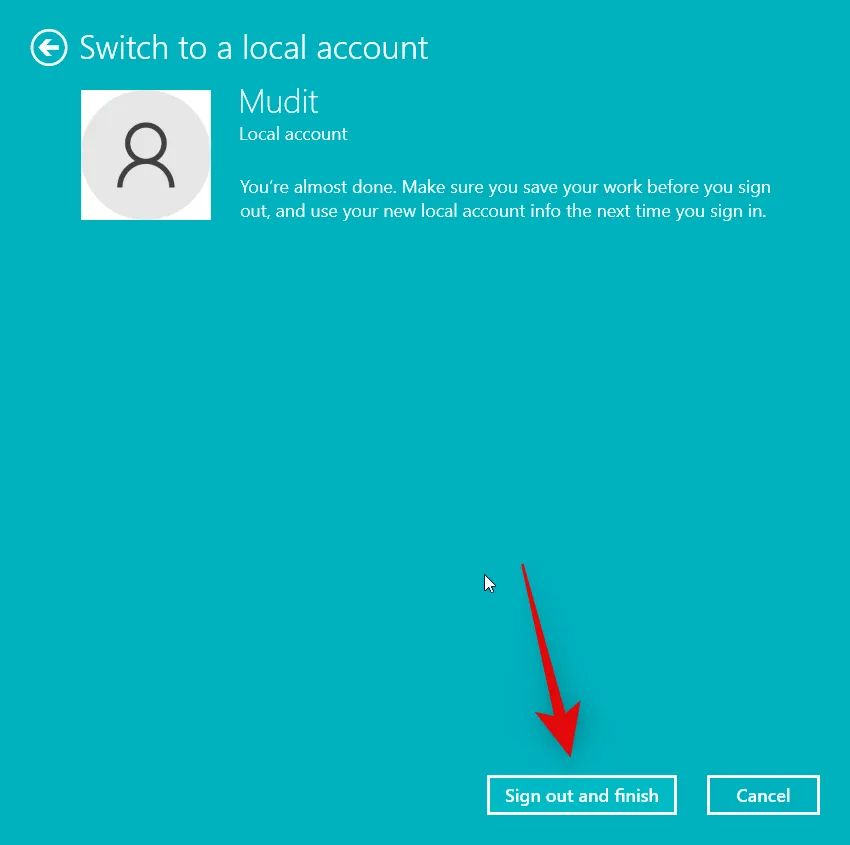
Ora verrai disconnesso. Ora ti consigliamo di riavviare il PC e accedere nuovamente al tuo account locale. Ora puoi utilizzare la sezione seguente per accedere nuovamente con un account Microsoft.
Passaggio 5.2: accedi con il tuo account Microsoft
Aprire l’ app Impostazioni premendo Windows + i. Fai clic su Account .

Scorri verso il basso e fai clic su Le tue informazioni .
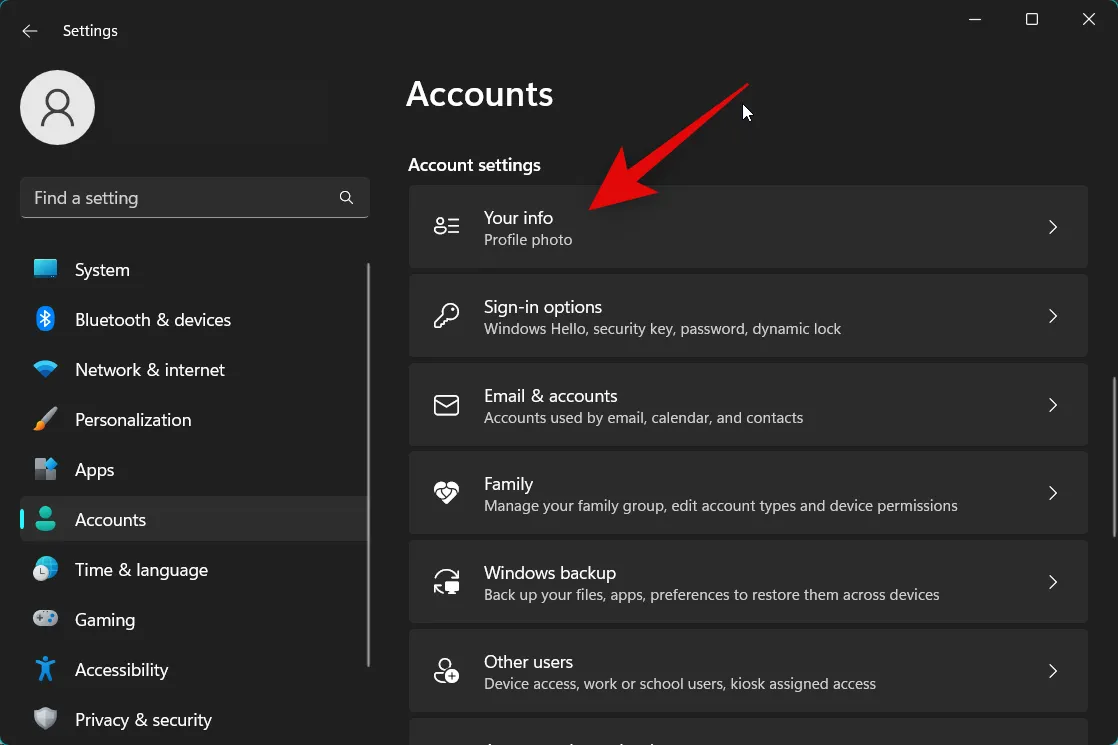
Fai invece clic su Accedi con un account Microsoft .
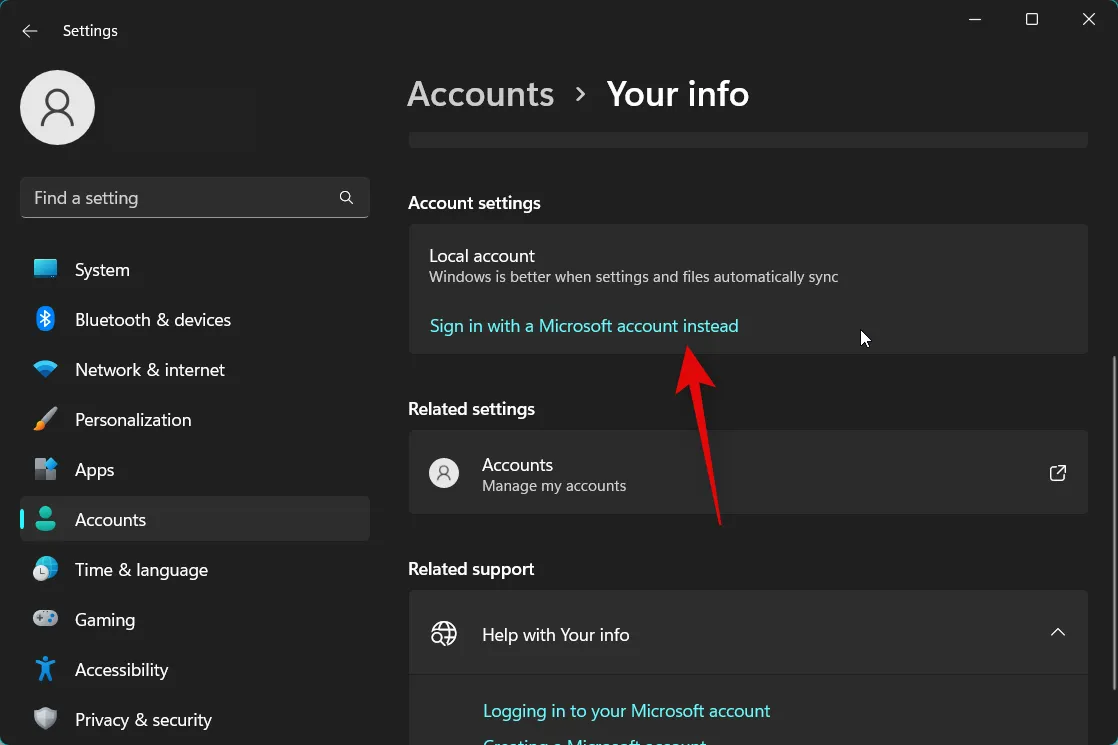
Accedi con le credenziali del tuo account Microsoft nel popup sullo schermo.
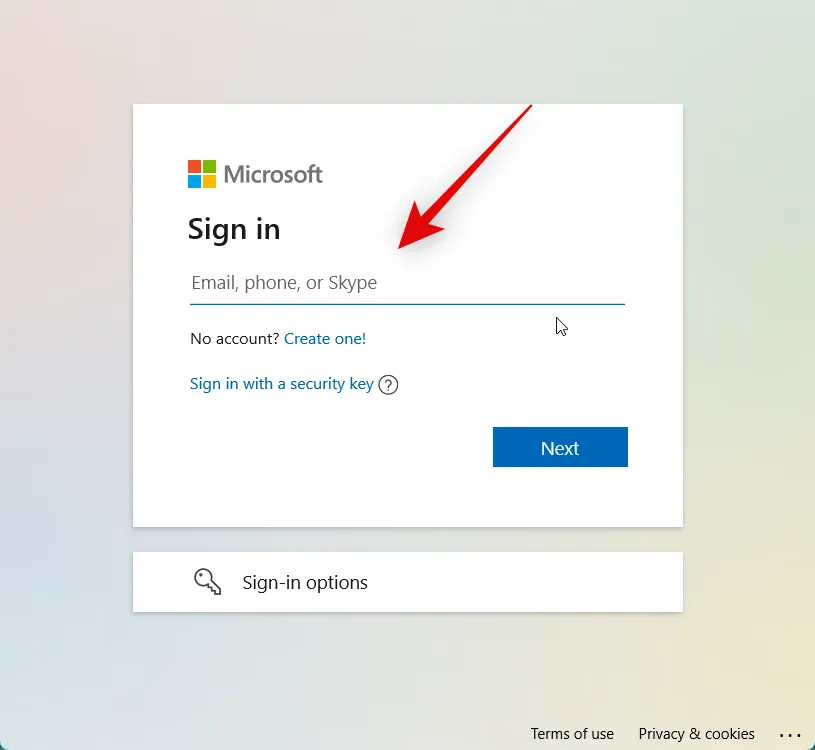
Una volta effettuato l’accesso, inserisci la password del tuo PC per confermare la tua identità.
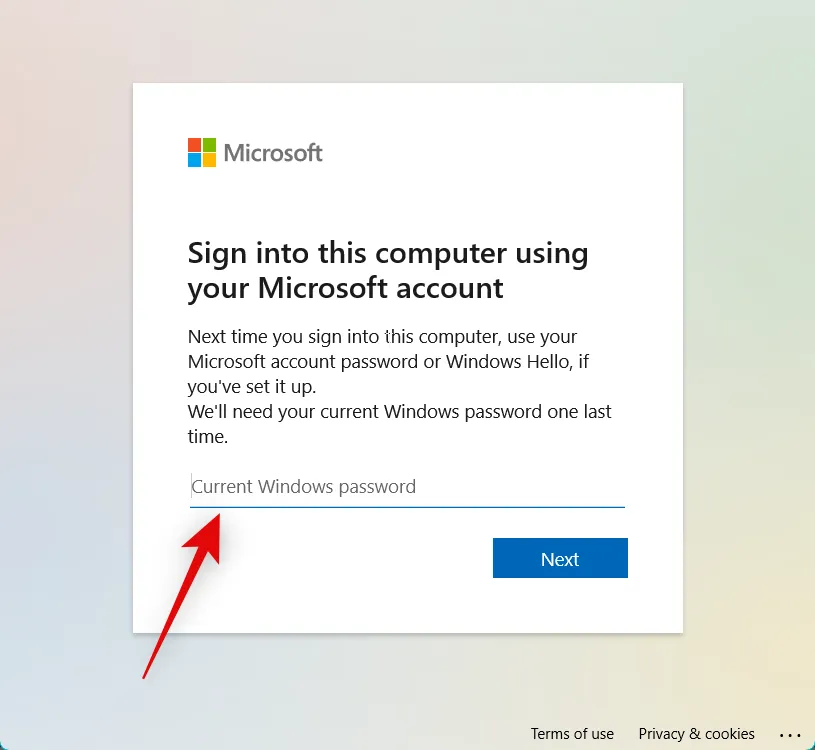
Ora ti verrà chiesto di configurare Windows Hello. Fare clic su Avanti .
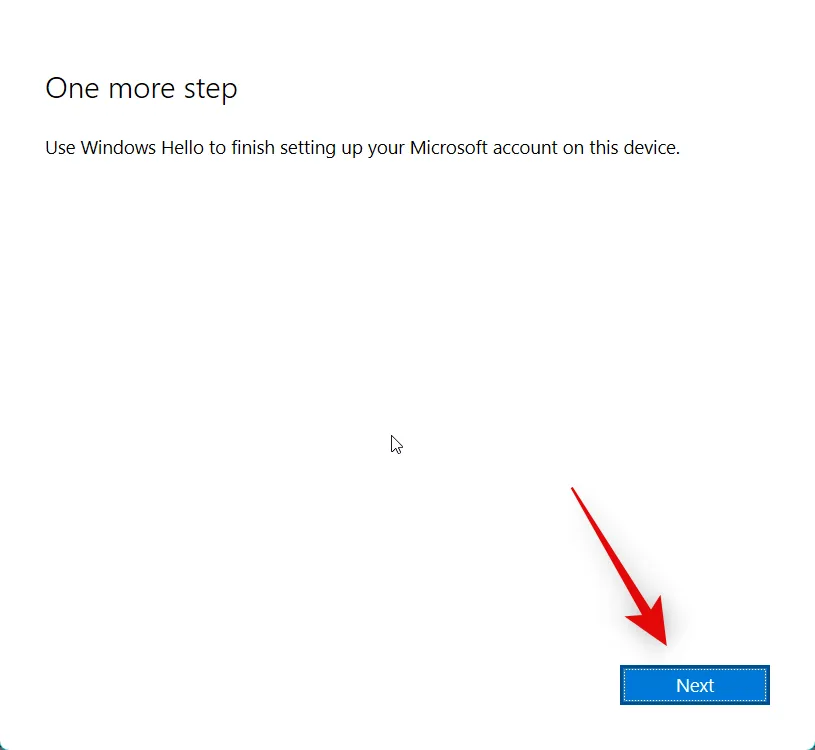
E questo è tutto! Ora sarai connesso con il tuo account Microsoft. Ora puoi provare a utilizzare nuovamente i widget. Se stavi riscontrando bug con il tuo account Microsoft, il problema dovrebbe essere stato risolto.
Metodo 6: controllare e abilitare i widget nell’editor del registro
Potrebbe anche essere che i widget siano stati disabilitati nell’Editor del Registro di sistema. Ti consigliamo di controllare e abilitare lo stesso se disabilitato sul tuo PC. Segui i passaggi seguenti per aiutarti nel processo.
Aprire Esegui premendo Windows + R.
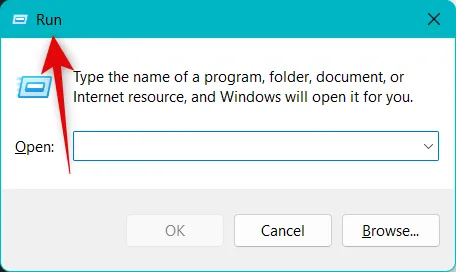
Ora digita quanto segue e premi Invio.
regedit
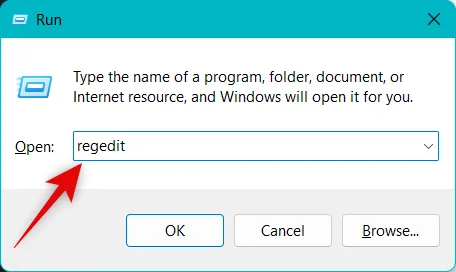
Passare al seguente percorso nell’Editor del Registro di sistema utilizzando la barra laterale sinistra. Puoi anche copiare e incollare il percorso sottostante nella barra degli indirizzi in alto.
HKEY_LOCAL_MACHINE\SOFTWARE\Policies\Microsoft
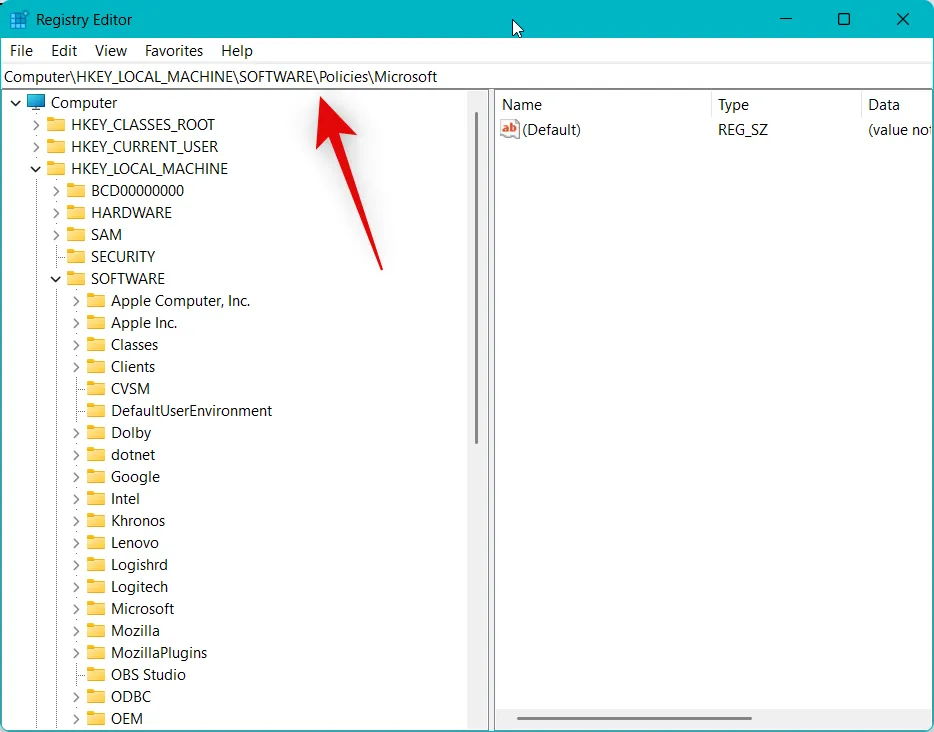
Ora cerca una chiave denominata Dsh in Microsoft . Se esiste, fai clic e seleziona lo stesso. Se non esiste, i widget non sono disabilitati sul tuo PC utilizzando l’Editor del Registro di sistema. In questi casi, puoi saltare questa correzione e passare a quella successiva.
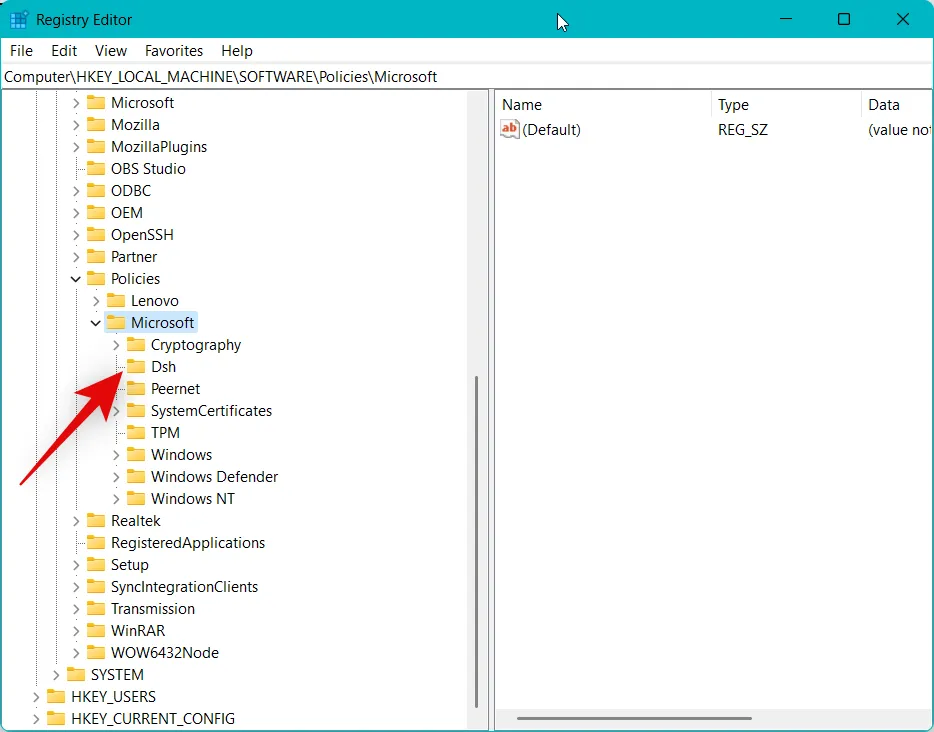
Fai doppio clic su AllowNewsAndInterests alla tua destra.
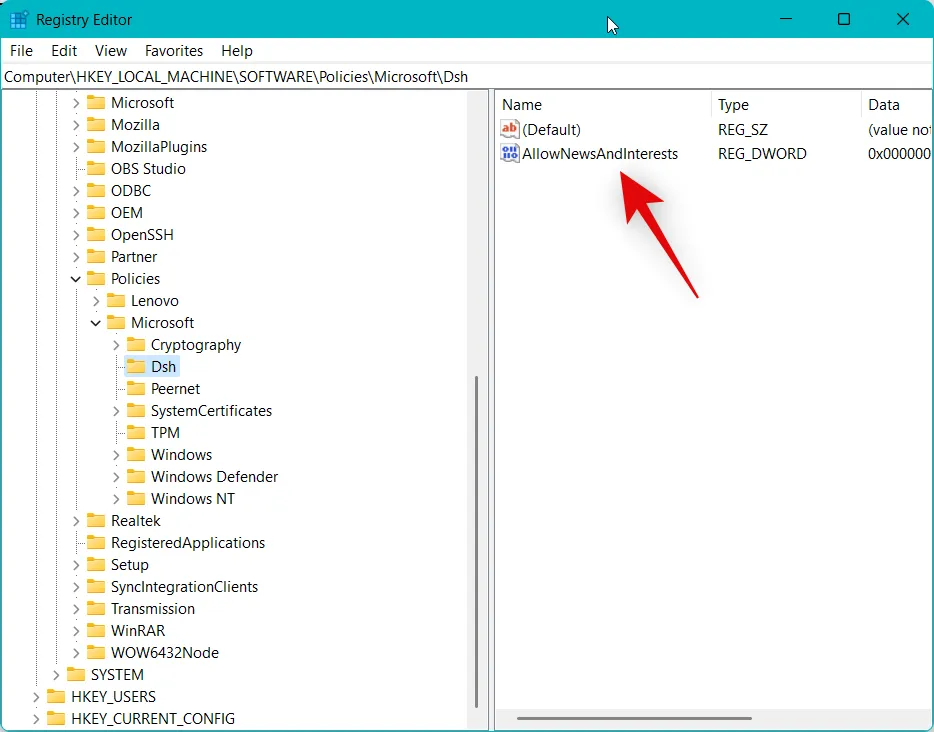
Se i dati del valore sono impostati su 0 , i widget sono attualmente disabilitati. Sostituisci invece 0 con 1 .
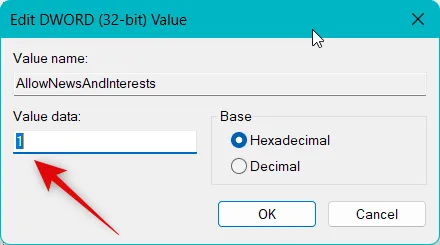
Ora fai clic su OK .
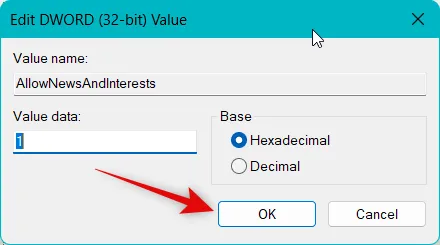
Riavvia il PC per applicare le modifiche. Una volta riavviato il PC, apri l’ app Impostazioni premendo Windows + i. Ora fai clic su Personalizzazione alla tua sinistra.
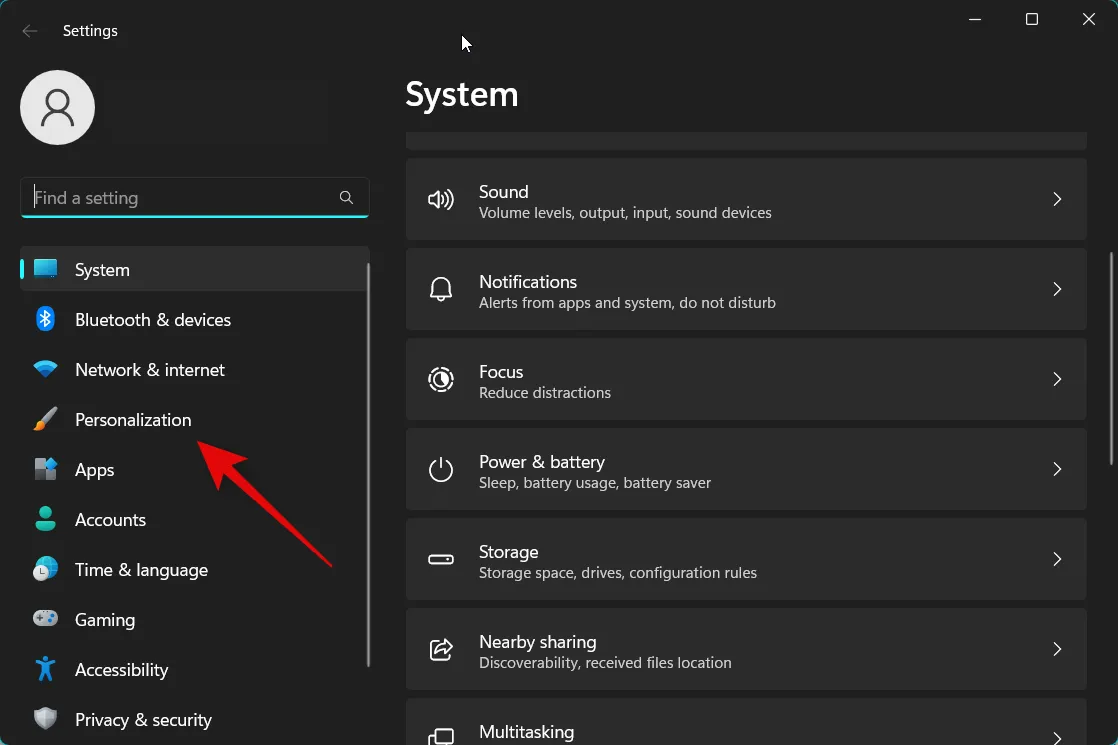
Seleziona Barra delle applicazioni .
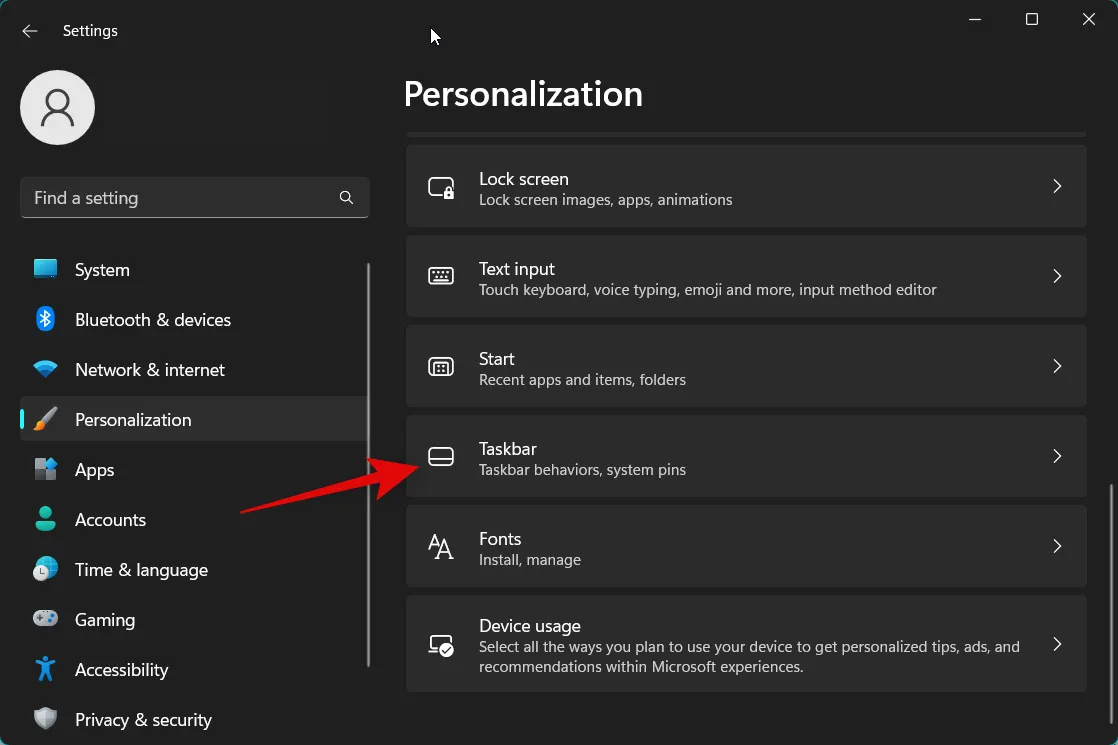
Ora abilita l’interruttore per Widget .
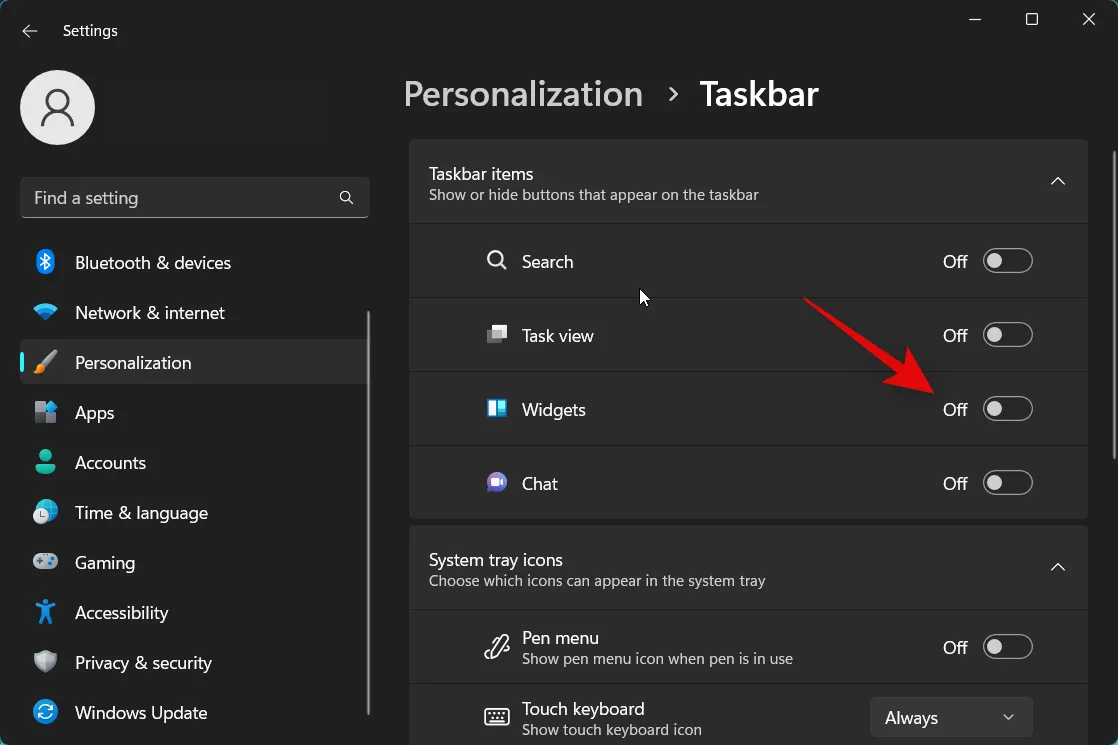
E questo è tutto! Una volta abilitati, i widget dovrebbero ora funzionare sul tuo PC come previsto.
Metodo 7: controlla e abilita i widget nell’Editor criteri di gruppo
Potrebbe anche essere che i widget siano stati disabilitati sul tuo PC utilizzando l’Editor criteri di gruppo. Se utilizzi un PC di lavoro, si tratta di un’impostazione probabilmente gestita dall’amministratore IT e potresti doverti contattare per accedere all’Editor criteri di gruppo e risolvere il problema. Usa i passaggi seguenti per aiutarti nel processo.
Apri Esegui utilizzando la Windows + Rscorciatoia da tastiera.
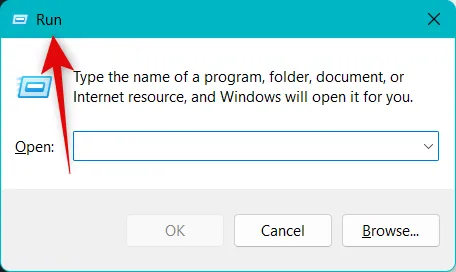
Ora digita quanto segue e premi Invio.
gpedit.msc
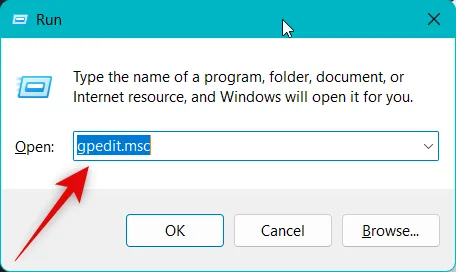
Passare al seguente percorso utilizzando la barra laterale sinistra.
Computer Configuration > Administrative Templates > Windows Components > Widgets
Ora fai doppio clic su Consenti widget alla tua destra.
Se Disabilitato è selezionato in alto, fai clic su e seleziona Non configurato .
Fare clic su OK .
Le modifiche verranno ora applicate e ora ti consigliamo di riavviare il PC. Una volta riavviato il PC, utilizza i passaggi del Metodo 1 sopra per abilitare i widget sul tuo PC.
E questo è tutto! Se i widget sono stati disabilitati utilizzando l’Editor criteri di gruppo sul tuo PC, il problema dovrebbe essere stato risolto.
Metodo 8: prova a impostare Microsoft Edge come browser predefinito
I widget utilizzano il browser predefinito per reperire e visualizzare informazioni da Internet nel pannello Widget. È possibile che tu stia utilizzando un browser di terze parti come browser predefinito, che non è in grado di funzionare come previsto con i widget. In tal caso, ti consigliamo di impostare Microsoft Edge come browser predefinito e provare ad accedere nuovamente ai widget. Usa i passaggi seguenti per aiutarti nel processo.
Apri l’ app ImpostazioniWindows + i utilizzando la scorciatoia da tastiera. Ora fai clic su App alla tua sinistra.
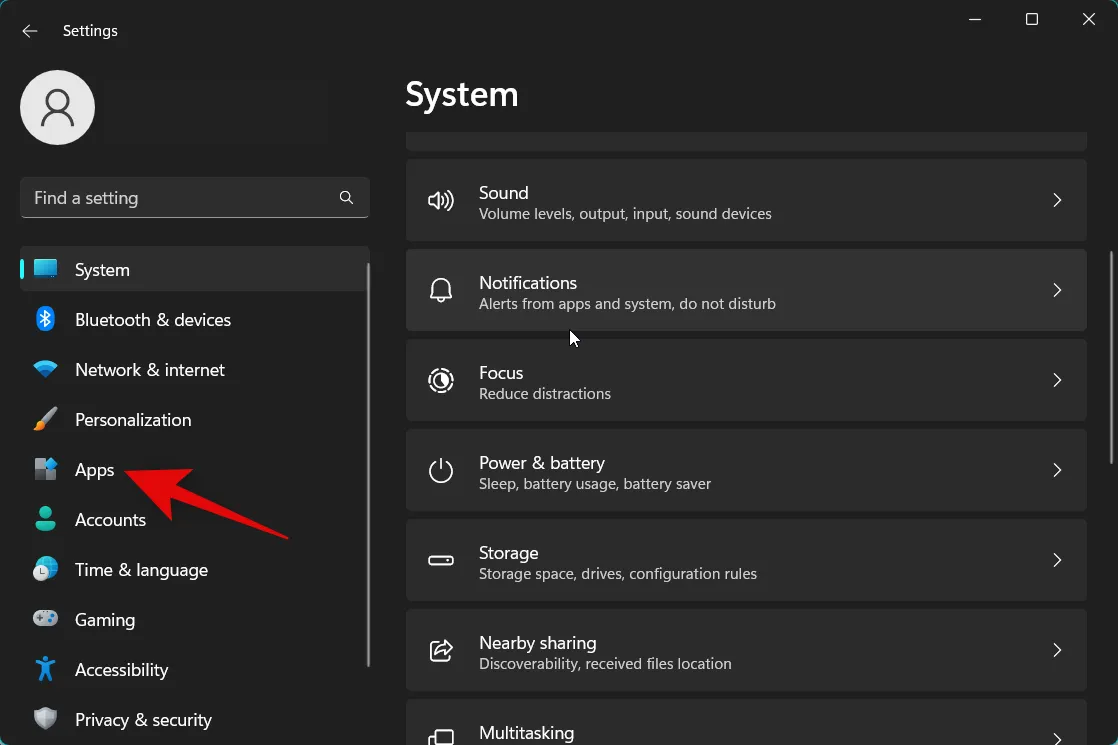
Fare clic e selezionare App predefinite .
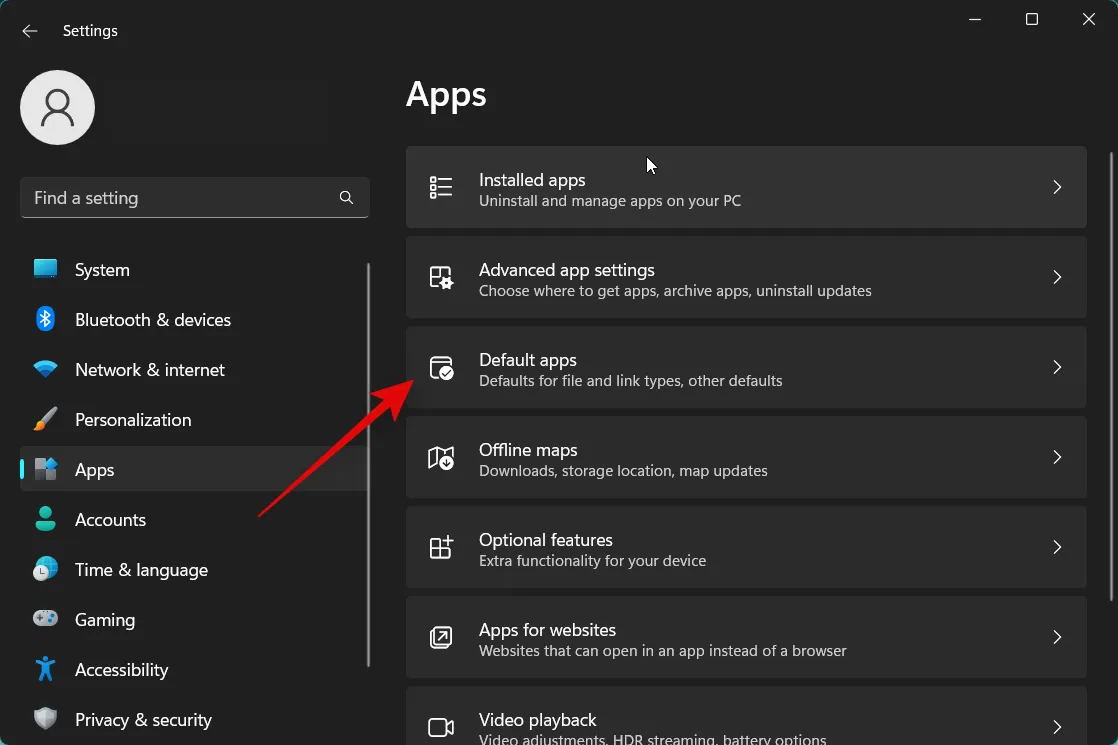
Scorri verso il basso e fai clic su Microsoft Edge dall’elenco delle app.
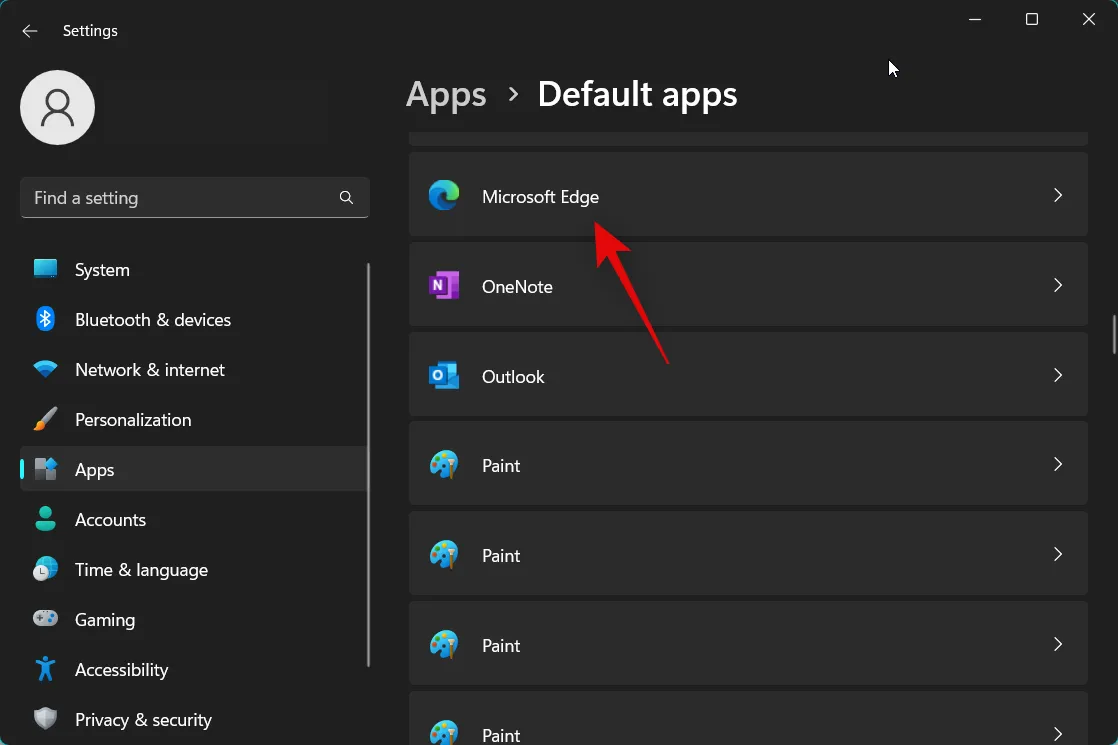
Fai clic su Imposta predefinito in alto.
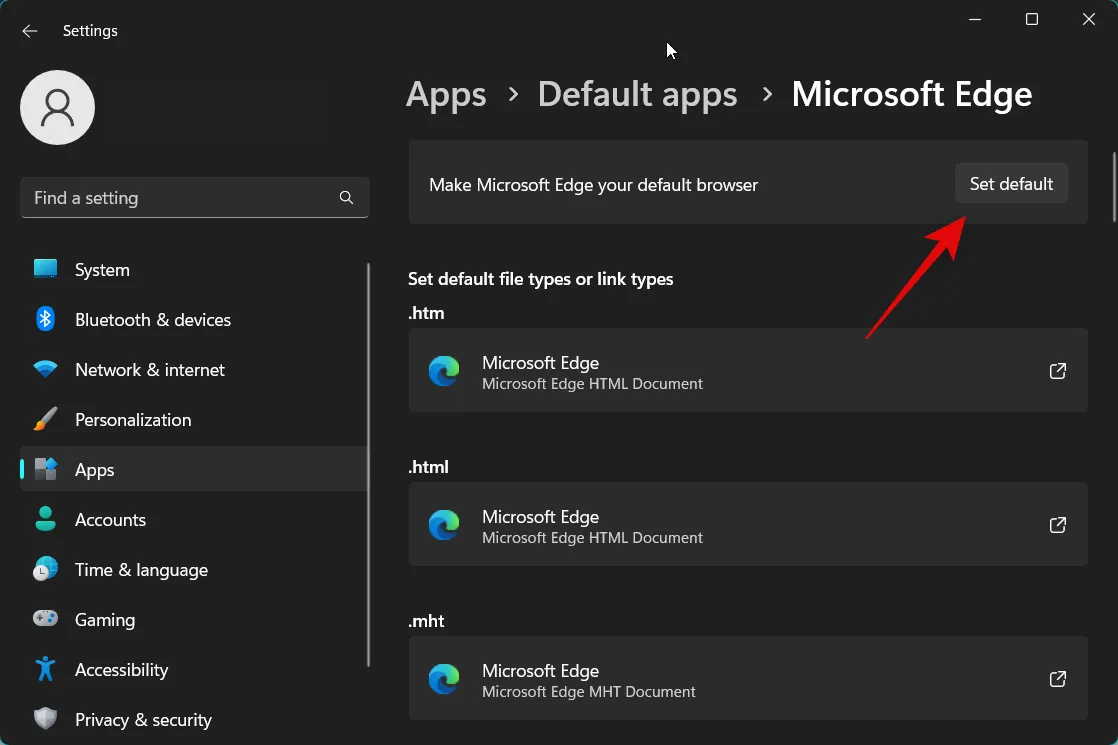
Ora ti consigliamo di riavviare il PC per buona misura.
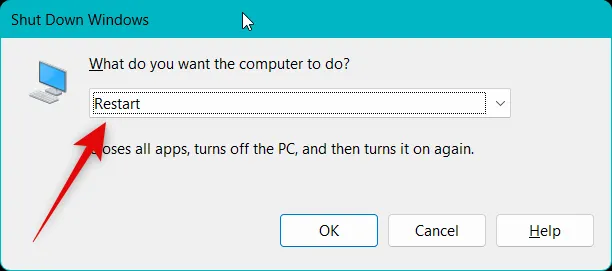
E questo è tutto! Ora puoi provare ad accedere nuovamente ai widget. Se dovevi riscontrare problemi a causa di un browser predefinito di terze parti, ora il problema dovrebbe essere stato risolto.
Metodo 9: reinstallare il pacchetto di esperienza Web di Windows
Ora ti consigliamo di provare a reinstallare il pacchetto esperienza web di Windows. Questo è un componente vitale utilizzato dai widget per reperire informazioni da Internet. I problemi con il pacchetto esperienza Web di Windows possono anche causare problemi con i widget e la reinstallazione dello stesso dovrebbe aiutare a eliminare eventuali bug. Segui i passaggi seguenti per aiutarti nel processo.
Apri Esegui premendo Windows + Rsulla tastiera.
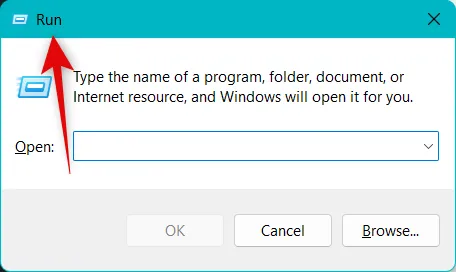
Ora digita quanto segue e premi Ctrl + Shift + Entersulla tastiera.
cmd
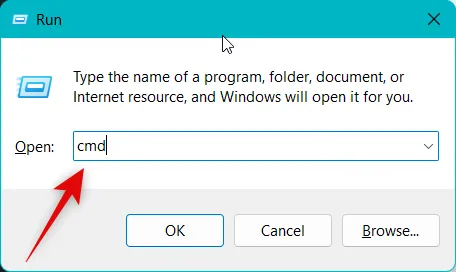
Digita il comando seguente per disinstallare Windows Web Experience Pack dal tuo PC.
winget uninstall "Windows web experience Pack"
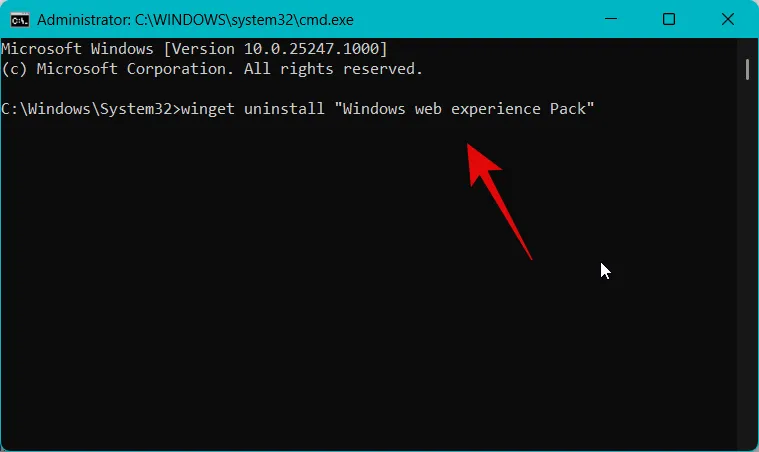
Ora ti consigliamo di riavviare il PC. Una volta avviato il PC, utilizza i passaggi precedenti per avviare nuovamente il prompt dei comandi come amministratore. Quindi utilizzare il comando seguente per reinstallare Windows Web Experience Pack sul PC.
winget install "Windows web experience Pack"
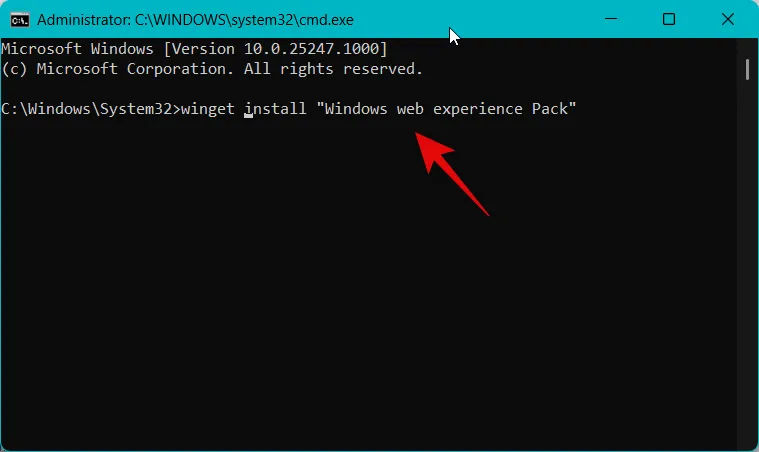
Al termine del processo, utilizzare il comando seguente per chiudere il prompt dei comandi.
exit
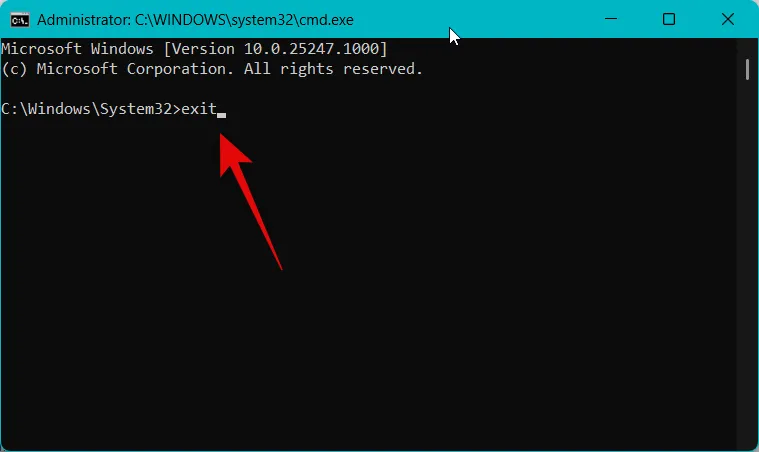
Ora riavvia il PC per buona misura. Ora puoi provare ad accedere nuovamente ai widget. Se hai riscontrato problemi con Windows Web Experience Pack, ora dovrebbe essere stato risolto per te.
Metodo 10: Ripristina Microsoft Edge Webview2 Runtime
Microsoft Edge webview2 Runtime è un altro componente vitale necessario ai widget per funzionare correttamente. Potresti anche riscontrare problemi con questo componente e ripararlo dovrebbe aiutare a risolvere lo stesso. Segui i passaggi seguenti per aiutarti nel processo.
Apri l’ app Impostazioni utilizzando la scorciatoia da tastiera Windows + i. Ora fai clic su App alla tua sinistra.
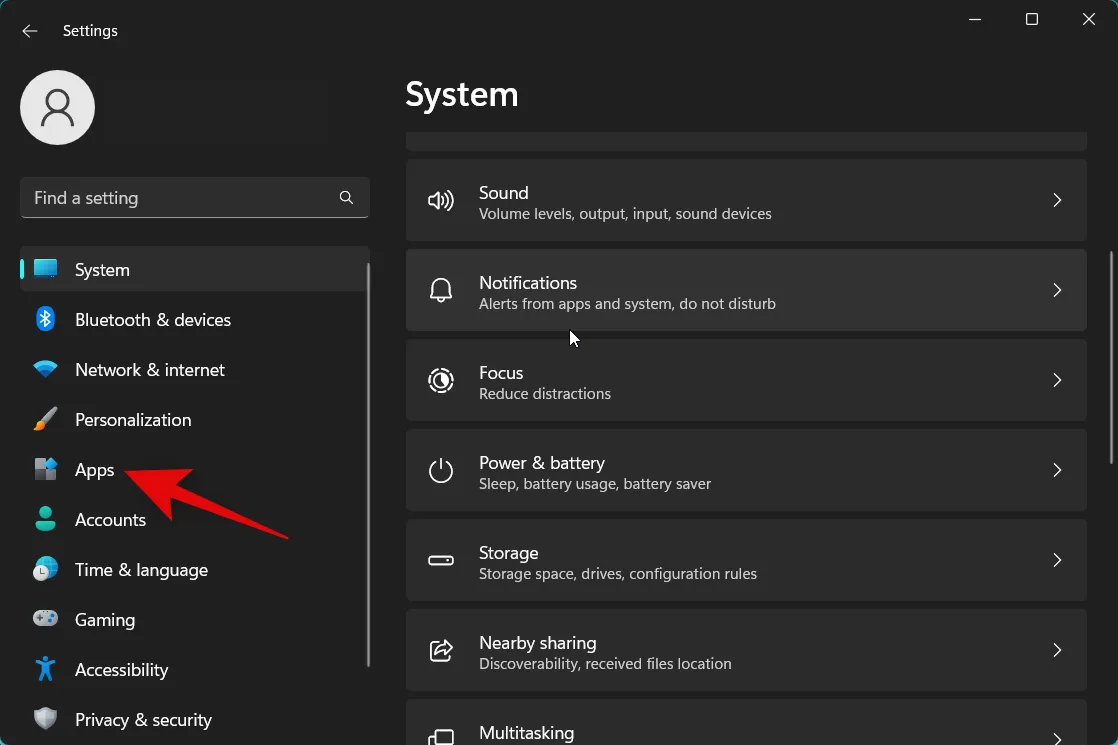
Fare clic e selezionare App installate .
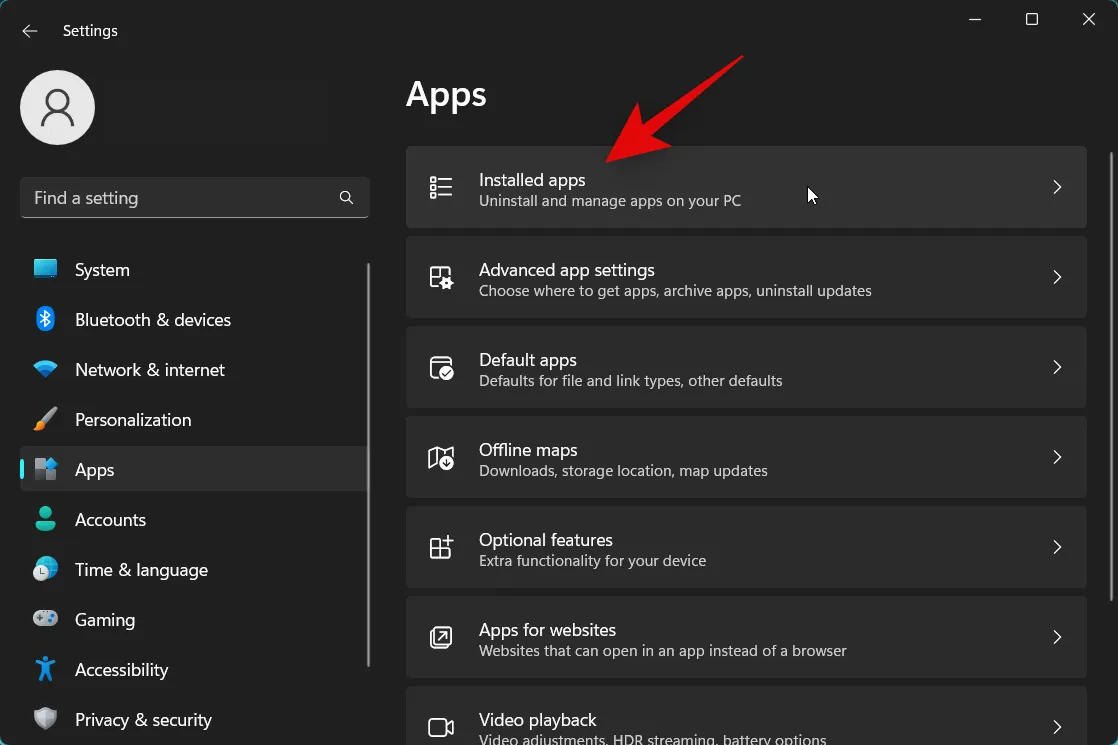
3 punti ( ) Microsoft Edge Webview2 Runtime
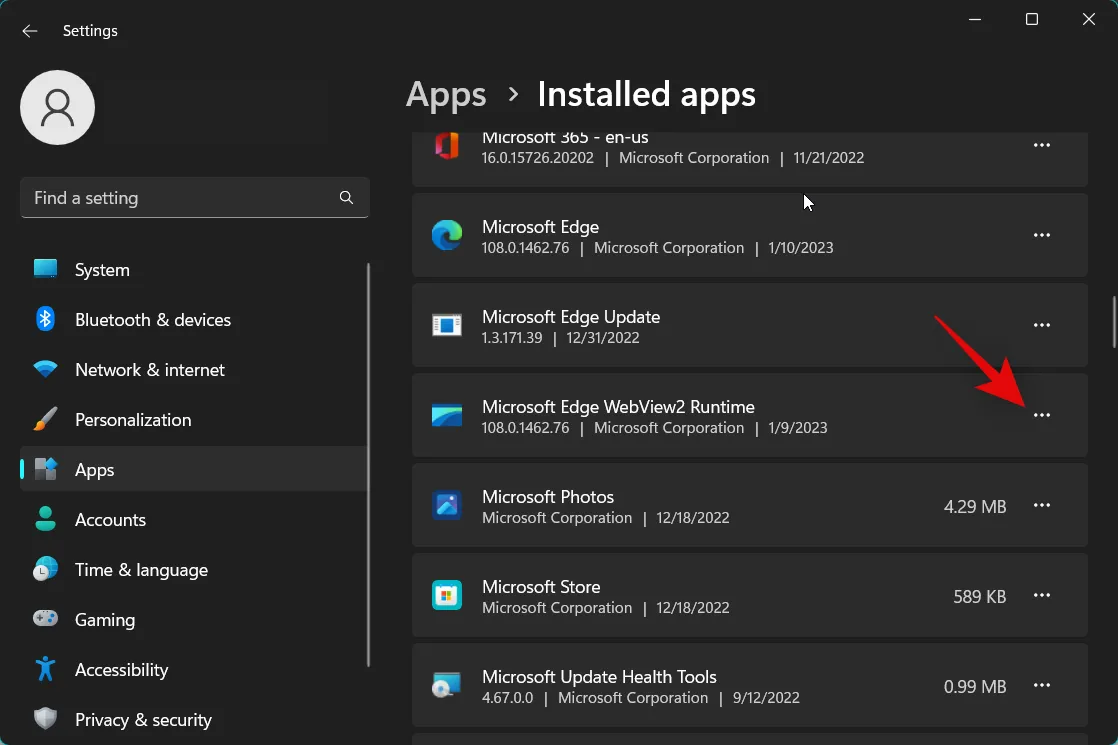
Seleziona Modifica .
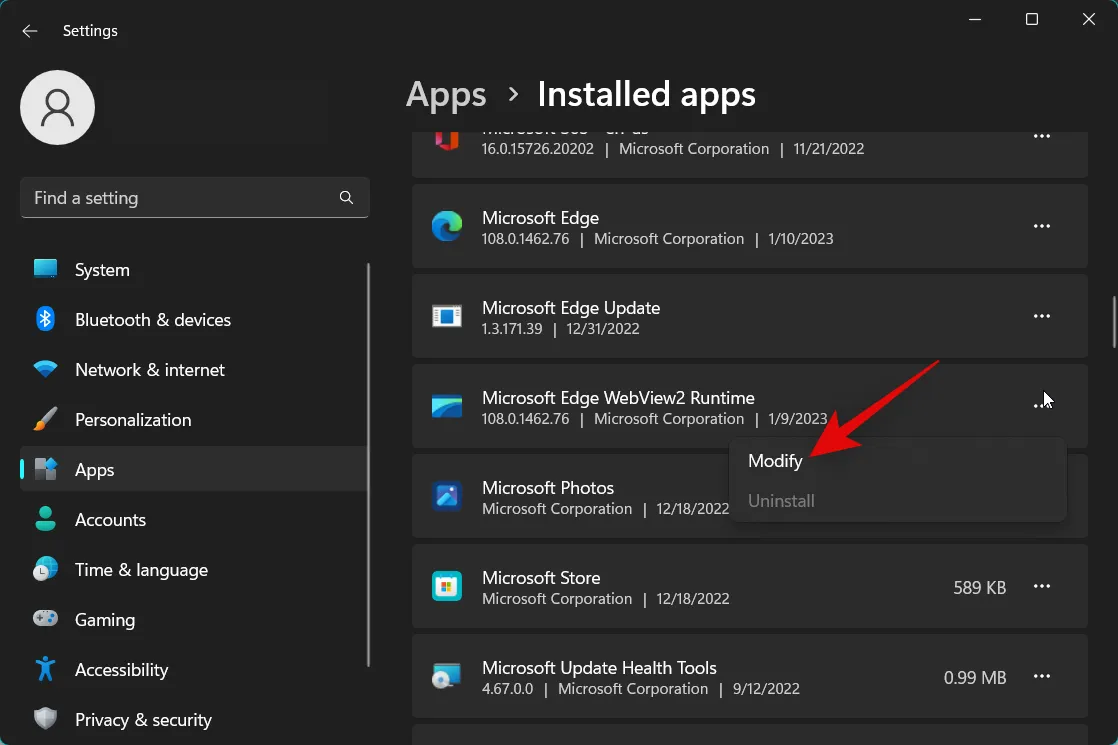
Fare clic su Ripara .
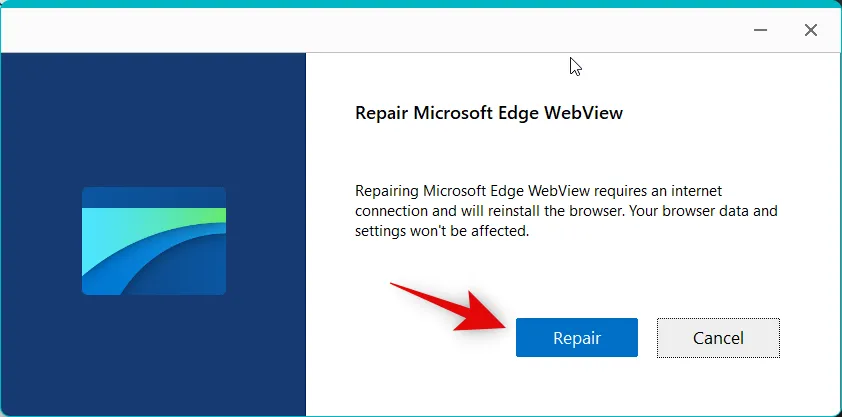
Microsoft Edge Webview2 Runtime ora si riparerà da solo. Al termine, fai clic su Chiudi .
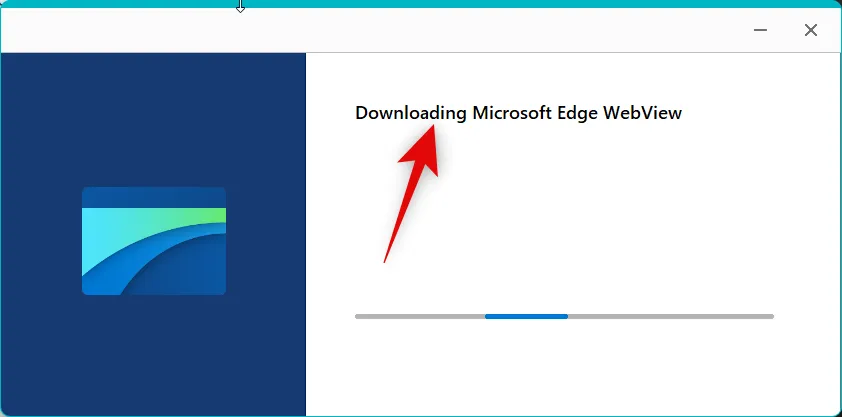
Ora ti consigliamo di riavviare il PC per buona misura.
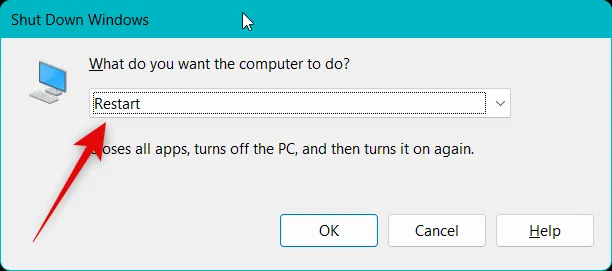
E questo è tutto! Se i widget riscontravano problemi a causa di bug con Microsoft Edge Webview2 Runtime, ora il problema dovrebbe essere stato risolto.
Metodo 11: eseguire il downgrade del pacchetto Web Experience alla versione v421.20050.505
Un recente aggiornamento del Web Experience Pack sembra rompere i widget di molti utenti in tutto il mondo. Il downgrade del Web Experience Pack alla v421.20050.505 sembra risolvere i problemi per molti utenti. Ti consigliamo di provare a eseguire il downgrade del Web Experience Pack sul tuo PC per vedere se questo risolve i widget per te. Segui i passaggi seguenti per aiutarti nel processo.
Apri Esegui utilizzando la Windows + Rscorciatoia da tastiera.
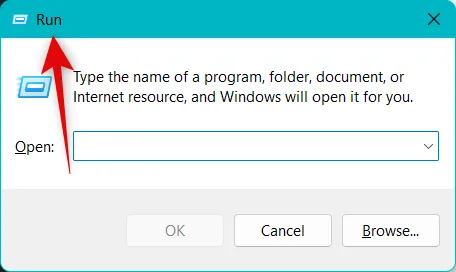
Ora digita quanto segue e premi Ctrl + Shift + Entersulla tastiera.
cmd
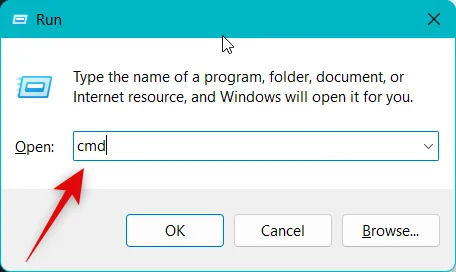
Utilizzare il comando seguente per disinstallare l’attuale Web Experience Pack installato sul PC.
winget uninstall "Windows web experience Pack"
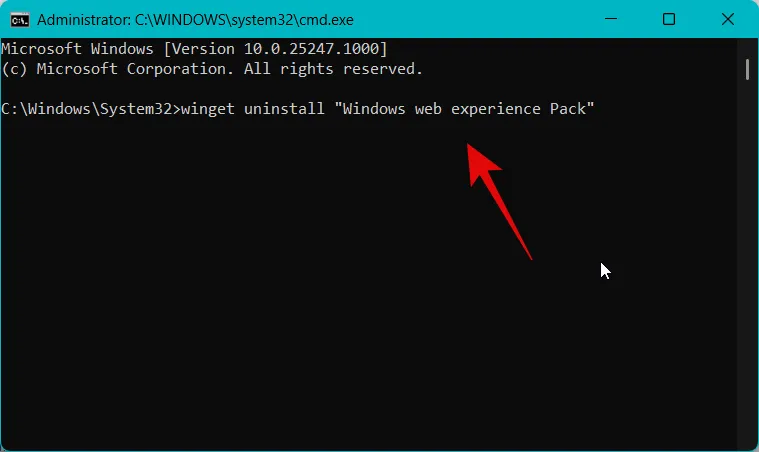
Al termine, utilizzare il comando seguente per chiudere il prompt dei comandi.
exit
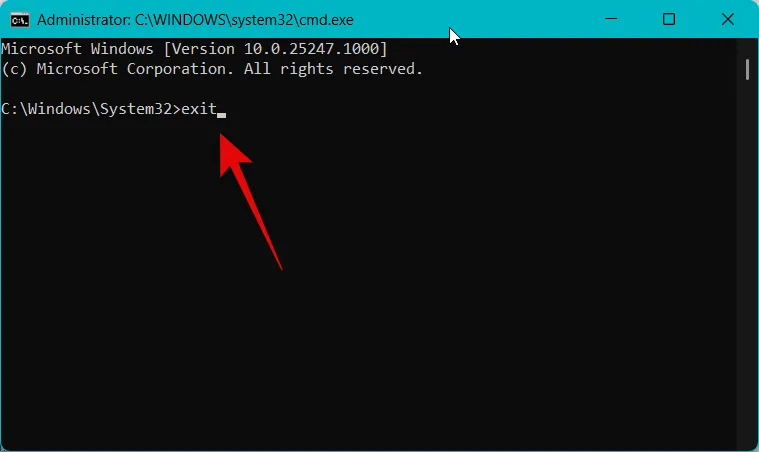
Ora possiamo scaricare la versione precedente del Web Experience Pack. Inizia copiando il link sottostante per l’elenco di Microsoft Store per il Web Experience Pack.
- Collegamento al Microsoft Store | Pacchetto Esperienza Web
Ora visita il link sottostante per Store adguard e incolla il link copiato nella casella di testo dedicata in alto.
- Negozio Adguard | Collegamento

Fai clic sul menu a discesa a destra della casella di testo e seleziona RP .
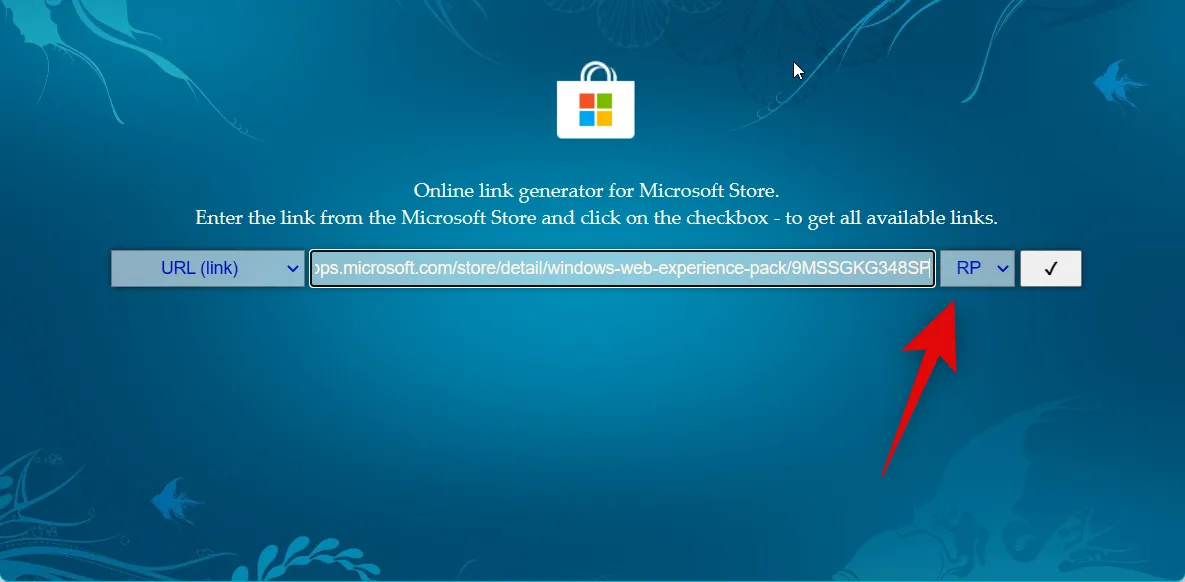
Fare clic sull’icona Controlla una volta fatto.

Scorri verso il basso e fai clic sul collegamento per Web Experience Pack v421.20050.505 . Dovrebbe essere il primo pacchetto della lista.
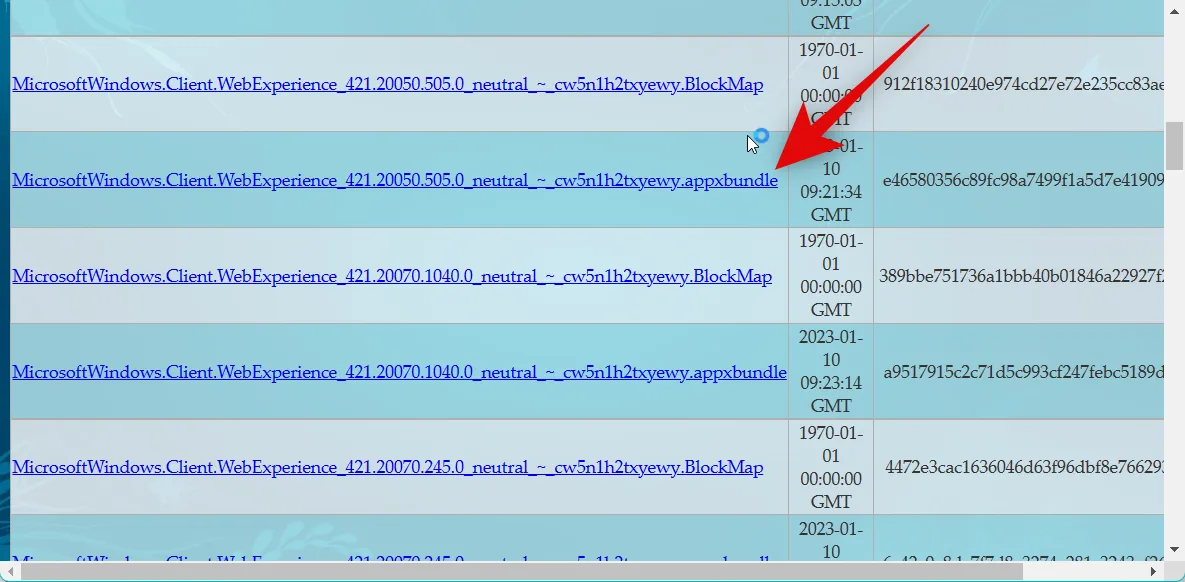
Verrà avviato un download per il pacchetto. Salvalo in una posizione comoda sul tuo PC.
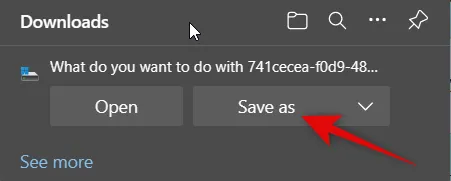
Una volta scaricato, fai doppio clic sul pacchetto per installarlo sul tuo PC.
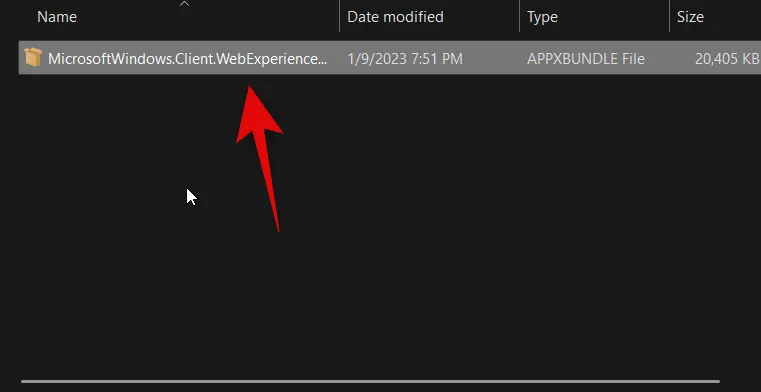
Fai clic su Installa nell’angolo in basso a destra.
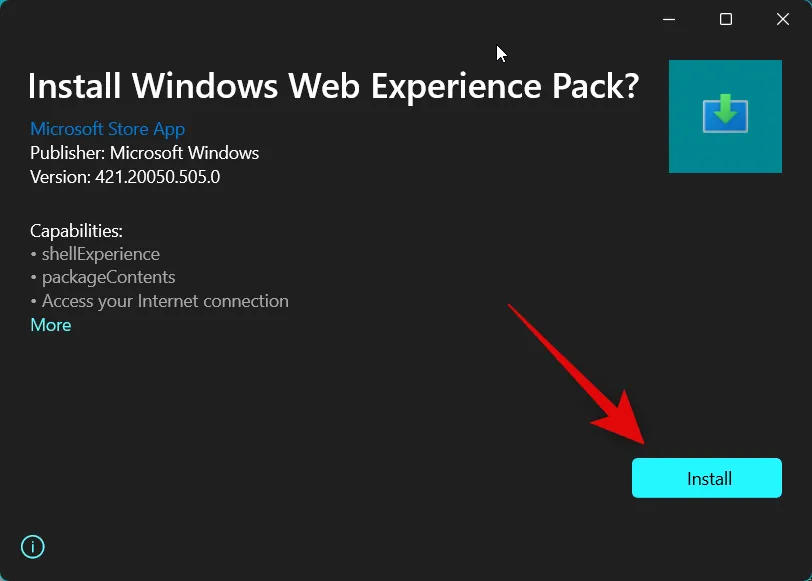
Il pacchetto verrà ora installato sul tuo PC. Al termine, ti consigliamo di riavviare il PC per buona misura.
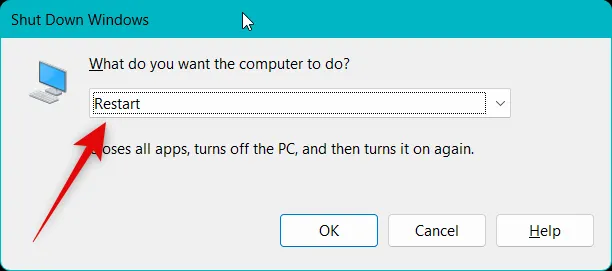
E questo è tutto! Il vecchio Web Experience Pack ora dovrebbe aiutare a ripristinare e far funzionare nuovamente i widget sul tuo PC.
Metodo 12: eseguire una scansione SFC
Ora ti consigliamo di eseguire una scansione SFC. Potresti riscontrare problemi con file di sistema danneggiati o mancanti e una scansione SFC può aiutarti a identificare e correggere lo stesso sul tuo PC. Segui i passaggi seguenti per aiutarti nel processo.
Apri Esegui premendo Windows + Rsulla tastiera.
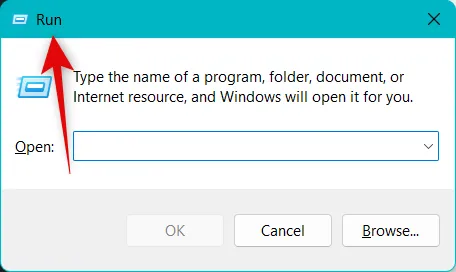
Digita quanto segue e premi Ctrl + Shift + Entersulla tastiera.
cmd
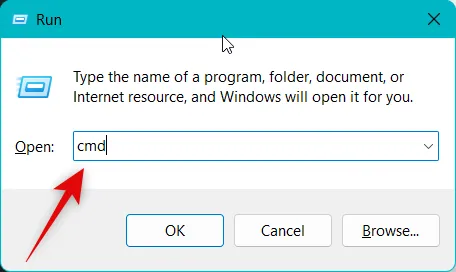
Ora usa il comando seguente per eseguire una scansione SFC sul tuo PC.
sfc /scannow

Al termine del processo, utilizzare il comando seguente per chiudere il prompt dei comandi.
exit
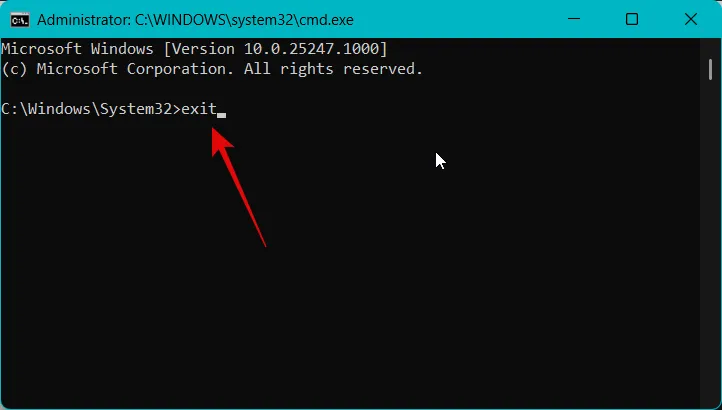
Ora ti consigliamo di riavviare il PC per applicare le modifiche e cancellare eventuali file temporanei.
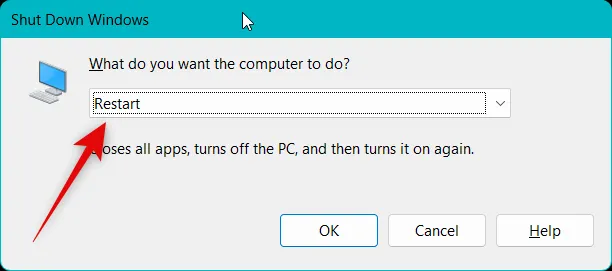
E questo è tutto! Ora dovresti essere in grado di utilizzare i widget senza problemi se i file di sistema mancanti o danneggiati sono la causa del tuo problema.
Metodo 13: eseguire scansioni DISM e Chkdsk
Ora ti consigliamo di eseguire scansioni Chkdsk e DISM. Questi possono aiutare a correggere bug e file danneggiati con l’attuale installazione di Windows, nonché errori del file system relativi al disco di avvio. Segui i passaggi seguenti per aiutarti nel processo.
Apri Esegui utilizzando la Windows + Rscorciatoia da tastiera.
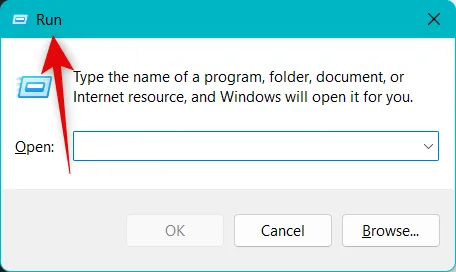
Ora digita il seguente comando e premi Ctrl + Shift + Enter.
cmd

Utilizzare questo comando per eseguire una scansione DISM.
DISM /Online /Cleanup-Image /restorehealth
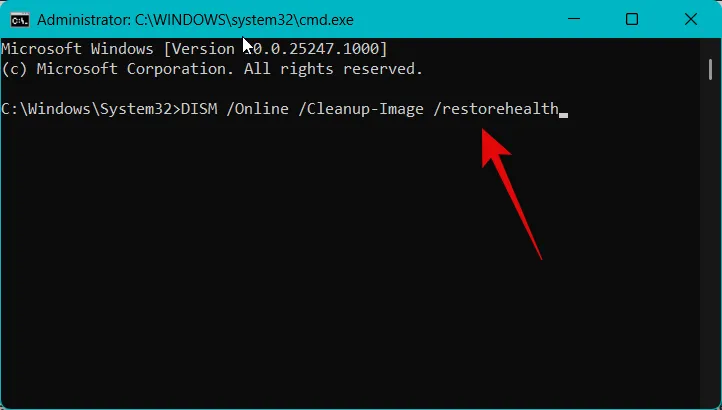
Una volta completata la scansione, utilizzare il comando seguente per eseguire una scansione di Chkdsk. Sostituisci [LETTER] con la lettera attualmente assegnata all’unità di avvio.
chkdsk [LETTER]: /r /scan /pref
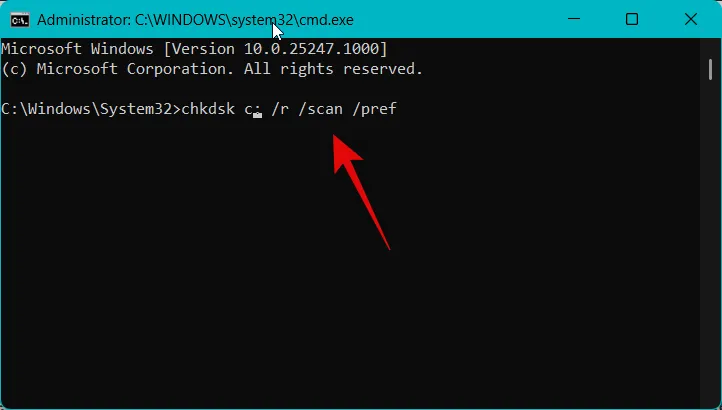
Al termine della scansione, utilizzare il comando seguente per chiudere il prompt dei comandi.
exit
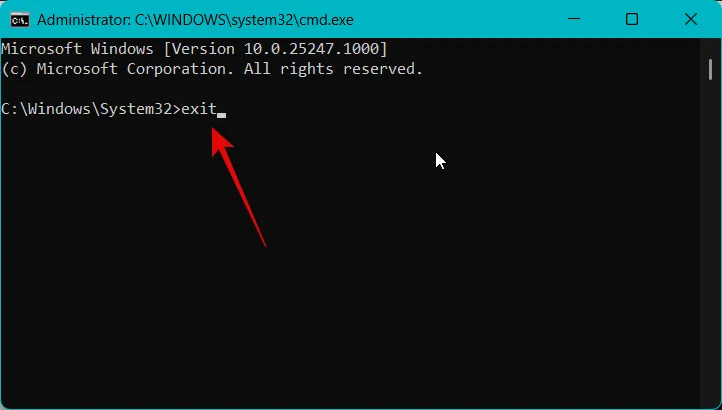
Ora ti consigliamo di riavviare il PC per buona misura.
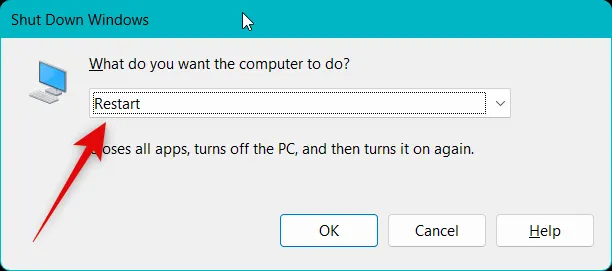
E questo è tutto! Ora i widget dovrebbero funzionare di nuovo se dovessero riscontrare problemi dovuti a file Windows danneggiati o errori del file system sul PC.
Metodo 14: attendi un aggiornamento per Microsoft Edge
Come discusso in precedenza, i widget non funzionanti sono un problema noto dopo il recente aggiornamento di Windows Web Experience Pack. Ora ti consigliamo semplicemente di attendere un aggiornamento futuro che molto probabilmente risolverà questo problema alla tua fine. Microsoft è a conoscenza di questo problema e molto probabilmente sta lavorando a una soluzione. Ti consigliamo inoltre di verificare regolarmente la disponibilità di aggiornamenti per Microsoft Edge. Puoi utilizzare i passaggi seguenti per controllare e aggiornare facilmente Edge sul tuo PC.
Apri Microsoft Edge sul tuo PC e visita l’indirizzo di seguito.
edge://settings/help
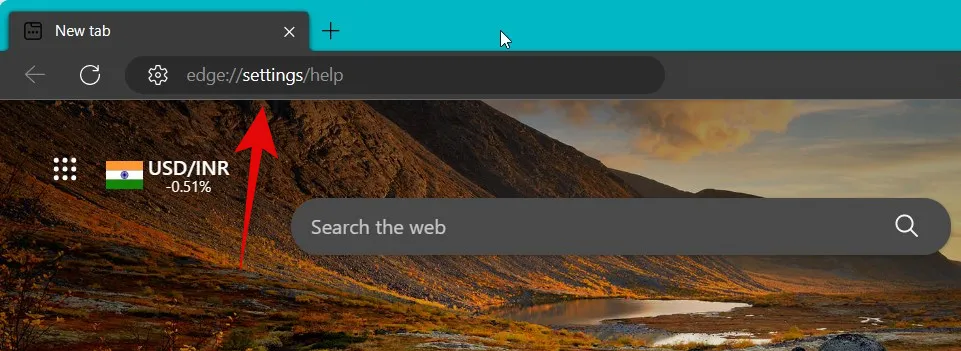
Ora ti troverai nella pagina Informazioni su Edge e il browser controllerà e visualizzerà automaticamente gli aggiornamenti disponibili per il tuo PC. Ti consigliamo di installare tutti gli aggiornamenti in sospeso, che aggiorneranno anche l’esperienza web e i pacchetti di runtime webview2.
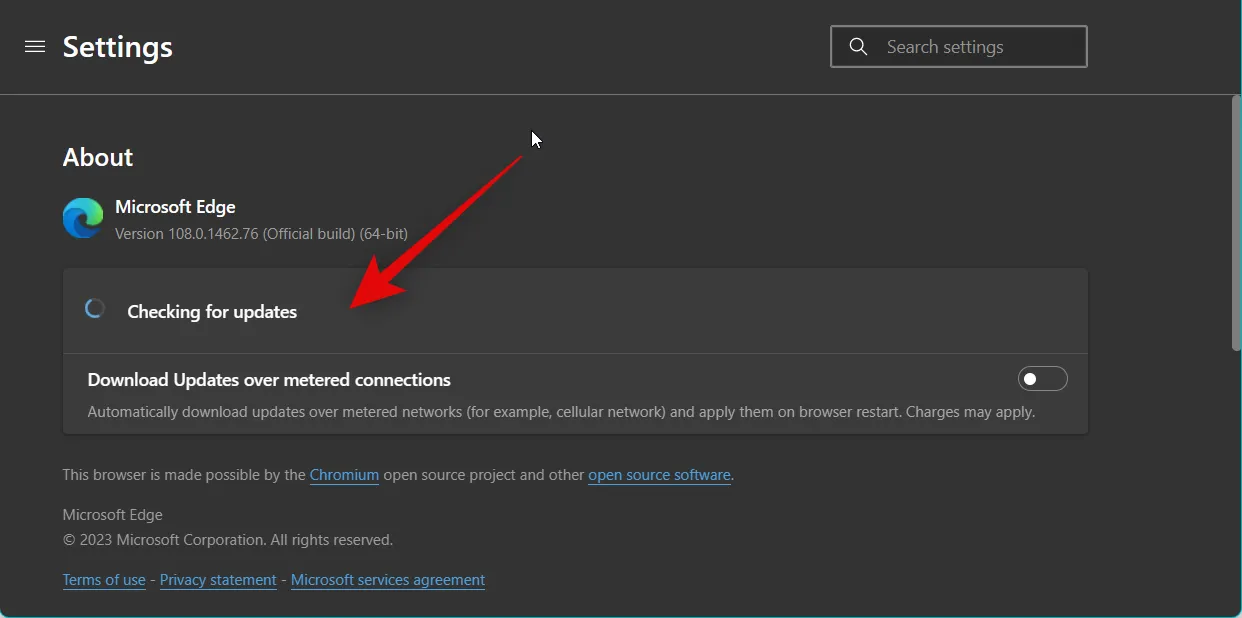
Questo dovrebbe aiutare a sbarazzarsi del bug noto e correggere i widget alla tua fine.
Metodo 15: contattare il supporto Microsoft
Ora dovresti metterti in contatto con il supporto Microsoft se riscontri ancora problemi con i widget. Potresti dover affrontare un problema o un bug specifico della tua configurazione e un dirigente dell’assistenza sarà in grado di diagnosticare meglio il tuo problema. Puoi usare il link qui sotto per metterti facilmente in contatto con il supporto Microsoft nella tua regione.
Speriamo che questo post ti abbia aiutato a correggere facilmente i widget su Windows 11. Se hai altre domande, non esitare a contattarci utilizzando la sezione commenti qui sotto.



Lascia un commento