Accesso a Windows 11 limitato dall’amministratore: ecco cosa devi sapere

Se visualizzi il messaggio Un amministratore ha limitato l’accesso quando provi ad accedere al tuo PC Windows 11 o Windows 10, questo articolo ha lo scopo di aiutarti a risolvere il problema. Questo problema può verificarsi se il tuo dispositivo non è connesso a Internet o se gli utenti hanno protetto il loro dispositivo utilizzando la funzionalità Trova il mio dispositivo e non riescono a sbloccarlo. Questa azione viene in genere eseguita quando un dispositivo viene smarrito o rubato, consentendo al proprietario o all’amministratore di limitare l’accesso fino al recupero del dispositivo. Il messaggio di errore completo recita:
Un amministratore ha limitato l’accesso. Per effettuare l’accesso, assicurati che il tuo dispositivo sia connesso a Internet e che il tuo amministratore abbia effettuato prima l’accesso.
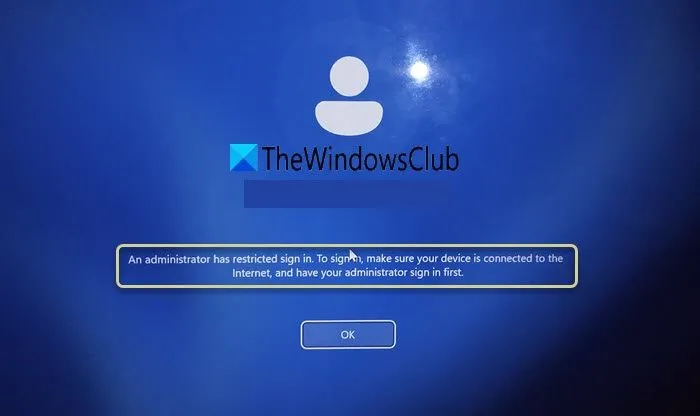
Risoluzione del problema “Un amministratore ha limitato l’accesso” in Windows 11
Ti consigliamo di riavviare sia il computer che il router, assicurandoti che il sistema sia connesso a Internet e inserendo la password corretta. Se non sei l’amministratore, chiedigli di effettuare prima l’accesso, dopodiché potrai provare ad accedere di nuovo. Se questo non dovesse funzionare, prendi in considerazione le seguenti soluzioni:
- Utilizzare Ripristino all’avvio di Windows
- Modificare il registro di Windows
- Cambia la password del tuo account Microsoft online
- Abilitare l’account Super Amministratore
Esploriamo queste opzioni in dettaglio.
1] Utilizzare la riparazione all’avvio di Windows
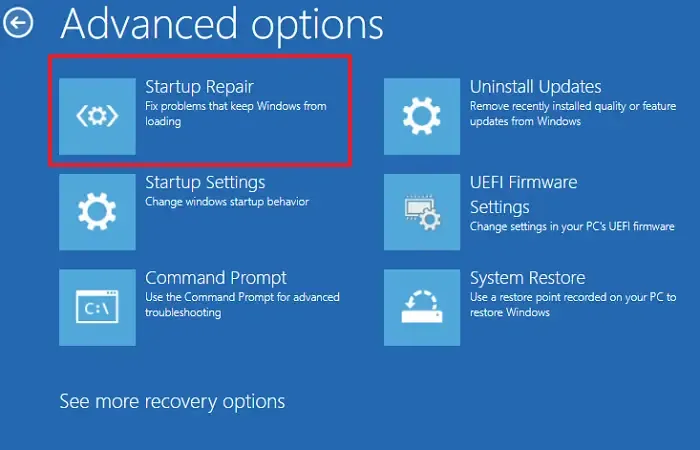
Se l’errore è dovuto a file di sistema danneggiati o a problemi con i componenti di avvio, Startup Repair può analizzare e correggere questi problemi, eliminando potenzialmente la restrizione di accesso.
Per accedere manualmente ed eseguire la riparazione automatica, avvia le opzioni di avvio avanzate. In questo menu, seleziona Risoluzione dei problemi > Opzioni avanzate > Riparazione automatica/all’avvio .
Ti verrà chiesto di selezionare un account utente. Scegli l’account appropriato, inserisci la password se richiesta e fai clic su Continua . Riparazioni automatiche di Windows inizierà a diagnosticare i problemi correlati all’avvio e tenterà di effettuare riparazioni automatiche.
Una volta completato il Ripristino all’avvio, riavvia il dispositivo e verifica se il problema di accesso è stato risolto.
2] Modificare il registro di Windows
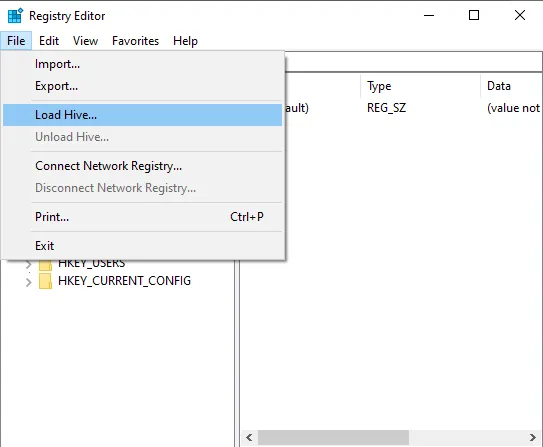
Nella schermata di login in cui sei bloccato, clicca sull’icona di accensione nell’angolo in basso a destra, tieni premuto il tasto Maiusc e scegli Riavvia . Questo avvierà il tuo computer in Windows Recovery Environment.
Nel menu WinRE, seleziona Risoluzione dei problemi , quindi Opzioni avanzate e quindi Prompt dei comandi . Questa azione riavvierà il sistema e lo avvierà in modalità Prompt dei comandi.
Una volta aperta la finestra del Prompt dei comandi, digita regedite premi Invio per aprire l’Editor del Registro di sistema. Nell’Editor del Registro di sistema , vai su HKEY_LOCAL_MACHINEsul lato sinistro. Quindi, vai sulla barra dei menu, fai clic su File e seleziona Carica Hive .
Nella finestra pop-up di Explorer, vai alla seguente directory:
Questo PC > Unità C: > Windows > System32 > Config > Software
Quando richiesto, immettere ‘1234’ come Nome chiave e fare clic su OK .
Successivamente, nell’Editor del Registro di sistema, vai a questo percorso:
HKEY_LOCAL_MACHINE\1234\Microsoft\WindowsNT\CurrentVersion\PasswordLess\Device
Nel riquadro di destra, individua la voce denominata DevicePasswordBuildVersion . Fai doppio clic su di essa e modifica i suoi dati Valore in 0 .
Chiudere l’Editor del Registro di sistema, tornare al Prompt dei comandi, digitare exite riavviare il sistema.
Una volta riavviato il computer, dovresti vedere le opzioni di accesso disponibili. Seleziona l’opzione per accedere con il tuo account Microsoft e inserisci le credenziali per l’account Microsoft che stavi utilizzando in precedenza. Dovresti riuscire ad accedere al tuo account e ad accedere a Windows normalmente.
3] Cambia la password del tuo account Microsoft online
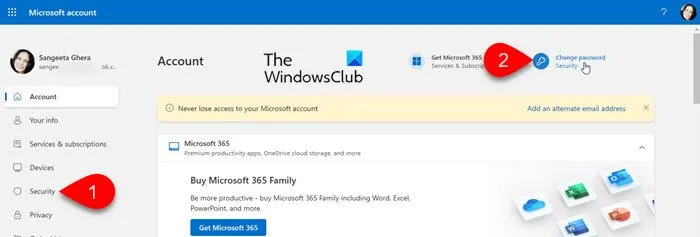
Se hai bloccato il tuo dispositivo da remoto usando la funzione “Trova il mio dispositivo”, dovresti riuscire a sbloccarlo in genere effettuando l’accesso con le credenziali del tuo account Microsoft. Tuttavia, se riscontri difficoltà anche dopo aver inserito le credenziali corrette, prova a cambiare la password del tuo account Microsoft.
Per modificare la password, accedi online al tuo account Microsoft, poiché non è possibile modificarla direttamente dalla schermata di accesso di un dispositivo Windows bloccato.
Usa un altro dispositivo per visitare account.microsoft.com e accedi utilizzando le tue credenziali esistenti. Vai alla scheda Sicurezza e seleziona Cambia la mia password . Segui le istruzioni per reimpostare la password utilizzando l’indirizzo e-mail o il numero di telefono collegato al tuo account Microsoft.
Dopo aver reimpostato la password, attendi qualche minuto affinché la modifica abbia effetto. Quindi prova ad accedere al tuo dispositivo bloccato utilizzando la nuova password, assicurandoti che il dispositivo abbia una connessione Internet stabile per comunicare con i server Microsoft per l’autenticazione.
4] Abilitare l’account Super Amministratore
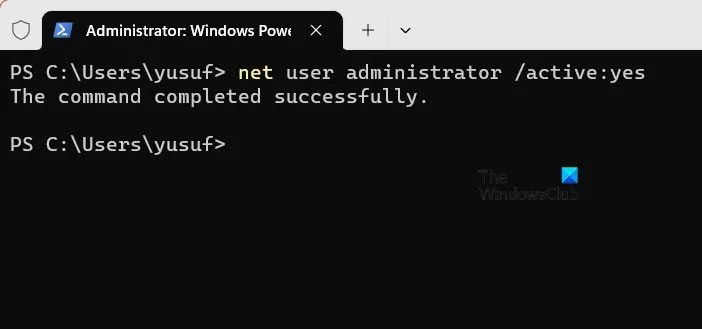
Quindi, attiva l’account Super Administrator incorporato avviando Windows Recovery Environment. L’account Super Administrator garantisce un accesso illimitato al tuo sistema, il che può aiutare a risolvere i problemi che bloccano l’accesso normale. Inoltre, questo account in genere non richiede una password, a meno che non ne sia stata configurata una, consentendo un accesso più semplice anche se altri account sono bloccati.
Riavviare WinRE dalla schermata di accesso come spiegato nella correzione 2. Nel menu WinRE, selezionare Risoluzione dei problemi > Opzioni avanzate > Prompt dei comandi .
Con la finestra del prompt dei comandi aperta, digitare il seguente comando e premere Invio :
net user administrator /active:yes
Dovresti vedere il messaggio “Comando completato con successo”.
Chiudi il Prompt dei comandi digitando exite premendo Invio . Fai clic su Continua per riavviare il sistema. Ora dovresti trovare l’account Amministratore disponibile nella schermata di accesso.
Accedi a questo account per risolvere i problemi di blocco o di accesso.
Spero che queste informazioni ti siano utili.
Come posso rimuovere le restrizioni dell’amministratore in Windows 11?
Se hai accesso a un altro account con diritti amministrativi, accedi con quell’account. Vai su Impostazioni > Account > Altri utenti . Trova l’account che vuoi modificare, cliccaci sopra e seleziona Cambia tipo di account . Scegli Amministratore dal menu a discesa e clicca su OK . L’account acquisirà quindi privilegi amministrativi. Accedi per verificare le modifiche.
Come posso rimuovere l’account amministratore dalla schermata di accesso di Windows 11?
Accedi utilizzando un account con privilegi amministrativi. Premi Win + X e seleziona Gestione computer . Vai su Utenti e gruppi locali > Utenti , individua l’ account Amministratore , fai clic con il pulsante destro del mouse e scegli Proprietà . Seleziona l’opzione per ‘ Account disabilitato ‘, quindi fai clic su Applica e OK . Riavvia il computer per applicare le modifiche; l’account Amministratore non verrà più visualizzato nella schermata di accesso.



Lascia un commento