Il timeout dello schermo di Windows 11 non funziona: 5 modi per risolverlo
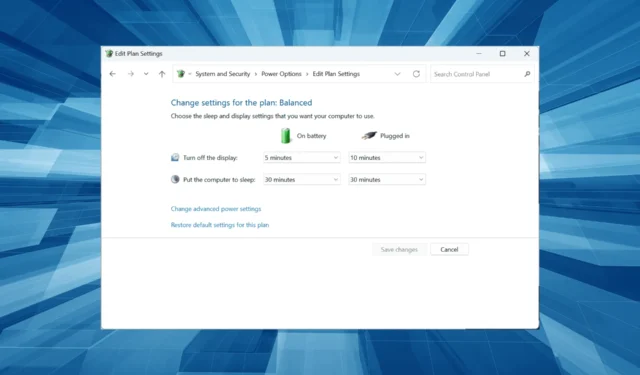
L’impostazione del timeout dello schermo riguarda molti utenti e persino gli amministratori lavorano per vari motivi. Aiuta a preservare la durata della batteria anche se alcuni preferiscono che il display sia acceso anche dopo minuti di inattività. E questo pone un problema quando il timeout dello schermo di Windows 11 non funziona.
Sebbene sia facile modificare il timeout dello schermo in Windows 11 , non c’è molto che gli utenti possano fare a meno del supporto aggiuntivo quando la funzione non funziona. Ed è per questo che siamo! Quindi, impariamo a conoscere il problema e le soluzioni che funzionano.
Perché il timeout dello schermo non funziona?
Ecco alcuni motivi per cui il timeout dello schermo non funziona in Windows:
- Driver grafico danneggiato o obsoleto : nella maggior parte dei casi, si è trattato di un problema con il driver grafico che ha attivato l’errore. Di solito, il motivo è l’esecuzione di un driver corrotto o obsoleto .
- Impostazioni configurate in modo errato : diverse impostazioni influiscono sul funzionamento della funzione di timeout e, se configurate in modo errato, è probabile che si verifichino problemi.
- Problemi con il recente aggiornamento di Windows : per alcuni utenti, il problema è iniziato dopo l’aggiornamento a una nuova versione del sistema operativo, che indica un bug in esso.
Cosa posso fare se il timeout dello schermo di Windows 11 non funziona?
Prima di procedere, prova prima queste soluzioni rapide:
- Installa eventuali aggiornamenti del sistema operativo in sospeso se il timeout della schermata di blocco di Windows 11 non funziona.
- Verificare la disponibilità di eventuali versioni più recenti e aggiornare il BIOS .
- Scollegare tutte le periferiche esterne non critiche dal computer poiché potrebbero impedire lo spegnimento del display.
Se nessuno funziona, passa alle correzioni elencate di seguito.
1. Modificare le impostazioni del salvaschermo
- Premere Windows + S per aprire Cerca, digitare Cambia screen saver nel campo di testo e fare clic sul risultato di ricerca pertinente.

- Seleziona lo screensaver desiderato dal menu a discesa, inserisci un tempo di attesa e seleziona la casella di controllo Al ripristino, visualizza la schermata di accesso .
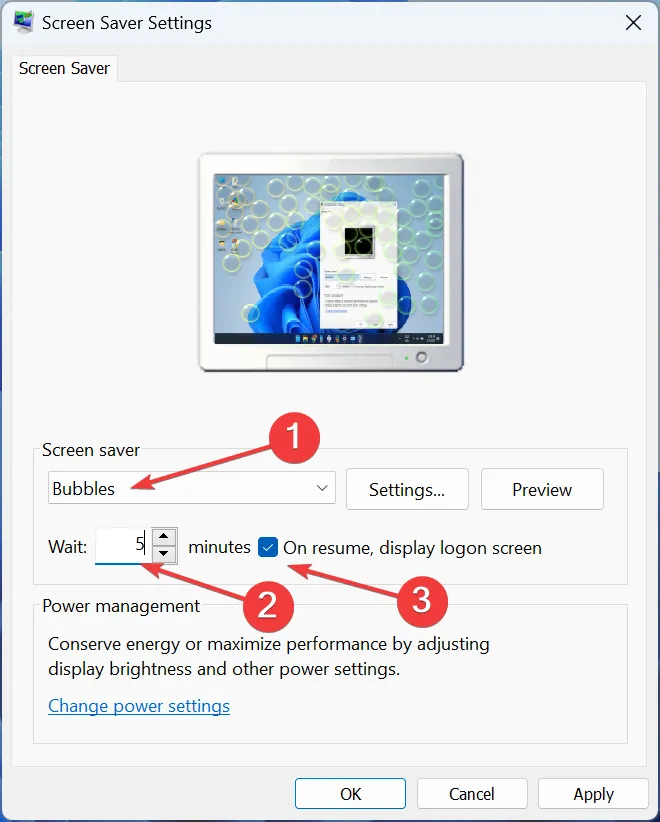
- Al termine, fare clic su OK per salvare le modifiche.
Una soluzione rapida che funziona per molti quando il timeout dello schermo di Windows 11 non funziona è riconfigurare le impostazioni del salvaschermo. Ciò ti consentirà di configurare le impostazioni di timeout dello schermo in Windows 11.
2. Aggiorna il driver grafico
- Premi Windows + R per aprire Esegui, digita devmgmt.msc e premi Enter.
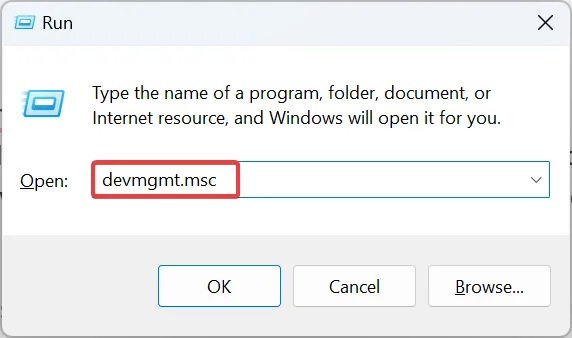
- Espandi la voce Schede video, fai clic con il pulsante destro del mouse sulla scheda grafica elencata e seleziona Aggiorna driver .
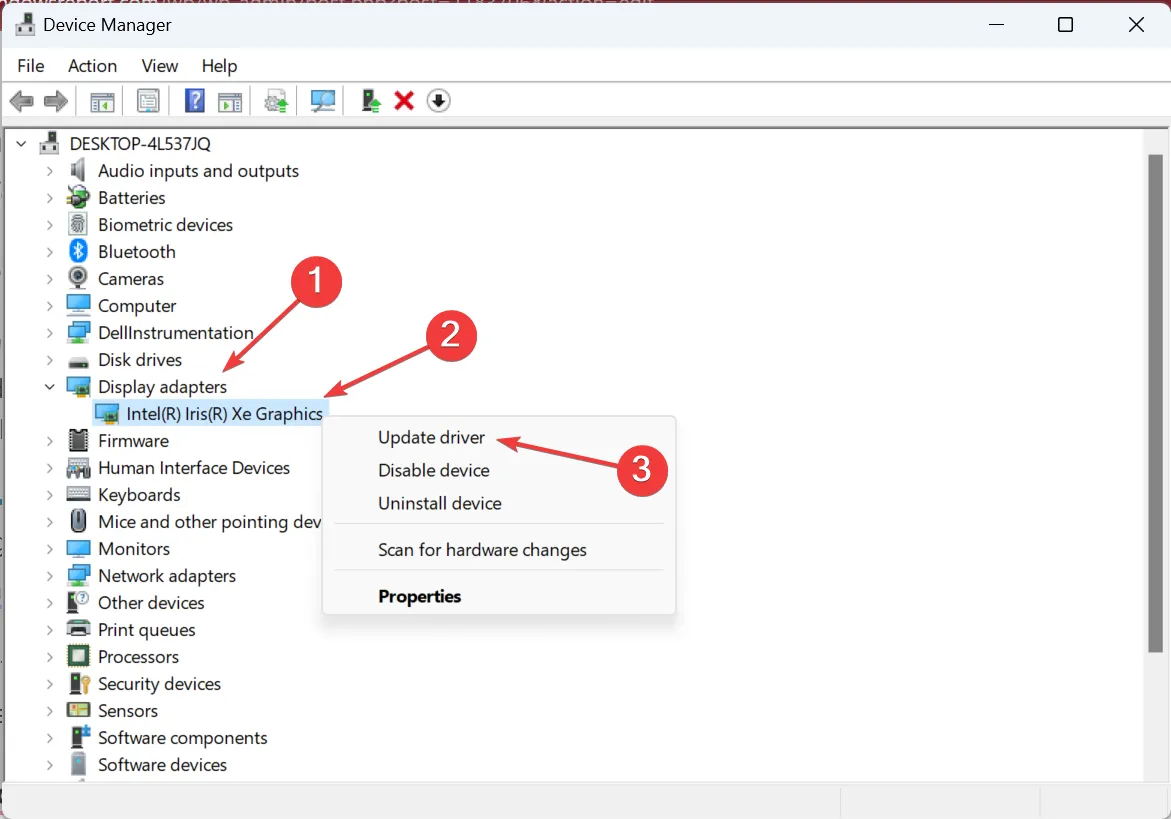
- Ora, scegli Cerca automaticamente i driver e Windows installerà il migliore disponibile dal PC.
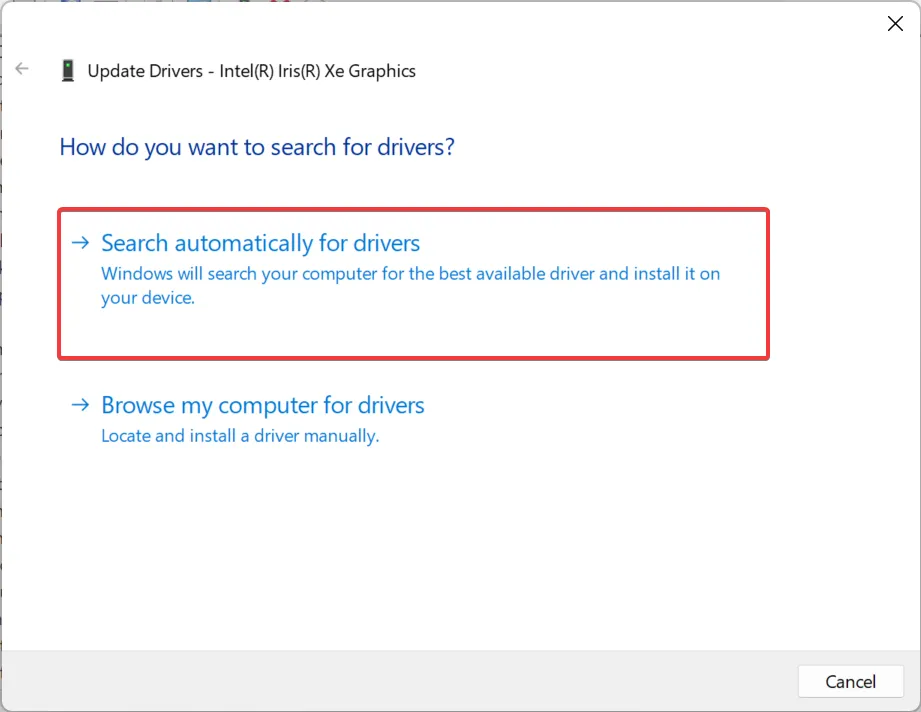
In caso di problemi con le impostazioni di timeout dello schermo, l’aggiornamento del driver grafico potrebbe far funzionare le cose in pochissimo tempo. L’aggiornamento dei driver funzionerà anche quando il timeout dello schermo di Windows 10 non funziona.
Ricorda che il metodo di aggiornamento offline non funziona in ogni caso, quindi puoi anche controllare il sito Web del produttore e installare manualmente il driver più recente .
3. Eseguire il rollback del driver grafico
- Premere Windows + X per aprire il menu Power User e selezionare Gestione dispositivi dall’elenco.
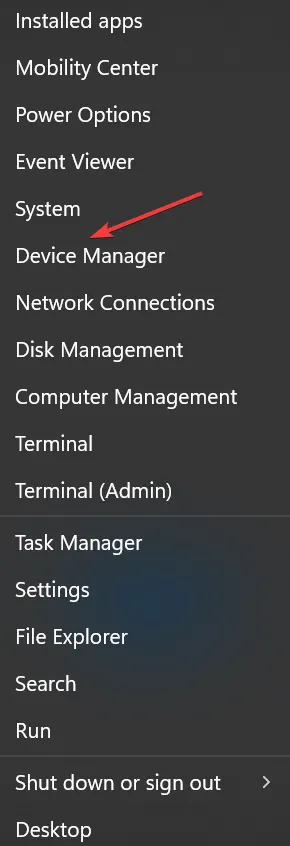
- Fare doppio clic sulla voce Schede video , fare clic con il pulsante destro del mouse sulla scheda grafica e scegliere Proprietà.
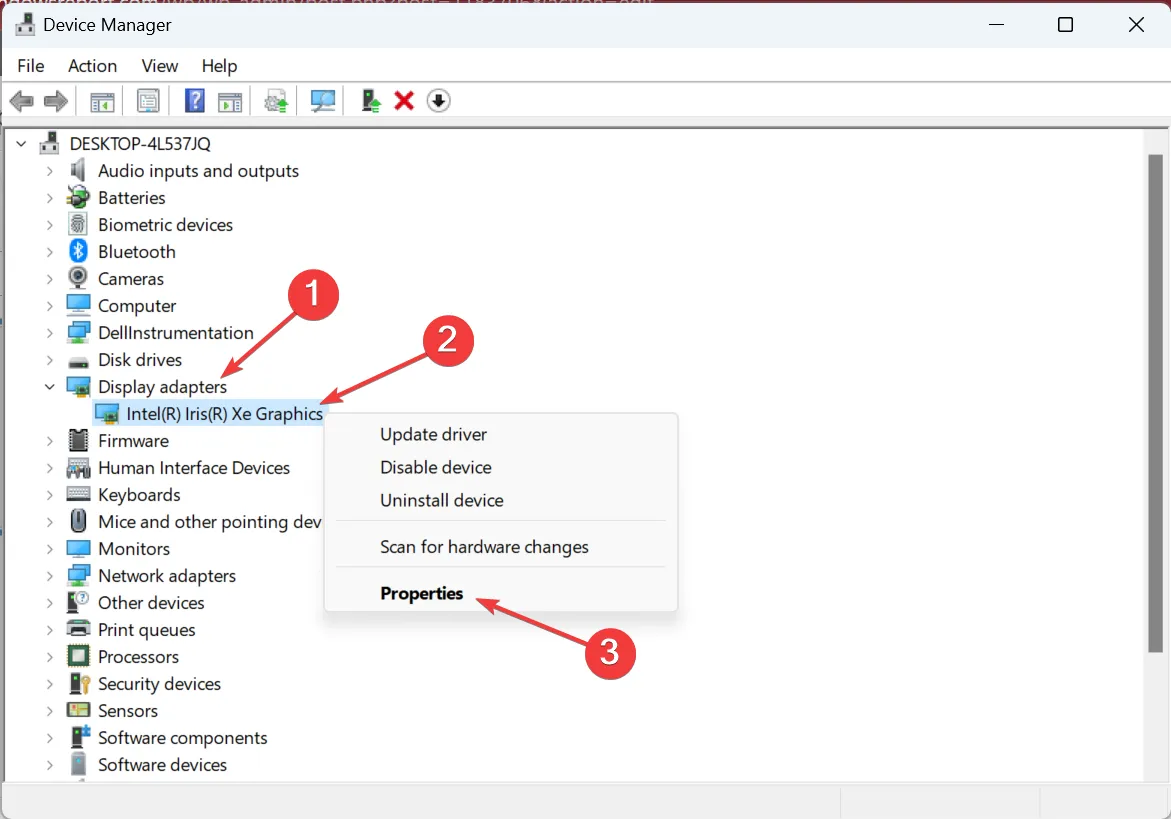
- Passare alla scheda Driver e fare clic su Ripristina driver .
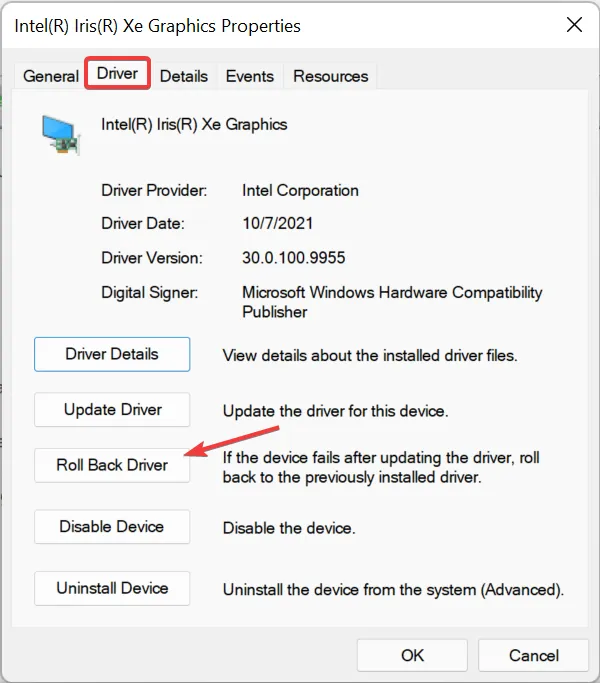
- Seleziona un motivo per ripristinare la versione e fai clic su Sì per procedere.

- Al termine, riavviare il computer per rendere effettive le modifiche.
Se il timeout dello schermo di Windows 11 non funziona dopo un aggiornamento del driver, il rollback del driver potrebbe risolvere il problema. È semplice e puoi sempre reinstallare la versione se le cose non funzionano.
4. Eseguire un avvio pulito
- Premi Windows + R per aprire Esegui, digita msconfig nel campo di testo e fai clic su premi Enter.
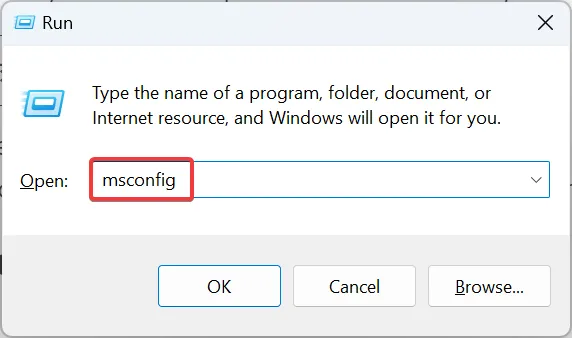
- Vai alla scheda Servizi , seleziona la casella di controllo Nascondi tutti i servizi Microsoft, quindi fai clic su Disabilita tutto .
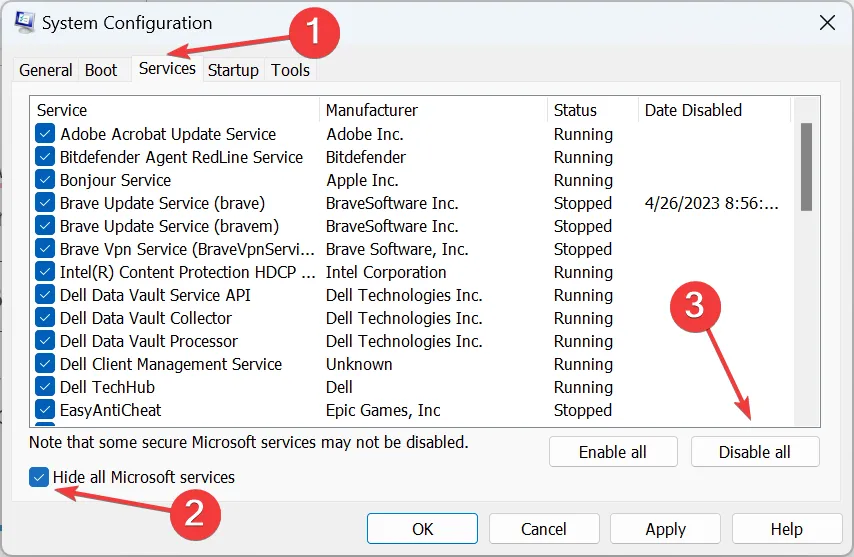
- Ora vai alla scheda Avvio e fai clic su Apri Task Manager .
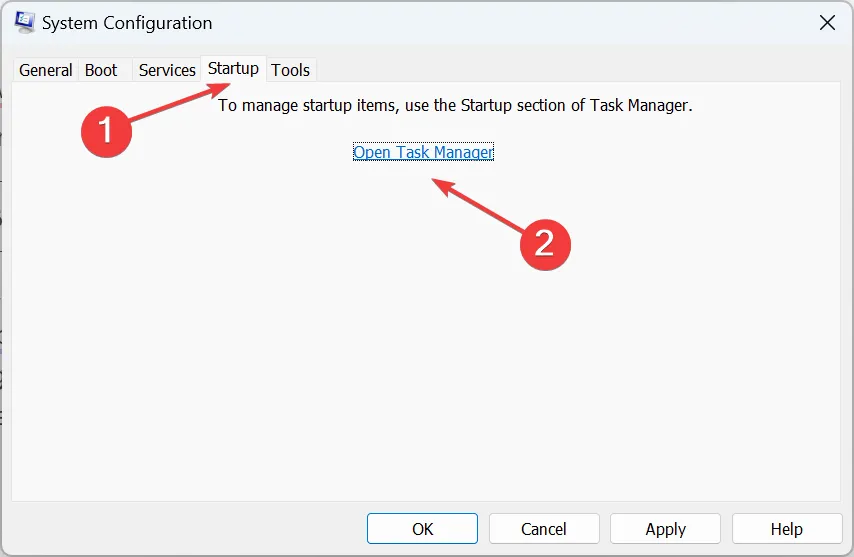
- Seleziona tutte le app con la dicitura Abilitato nella colonna Stato e fai clic su Disabilita .
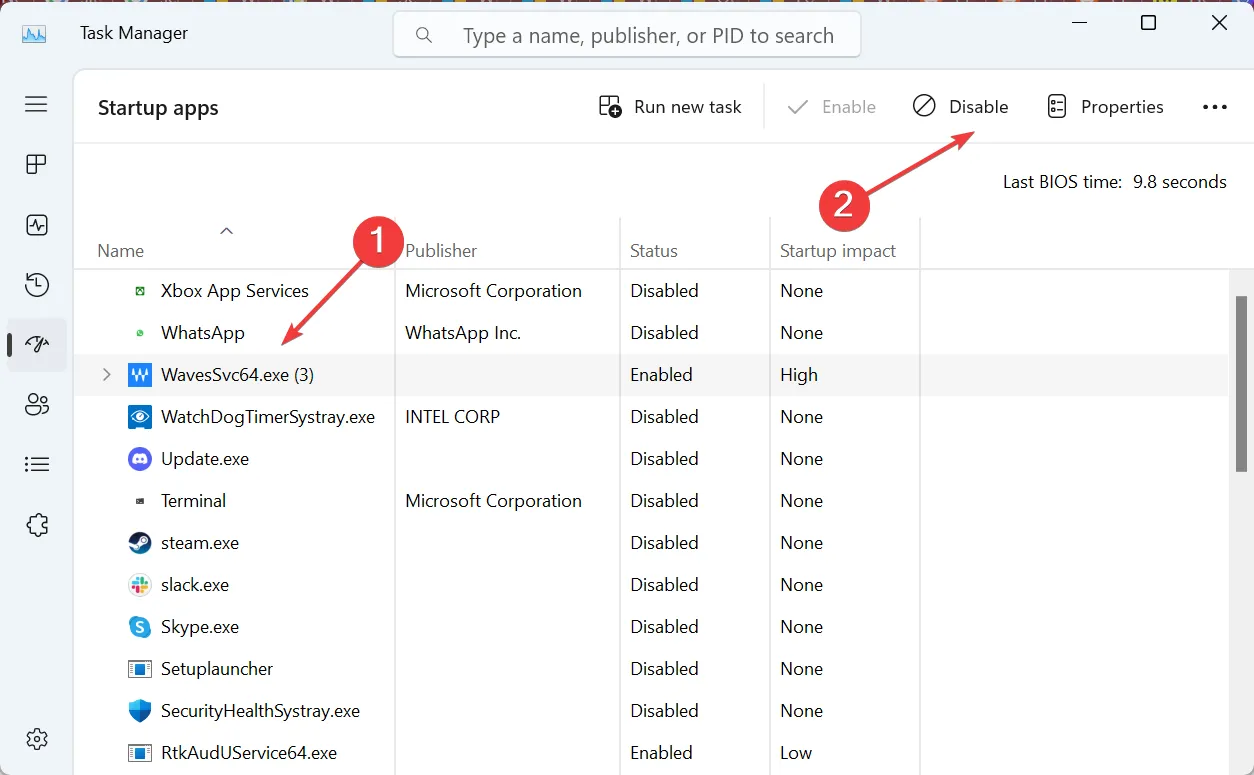
- Al termine, torna a Configurazione di sistema e fai clic su Applica e OK .
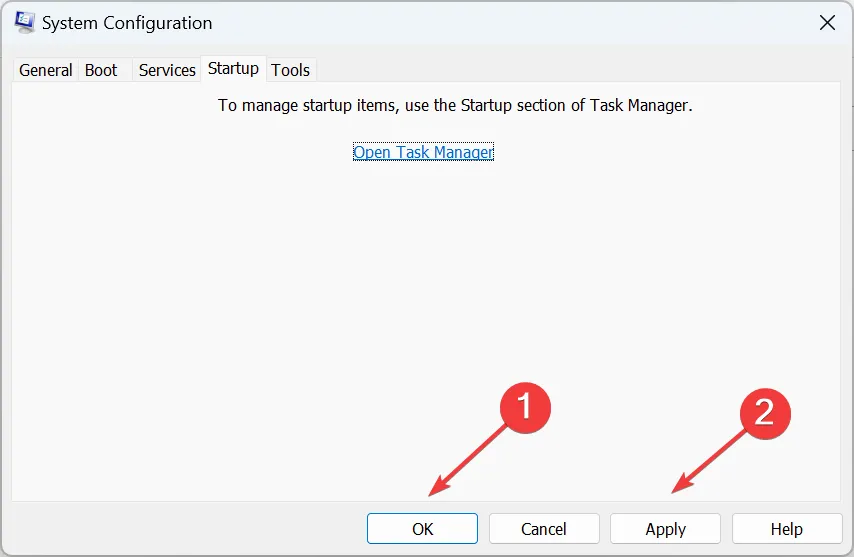
- Fare clic su Riavvia nel prompt visualizzato.
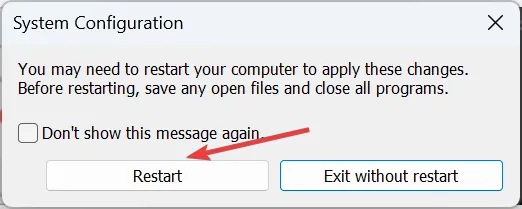
- Dopo il riavvio del PC, controlla se il problema è stato risolto. In caso affermativo, la causa sottostante è uno dei processi o servizi disabilitati in precedenza.
- Ora abilita i servizi e le app di avvio uno alla volta a meno che non venga identificato quello problematico, quindi assicurati di disabilitarlo.
Un avvio parziale fornisce un ambiente di risoluzione dei problemi ottimale per identificare il motivo per cui il timeout dello schermo di Windows 11 non funziona. E nella maggior parte dei casi, le cose dovrebbero funzionare una volta che hai finito. Nel caso in cui si tratti di un’app, assicurati di disinstallare l’app per evitare che l’errore si ripresenti.
5. Disinstallare gli aggiornamenti recenti
- Premere Windows + I per aprire Impostazioni , selezionare Windows Update dal riquadro di navigazione e fare clic su Cronologia aggiornamenti .
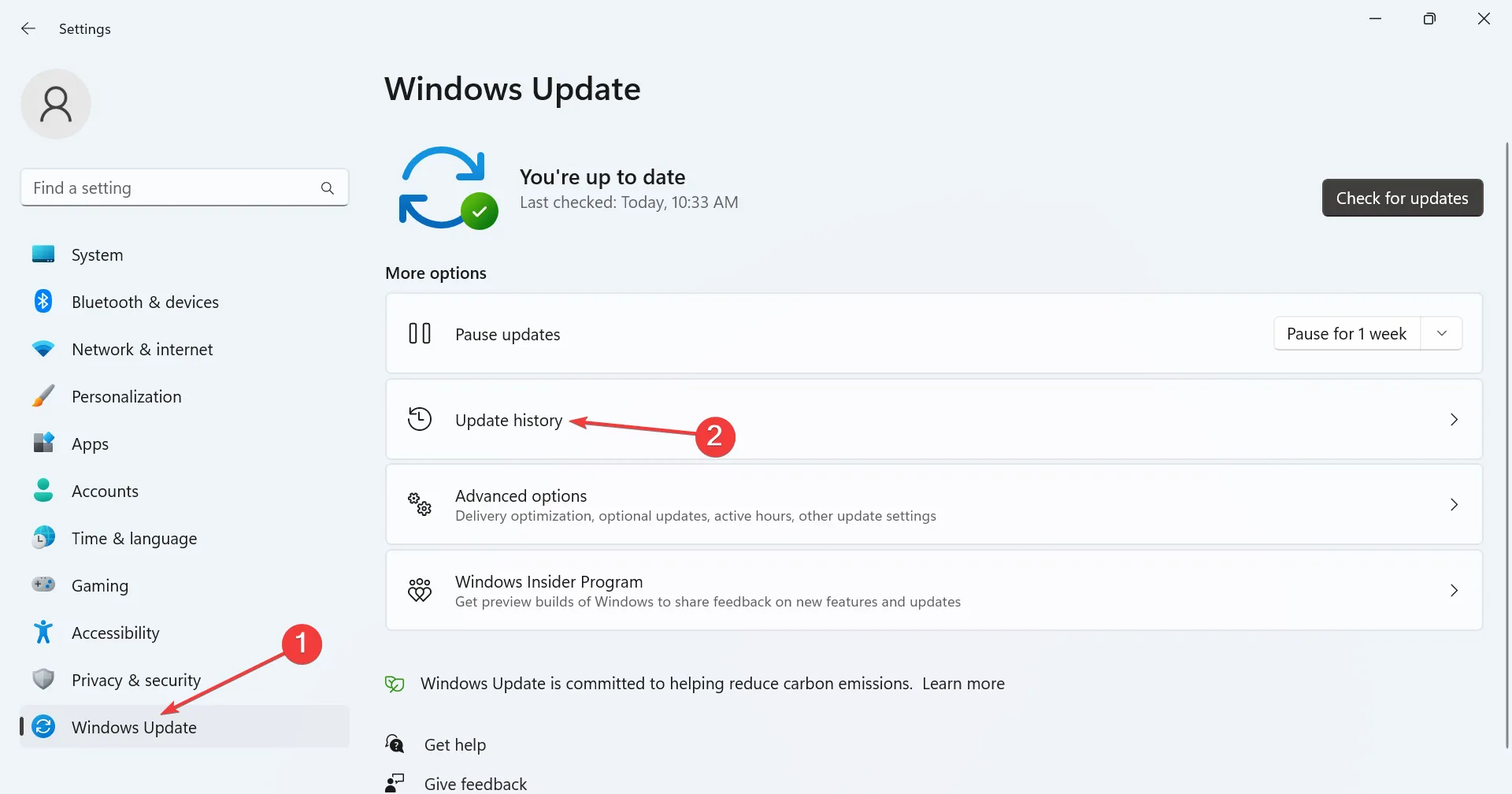
- Scorri fino in fondo e fai clic su Disinstalla aggiornamenti .

- Fare clic su Disinstalla accanto all’aggiornamento installato di recente, dopodiché è apparso per la prima volta l’errore.
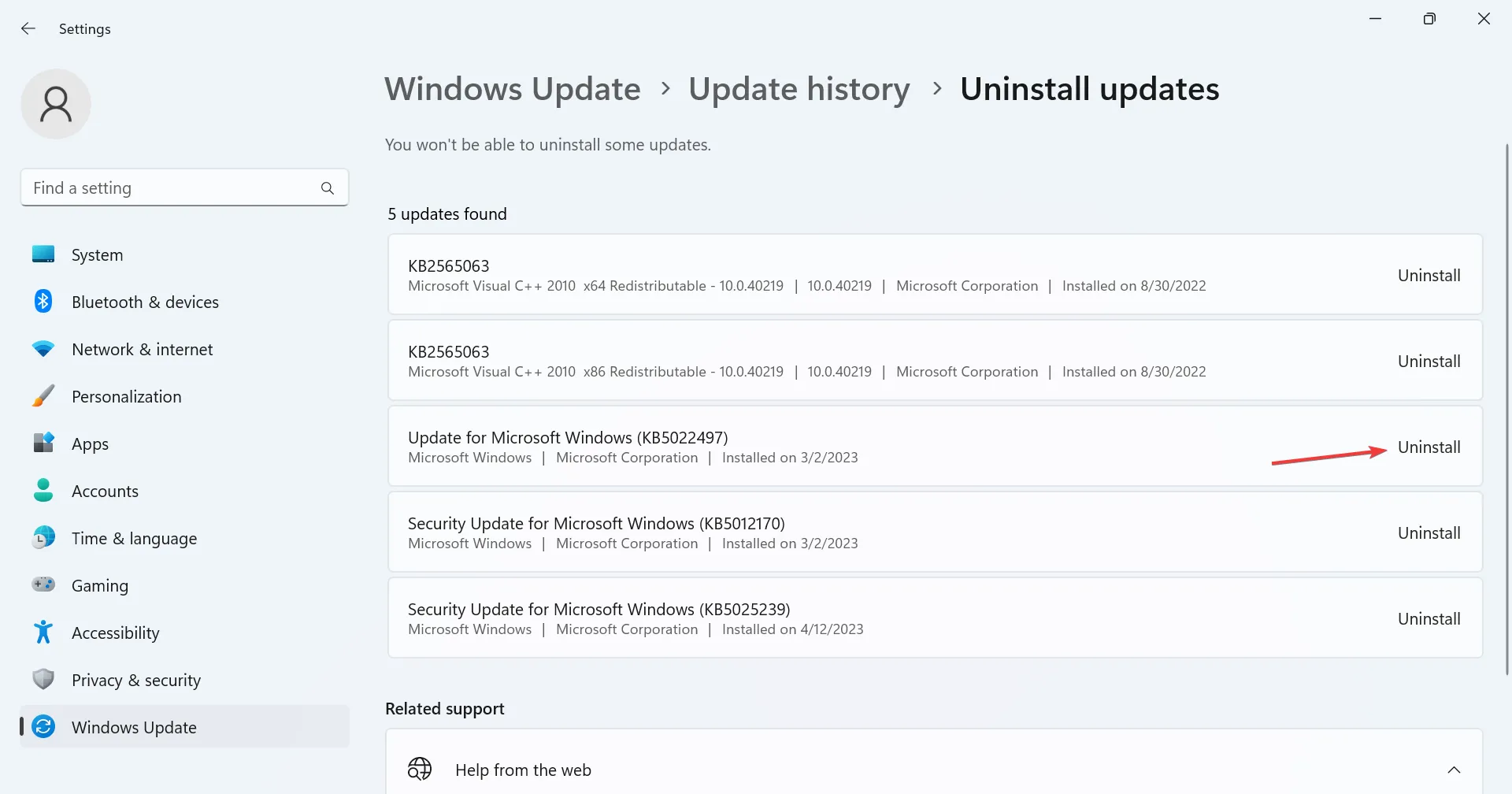
- Ancora una volta, fai clic su Disinstalla nella richiesta di conferma.
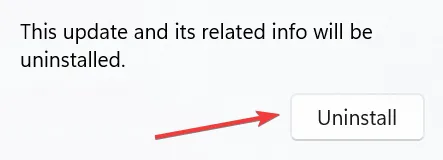
- Riavvia il computer una volta terminato.
Se il timeout dello schermo di Windows 11 ha smesso di funzionare dopo l’installazione di una versione più recente, la disinstallazione dell’aggiornamento dovrebbe funzionare. E ormai il problema dovrebbe essere risolto per sempre.
Prima di partire, controlla alcuni suggerimenti rapidi per rendere Windows 11 più veloce di prima .
Per qualsiasi domanda o per condividere la soluzione che ha funzionato per te, lascia un commento qui sotto.



Lascia un commento